Ubuntu 18.04 LTSをインストールした後にやっておきたいことをまとめました。
Ubuntu 18.04 LTS(Bionic Beaver)のインストールの方法は、以下の記事で紹介しています。これからインストールする方は参考にしてください。
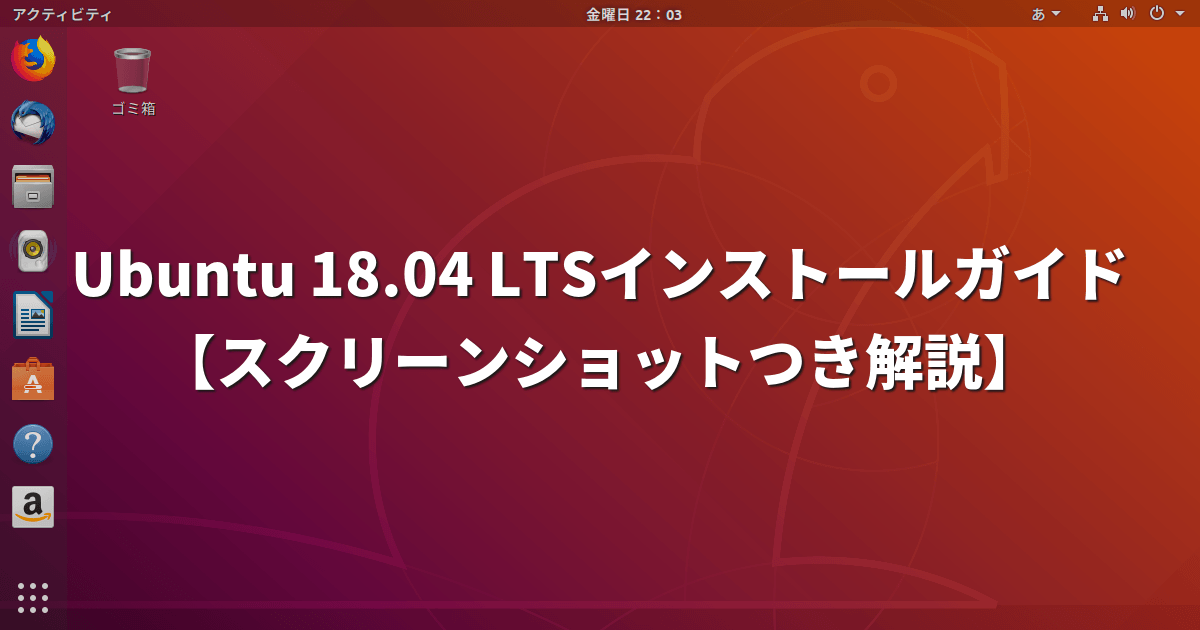
この記事で紹介するのは、インストール直後に多くの人がやっておいたほうが良いと思われる内容です。ひと通り確認して、自分にとって使いやすい環境を整えてもらえればと思います。
パッケージのアップグレード
Ubuntuをインストールしたら、まずはパッケージをアップグレードしておきましょう。古いパッケージにはセキュリティホールやバグが含まれることもあります。環境構築につまずかないためにも、アップグレードは重要です。アップグレードするには、画面左上の「アクティビティ」をクリックするか、Superキー(Windowsキー)を押して、「update」と入力してください。すると「ソフトウェアの更…」が表示されるので、クリックします。
起動すると、更新されたパッケージがないかチェックする処理が実行されます。見つかった場合はアップグレード処理を進めましょう。
端末を開いて、コマンドでパッケージを更新することもできます。以下の通り実行します。
sudo apt update && sudo apt upgrade -y言語サポートの設定
次に、「言語サポート」を設定しましょう。画面左上の「アクティビティ」をクリックして「lang」と入力すると、「言語サポート」のアイコンが表示されます。Enterを押すかマウスでクリックしましょう。
以下のようなダイアログが表示されたら、「インストール」をクリックします。認証が必要なので、表示されたダイアログにパスワードを入力してEnterを押しましょう。
このダイアログで言語の追加・削除・順序変更を行った場合は、「システム全体に適用」をクリックしましょう。再度パスワードを入力する必要があります。処理が完了したら、「閉じる」をクリックしましょう。
なお、言語サポートの設定を変更した場合、ログインしなおすまで日本語入力ができなくなることがあります。日本語入力ができなくなった場合、一度ログアウトし、再度ログインしてください。
キーボード関連の設定
日本語を入力できるようにする
Ubuntu 18.04 LTSの本家版でインストールした場合、初期状態で「半角/全角キー」を押しても日本語入力がオンになりません。
日本語入力をオンにするには、まず画面右上の、「ja」をクリックします。以下のような表示になるので、「日本語 (Mozc)」をクリックしましょう。
表示が「A」に変わります。(日本語Remixでインストールした場合は、デフォルトで「日本語 (Mozc)」が選択されています。)
Firefoxの検索ワード入力欄など、文字入力が可能なところをクリックして「半角/全角キー」を押せば、表示が「あ」に変わって日本語入力がオンになります。もう一度「半角/全角キー」を押すとオフになります。
なお、「Windowsキー」+「スペースキー」を押すと表示が「ja」に戻り、「半角/全角キー」を押しても日本語入力できなくなります。
そんな時は、もう一度「Windowsキー」+「スペースキー」を押すか、もう一度マウスで「日本語 (Mozc)」をクリックして切り替えてください。
CapsLockの変更
普段、CapsLockをCtrlに変更している人も多いでしょう。そんな人は、端末を開いて以下のコマンドを打ちましょう。
CapsLockをCtrlに変える場合
gsettings set org.gnome.desktop.input-sources xkb-options "['ctrl:nocaps']"CapsLockとCtrlを入れ替える場合
gsettings set org.gnome.desktop.input-sources xkb-options "['ctrl:swapcaps']"キーテーマの変更
「Emacs風」のキーボードショートカット(Ctrl-Aで行頭へ移動など)が好みの場合は、以下のコマンドを実行しておきましょう。よく分からなければ、Linux初心者の方は実行しないでください。
gsettings set org.gnome.desktop.interface gtk-key-theme Emacs画面ロックの設定
Ubuntu 18.04 LTSは、デフォルトで5分間入力がないと画面が消えてロックされます。ロックされると、再度パスワードを入力しないといけません。何度もロックされるのはストレスなので変更したい、という方も多いでしょう。変更するには、画面右上をクリックしてシステムメニューを開き、設定アイコンをクリックします。
設定ウィンドウが開くので、左のリストにある「プライバシー」を選び、「画面ロック」をクリックします。
開いた設定ダイアログで、自動ロックを「オフ」にすることもできますし、自動ロックまでの時間を設定することもできます。
なお、デフォルトで「画面オフのとき」に自動で画面がロックされるようになっていますが、自動で画面オフになるまでの時間は「電源」で設定できます。
Canonicalパートーナーリポジトリの有効化
Canonicalの「パートナーリポジトリ」を有効にして、サードパーティ製のソフトウェアをインストールできるようにしておきましょう。画面左上の「アクティビティ」をクリックするか、Superキー(Windowsキー)を押して、「software」と入力します。すると、「ソフトウェアと…」のアイコンが表示されるのでクリックします。
開いたダイアログで「他のソフトウェア」タブを選び、「Canonicalパートナー」にチェックを入れます。その際、認証のためパスワードの入力が求められます。
チェック後に「閉じる」をクリックすると、ソフトウェア情報の再読込を促すダイアログが表示されるので、「再読込」をクリックしてください。キャッシュの更新が行われます。
コーデックのインストール
さまざまな形式の動画や音声を再生するために、追加のコーデックなどをまとめて導入するパッケージ「ubuntu-restricted-extras」をインストールしておきましょう。
Ubuntu 18.04 LTSのデフォルトブラウザであるFirefoxでこのページを開いているなら、上のリンクをクリックすると次のダイアログが表示されます。
「リンクを開く」をクリックすると、次のダイアログが表示されます。「今後aptリンクは同様に処理する」にチェックを入れておけば、次回から確認ダイアログを省略できます。
「インストール」をクリックし、パスワードを入力して認証を行うと、インストールが実行されます。途中で次のようなライセンスダイアログが表示されるので、内容を確認して、問題なければチェックを入れて「Next」をクリックしましょう。
「ubuntu-restricted-extras」をコマンドでインストールすることもできます。次のように実行してください。
sudo apt install -y ubuntu-restricted-extrasFlashプラグインのインストール
WebブラウザでFlashを再生するために、「adobe-flashplugin」パッケージをインストールしておきましょう。インストール方法は「ubuntu-restricted-extras」と同じです。
コマンドでインストールする場合:
sudo apt install -y adobe-flashpluginリポジトリからアプリをインストール
これまでもUbuntuを使ってきた方や、他のLinuxを使ってきた方なら、追加でインストールしたいアプリが既に決まっているかもしれません。
Dockに登録されている「Ubuntuソフトウェア」アプリで探して、インストールしてみましょう。人気のあるアプリなら、アクティビティの検索欄に名前を入力してインストール画面へ進むこともできます。
以下に定番アプリのインストールリンクを掲載しておきます。クリックしてインストールを進めることができます。
Webからアプリを取得してインストール
ソフトウェアアプリからはインストールできないものの、ベンダーが自身のサイトで.debファイルを配布している場合があります。そのようなアプリをインストールするには、Webブラウザで.debファイルダウンロードし、ブラウザから直接インストールアプリを実行するか、ファイルマネージャーで.debファイルをダブルクリックしてください。アプリによっては、.debファイルを直接ダウンロードするのではなく、独自のリポジトリを提供している場合もあります。Ubuntu向けの.debファイルを配布している、有名アプリサイトへのリンクを以下に載せておきます。
Google Chromeのインストール方法については、以下の記事で詳しく解説しています。

Dockへのアイコン登録と削除
アプリを追加したら、簡単に起動できるようにしましょう。画面左の「Dock」に、アプリのアイコンを追加したり、削除したり、並べ替えたりすることができます。
追加するには、アプリを起動してDockにあらわれたアイコンを右クリックし、「お気に入りに追加する」をクリックします。
削除するには、右クリックして「お気に入りから削除」をクリックします。
アプリアイコンをドラッグ&ドロップで並べ替えることもできます。お気に入りに追加していないアイコンをドロップすると、自動で追加されます。
GNOME Shell拡張機能のインストール
GNOME Shellをより便利にカスタマイズするには、拡張機能を使うのが便利です。「gnome-shell-extensions」パッケージで、基本的な拡張機能を導入できます。拡張機能を管理する機能もある「gnome-tweaks」とあわせてインストールしておくと便利です。
Webブラウザを使って、さまざまな拡張機能をインストールすることも可能です。詳しくは、以下の記事をご覧ください。

Androidを使っているなら、拡張機能「GSConnect」でUbuntuと連携できます。詳しくは、以下の記事をご覧ください。

パネルに日付を表示する
デフォルトではパネルに曜日と時刻しか表示されません。日付も表示するなら、以下のコマンドを実行します。
gsettings set org.gnome.desktop.interface clock-show-date true拡張機能「Date Format」で、日付表示を細かくカスタマイズすることもできます。詳しくは、以下の記事を参照してください。

パッケージキャッシュの削除
ダウンロードした.debファイルは、/var/cache/apt/archives/にキャッシュされています。このキャッシュをクリアするには、以下のコマンドを実行します。
sudo apt clean以下の記事で紹介したUbuntu Cleanerを使ってもいいでしょう。

その他の環境整備
以上、Ubuntu 18.04 LTSの基本的な設定やアプリなどを紹介してきました。
他にも、好みに応じてアプリを追加したり、設定を変更したりすることで、より自分にとって快適なUbuntu環境を作っていくことができるでしょう。
以下に、Ubuntuの環境整備に関連した記事を紹介します。
ネットワーク
- Ubuntu 18.04 LTSで固定IPアドレスを設定する方法【デスクトップ編】
- 他のPCからUbuntu PCに接続するなら、この記事の方法で固定IPアドレスを設定することをお勧めします。
デスクトップ環境
- ファイル同期の定番!「Dropbox」をUbuntuにインストールする方法!
- 「LINE」をLinuxで使う方法
- Firefoxで一部のサイトが英語で表示される場合の対処法【日本語化】
- Firefoxで「Ctrl+Tab」を押して「最近使ったタブ」に切り替えるよう設定する方法
- Simplenote – テキストを複数端末で即座に同期!最強おすすめノートアプリ
- Gnome Encfs Managerを使って「暗号化フォルダ」を簡単に使おう
- 「Flatpak」でUbuntuに最新アプリをインストールする方法
- Ubuntu 18.04 LTSのデスクトップに「自動ログイン」する方法
- 「昔のGNOMEにソックリの軽いデスクトップ」をUbuntu 18.04 LTSで使う方法
- 「Skype」をUbuntuにインストールする一番良い方法
シェル環境
- Ubuntu/Debianで「デフォルトエディタ」を設定する方法【決定版】
- Linuxの「端末」で最もウザいキーバインド「Ctrl+S」を無効化する方法
- Ubuntuの「端末」で耳障りな「ビープ音」を消す方法
- Linuxでシェルを使うなら「Byobu」をフル活用しよう!
- コマンド履歴を複数の端末で「共有化」する方法【Bash・history】
- コマンド履歴の保存件数を増やす方法【Bash・historyコマンド】
- いつ実行したか覚えてる?historyコマンドの出力に日時を追加する方法
- コマンドの出力を「コピペ」したいなら「xclip」を使おう!【pbcopy・pbpaste】
- コマンドを打ち間違えた!そんな時は「The Fuck」で自動修正!
- Ubuntu/Debian系Linuxに「日本語マニュアルページ」をインストールする方法
関連記事




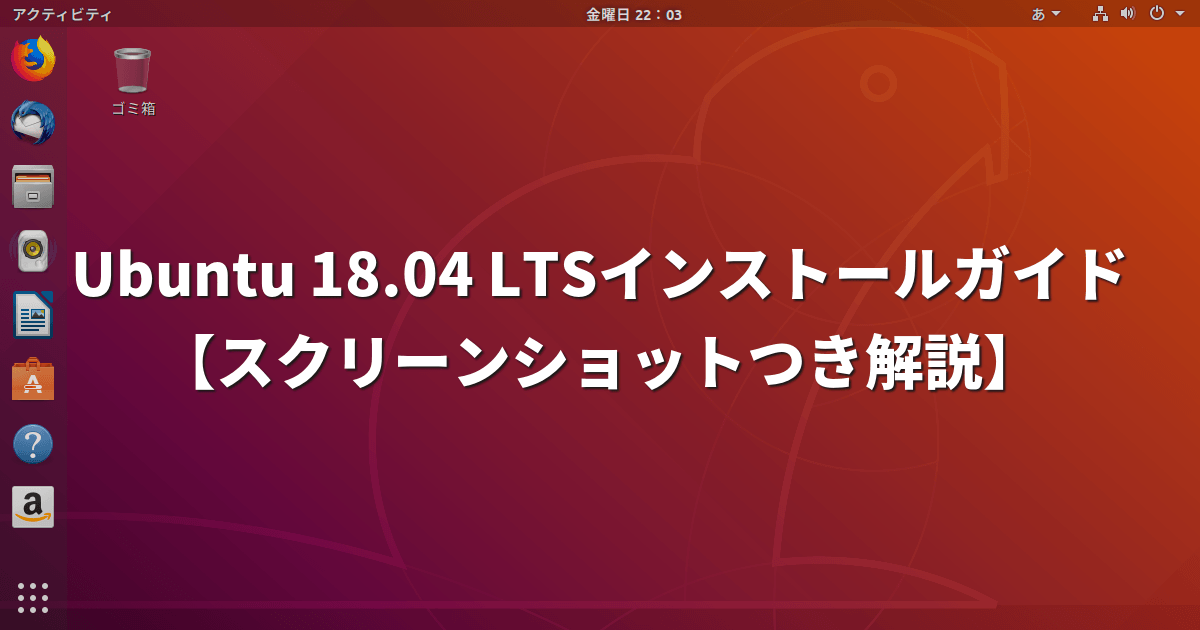

更新履歴
2018-10-20 環境整備関連記事へのリンクを追加
2018-08-27 18.04.1にリンクを更新
2018-04-28 初出
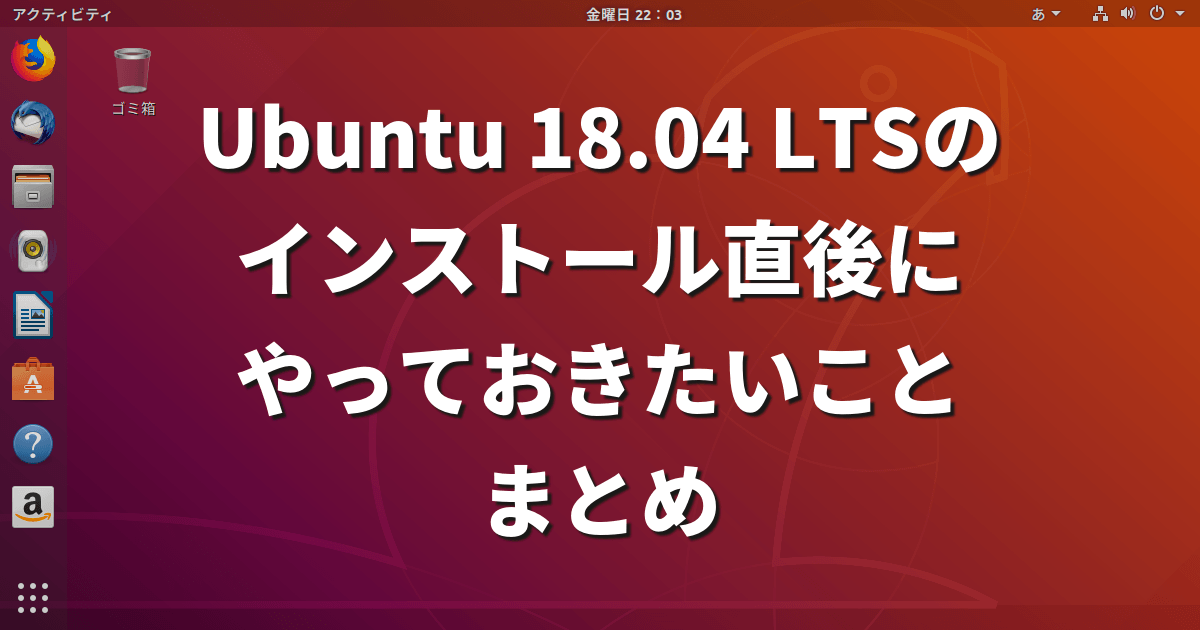
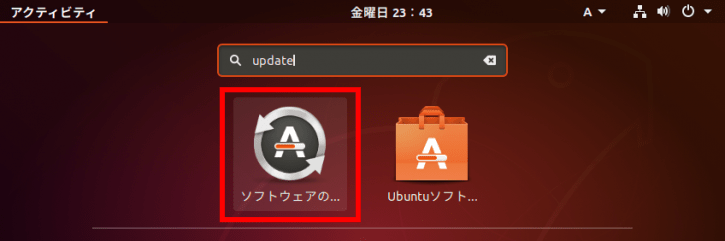

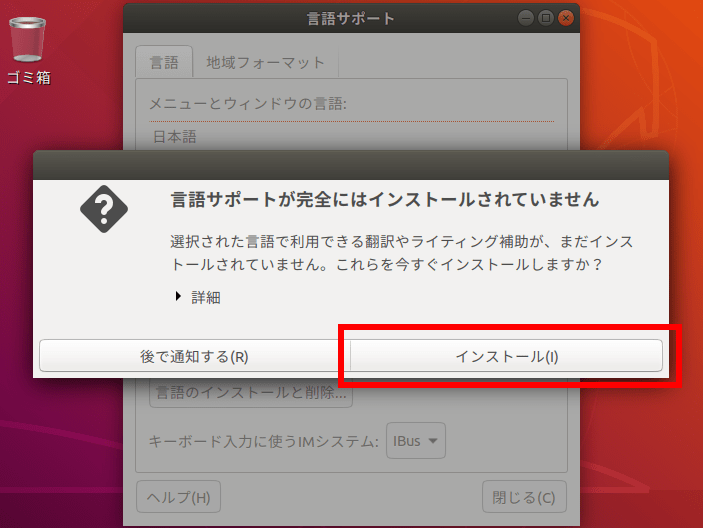
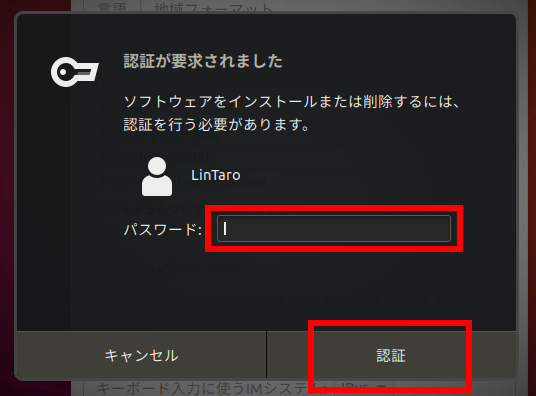
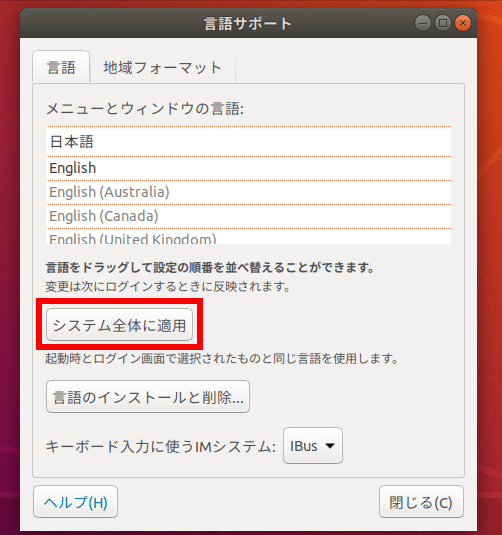
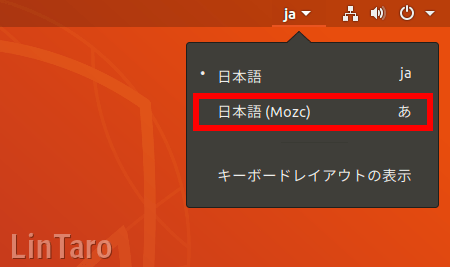
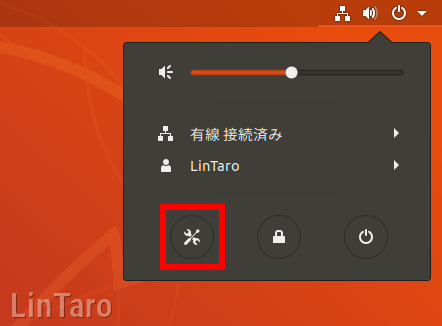
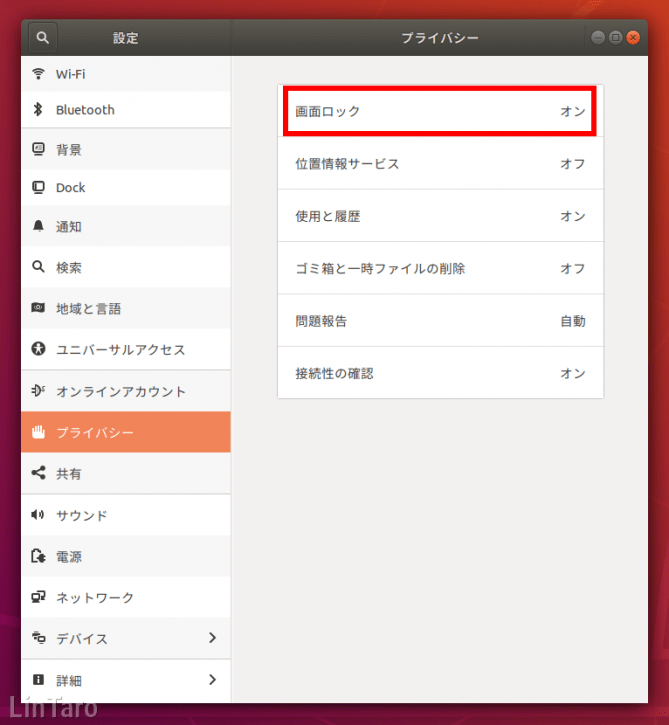
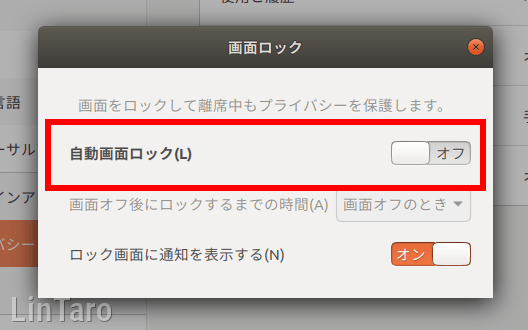
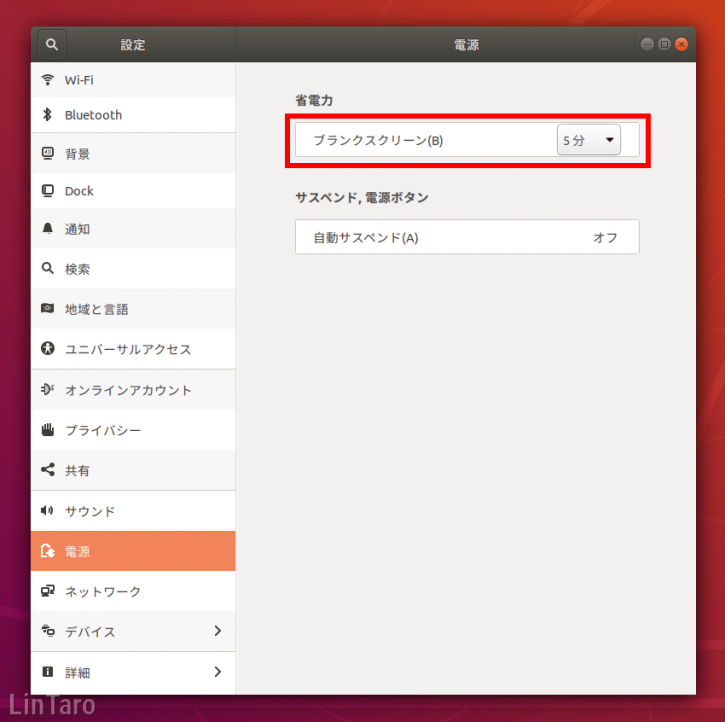
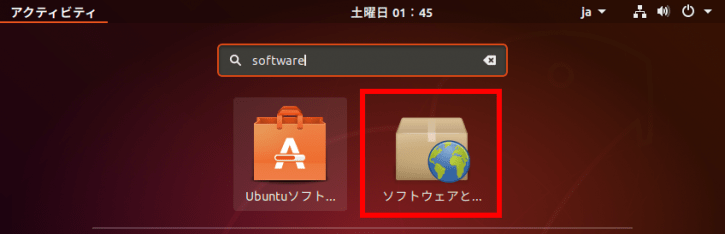
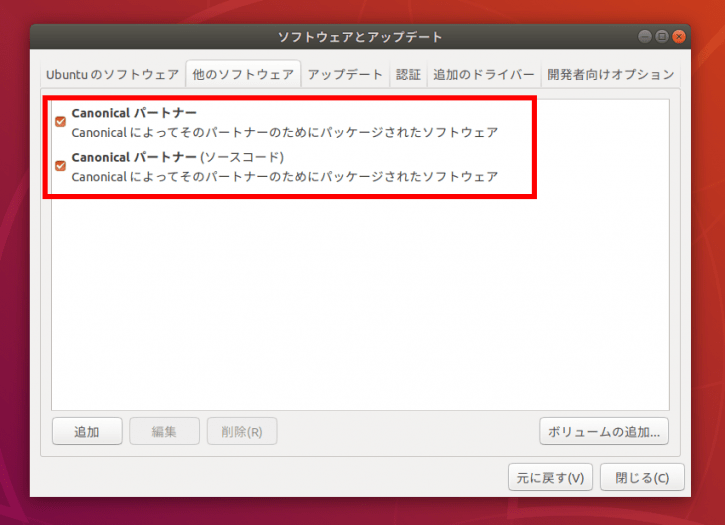
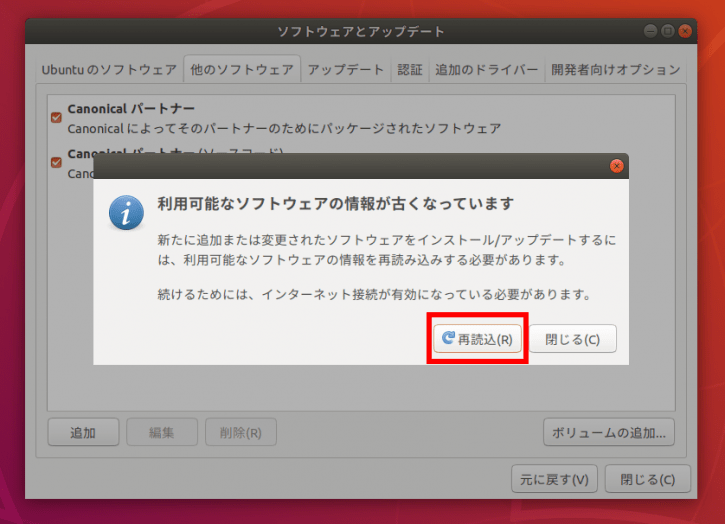
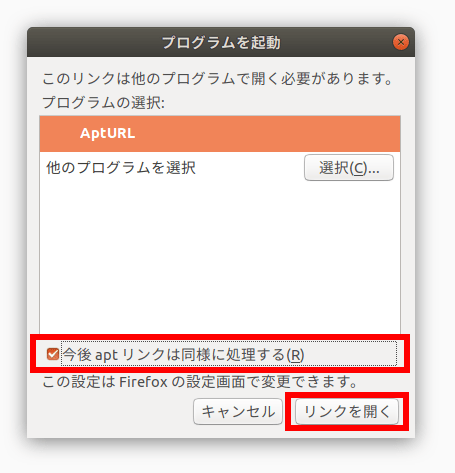

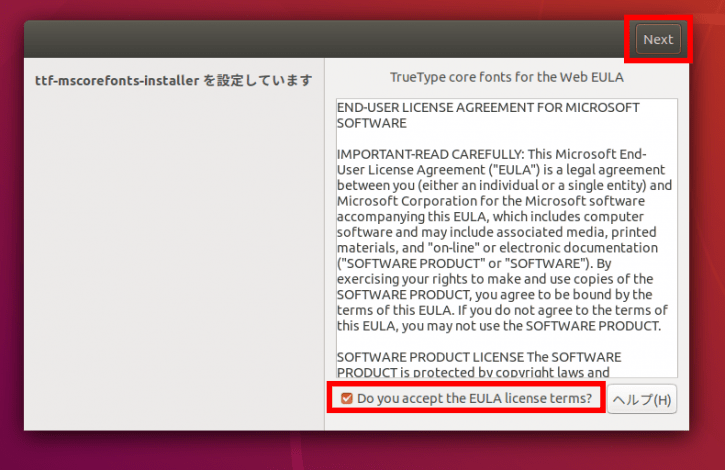
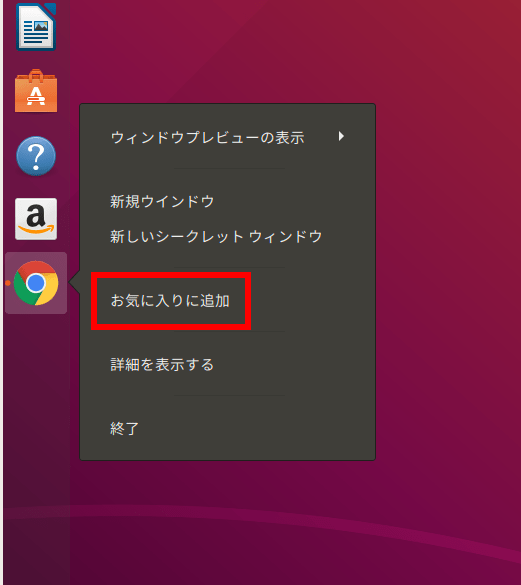
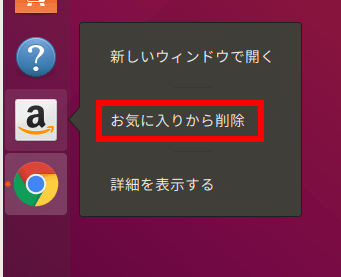

コメント
参考にさせていただきました。とても便利でした。座右の銘、的になりました。
先生の記事を見て、目からウロコでした。この記事を見るまではインストして何もせずUBUNTUを使っているド素人の私です。(インストしてから4日めです。)すべて確認しました。日本語入力で変な動き(バグ?)みたいなことがすべて解消しました。これからもド素人向けの優しい解説をお願いいたします。
本当にありがとうございました。