GNOMEの拡張機能「GSConnect」を使えば、Android端末と「常時連携」できます。ファイル転送、着信通知、プッシュ通知のシェア、SMSの送信など、元となった「KDE Connect」の機能をすべて備えています。さらに、閲覧中のサイトをAndroidでも開くブラウザ拡張もリリースされています。
GSConnectは、「KDE Connect」をGNOME Shellの拡張機能として移植したものです。以前紹介した「MConnect」と異なり、GNOMEにKDE ConnectをインストールすることなくAndroidのKDE Connectと連携が可能です。KDE ConnectやMConnectについては、以下の記事をご覧ください。

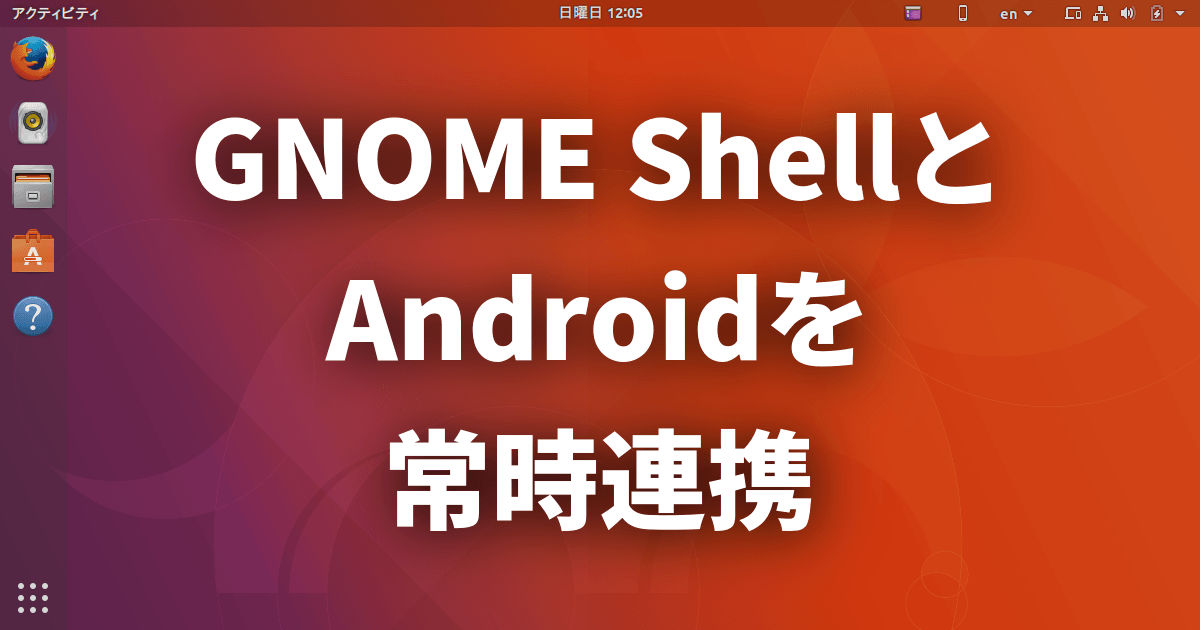
GSConnectを使うには、GNOME Shell 3.24以上が必要です。Ubuntu 17.10、18.04 LTS以降、Fedora 26以降なら使えます。
GSConnectの主な機能
ファイルの相互送受信
USBケーブルやNAS、クラウドを介したファイル転送だと、LinuxとAndroidの両方を操作しないといけなかったりして、面倒ですよね。でもGSConnectを設定しておけば、LinuxからAndroid、AndroidからLinuxへ一方的にファイルを送り込むことができます。複数いっぺんに送ることも可能です。
クリップボードの共有
Linuxでコピーした文字をAndroidで貼り付けたり、逆にAndroidでコピーした文字をLinuxへ貼り付けたりできるようになります。Androidで開いているURLをLinuxに送りたい時とか、Linuxでタイプした長文をAndroidで使いたいときなんかに便利です。
電話やSMSの着信がLinuxに通知される
GSConnectを設定しておけば、電話やSMSの着信をLinuxにデスクトップ通知してくれます。これで、マナーモードにしていて着信に気づかなかった、といったことを防ぐことができます。
Android端末が見当たらない時にLinuxから音を鳴らす
スマホが見つからないこと、結構ありますよね。GSConnectには、ペアリング済みのAndroid端末の着信音を鳴らす機能があります。Googleの「端末を探す」機能でも音をならせますが、近くにあることがわかっているならGSConnectで音を鳴らしたほうがずっと早いです。
Android内のファイルをLinuxのファイルマネージャーで操作
Linuxのファイルアプリで、Android端末内のファイルをブラウズ、操作できます。
「通知」の相互シェア
Androidに届いたプッシュ通知をLinuxにシェアしたり、Linuxへの通知をAndroidにシェアしたりできます。
LinuxからAndroidを介してSMSを送信
Linuxから電話番号と文章を入力してSMSを送信することができます。
Android端末をLinuxのキーボードやタッチパッドとして使う
Androidの画面をLinuxのキーボードやタッチパッドとして使うことができます。日本語の入力もできます。
AndroidからLinuxのコマンドを実行
AndroidからLinuxのコマンドを実行することができます。実行するコマンドは、事前にLinux側で登録しておく必要があります。
Linuxで動作中の音楽プレイヤーを操作
AndroidからLinuxで動作中の音楽プレイヤーを操作することができます。
GNOME Shell拡張機能 ブラウザコネクタのインストール
GSConnectはGNOME Shellの拡張機能です。拡張機能をインストールをしたことがなければ、Webブラウザ(Firefox/Google Chrome/Chromium/Opera)とGNOME Shellの「コネクタ」プログラムをインストールします。Ubuntu 17.10以降やFedora 26以降なら、以下のコマンドでパッケージをインストールするだけです。
Ubuntu 17.10以降の場合
sudo apt install -y chrome-gnome-shellFedora 26以降の場合
sudo dnf -y install chrome-gnome-shellKDE Connectのアンインストール
すでにKDE Connectをインストールして使っている場合、先にアンインストールする必要があります。設定内容をメモやスクリーンショットで保存してから、以下のコマンドでアンインストールします。
Ubuntu 17.10以降の場合
sudo apt remove -y kdeconnectFedora 26以降の場合
sudo dnf remove -y kdeconnectdここで念のため、一度再起動しておきましょう。
依存するパッケージのインストール
GSConnectの全機能を使うには、Linux側にパッケージを追加する必要があります。以下は、全部まとめてインストールする例です。詳しくは、GSConnectのWikiを参照してください。
Ubuntu 17.10以降の場合
sudo apt install -y python3 gjs gnome-shell gir1.2-clutter-1.0 gir1.2-gdkpixbuf-2.0 gir1.2-glib-2.0 gir1.2-gtk-3.0 sshfs libfolks-eds25 python-nautilus gir1.2-atspi-2.0 gir1.2-gdata-0.0 gir1.2-folks-0.6 gir1.2-goa-1.0 gir1.2-nautilus-3.0 gir1.2-pango-1.0 gir1.2-gsound-1.0 gir1.2-upowerglib-1.0Fedora 26以降の場合
sudo dnf install -y sshfs folks gnome-online-accounts libgdata nautilus-python nautilus-extensions gsoundGSConnectのインストール
ブラウザでextensions.gnome.orgにあるGSConnectのページにアクセスします。
初めてブラウザからGNOME Shell拡張機能をインストールする場合は、以下のようなメッセージが表示されます。「Click here to install browser extension」をクリックしてFirefoxに拡張機能を追加し、ページをリロードしてください。
以下のような画面が表示されたら、「OFF」となっているスイッチをクリックして「ON」にしましょう。
確認ダイアログが表示されるので、「インストール」をクリックします。
インストールされると、トップバー右のシステムメニューに「Mobile Devices」があらわれます。クリックすると「Mobile Settings」があります。
クリックして開くと、以下のようなダイアログが表示されます。
デフォルトのデバイス名は「GSConnect」となっています。複数のLinux PCにGSConnectを入れると重複してしまうので、ホスト名など分かりやすい名前に変えておくと良いでしょう。
AndroidにKDE Connectをインストール
まだインストールしていなければ、Playストアで「KDE Connect」をインストールしましょう。
[appbox googleplay org.kde.kdeconnect_tp]
LinuxとAndroidをペアリングする
UbuntuとAndroidは同じLANに接続しておきましょう(Ubuntu側は有線でも無線でも構いません)。
すると、GSConnectの設定ダイアログにAndroid端末があらわれます。錠のアイコンをクリックしましょう。
すると、Android側に通知が届きます。
「Accept」をタップすればペアリング完了です。通知が届かない場合は、Android側からもPairリクエストを実行してみてください。ペアリングできたら、必要な機能をオンにします。
Android側でも、画面右上の「︙」をクリックして「Plugin settings」を開き、使う機能にチェックを入れます。
さらに、GSConnectの「Preferences」を開いて設定を行いましょう。必要に応じて各項目をオン・オフします。
「Show Indicators」はトップバー上にデバイスのアイコンを表示するかどうかです。オフなら、システムメニューの「Mobile Devices」内に表示されます。「Show Offline」はオフラインのデバイスを表示するかどうか、「Show Unpaired」はペアリングしていないデバイスを表示するかどうかです。「Show Battery Icon」をオンにすると、端末のバッテリー残量が表示されます。
「Nautilus Integration」をオンにすると、Nautius(「ファイル」アプリ)の右クリックメニューから、Android端末にファイルを送り込むことができるようになります。
「Web Browser Integration」は、FirefoxやGoogle Chromeで閲覧中のサイトをAndroid端末でも開くために必要な設定です。
これで、基本的な設定は完了です。
Webブラウザへの拡張機能のインストール
FirefoxやGoogle Chromeで閲覧中のページをAndroid端末へ送るには、以下の拡張機能をインストールする必要があります。
Firefox
[appbox firefoxaddon gsconnect]
Google Chrome
[appbox chromewebstore jfnifeihccihocjbfcfhicmmgpjicaec]
Androidの通知へのアクセス許可設定
初期状態ではAndroidの通知をLinuxへ送ることができません。以下のような表示になるので、タップして通知の許可設定をしましょう。
画面の指示にしたがって進め、以下のようにGSConnectが通知にアクセスできるよう設定されればOKです(画面はメーカーによって微妙に異なるかもしれません)。
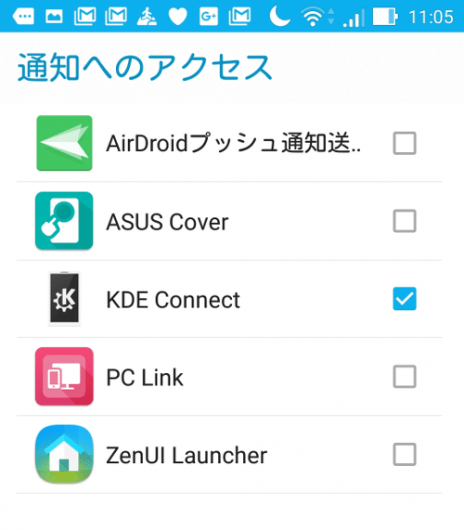
ペアリング出来ない場合の対処法
LinuxとAndroidが相互に表示されず、ペアリングできない原因としては、以下の3つが考えられます。
- LinuxとAndroidが同じLANに接続していない。
- Linuxにファイアウォールが設定されている。
- 仮想マシンで動いている場合、ホストOSのファイアウォールなどで通信がブロックされている。
KDE Connectを使うには、これらの問題が無いか確認してください。
たとえば、Ubuntuのufwでファイアウォールを設定しているなら、以下のコマンドでポートを開いておく必要があります。
sudo ufw allow 1714:1764/udp
sudo ufw allow 1714:1764/tcp
sudo ufw reload
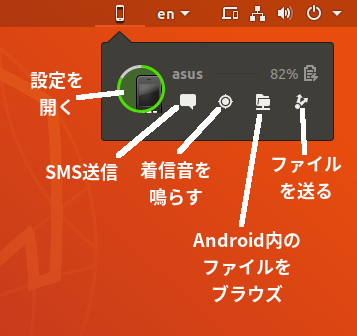
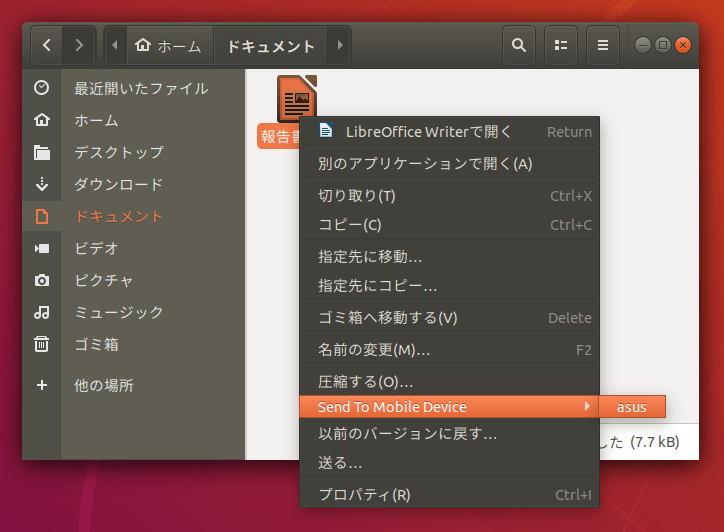

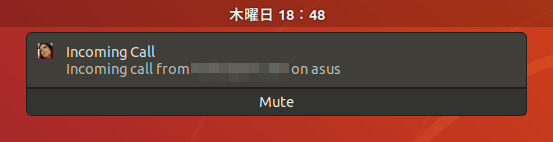
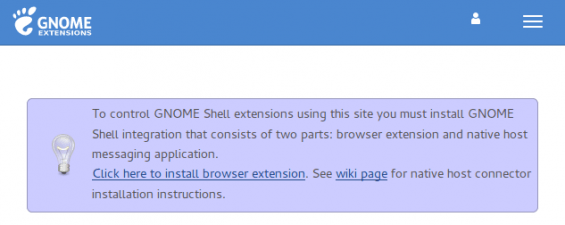
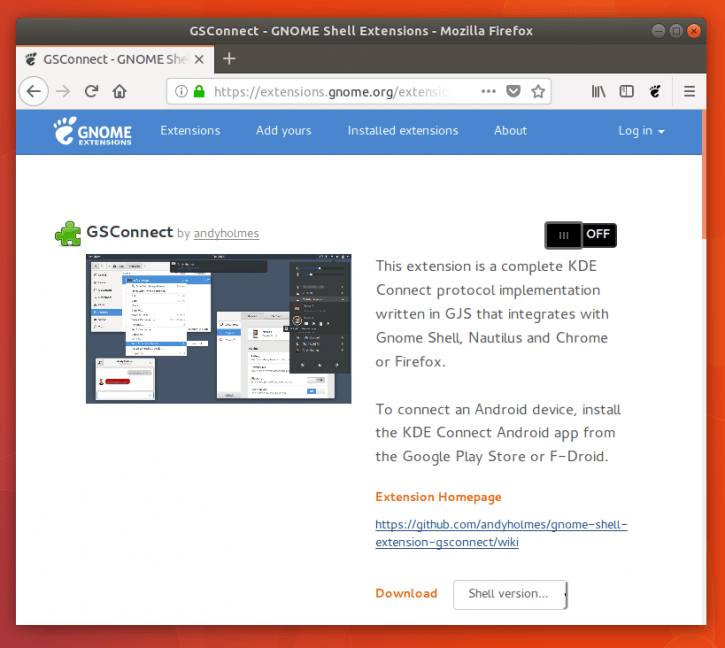
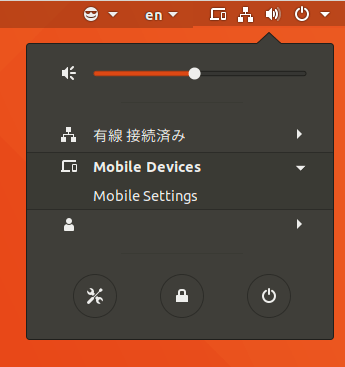
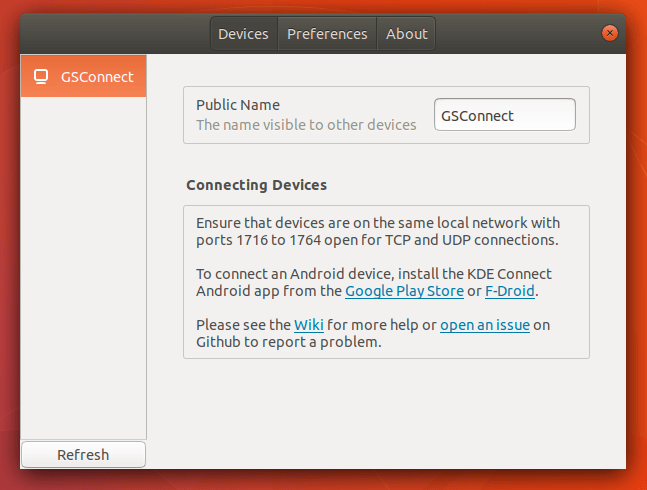
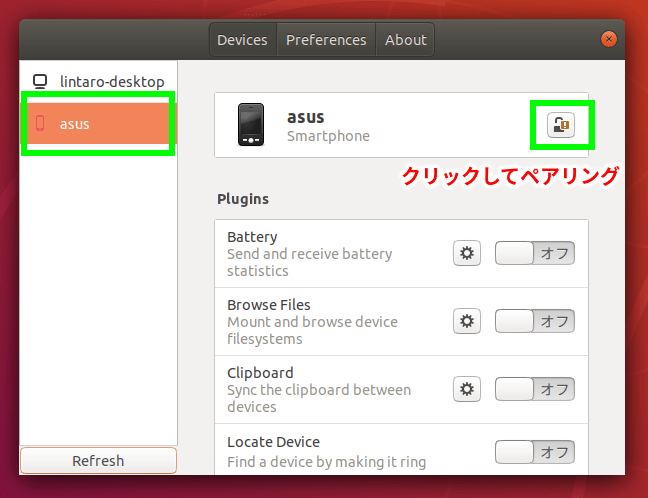
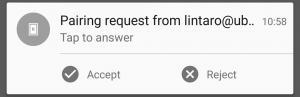
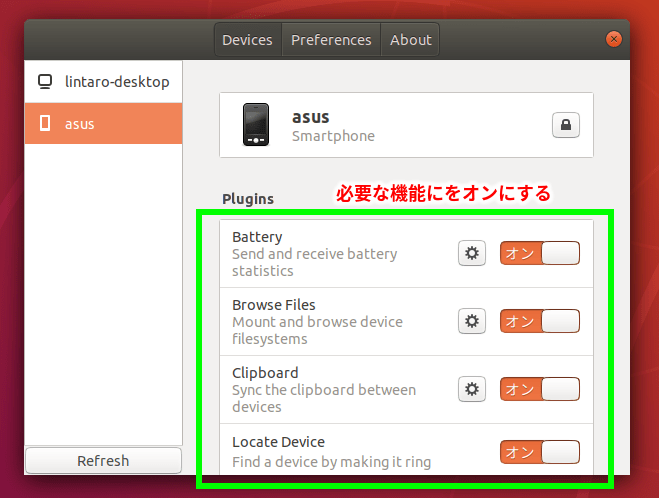
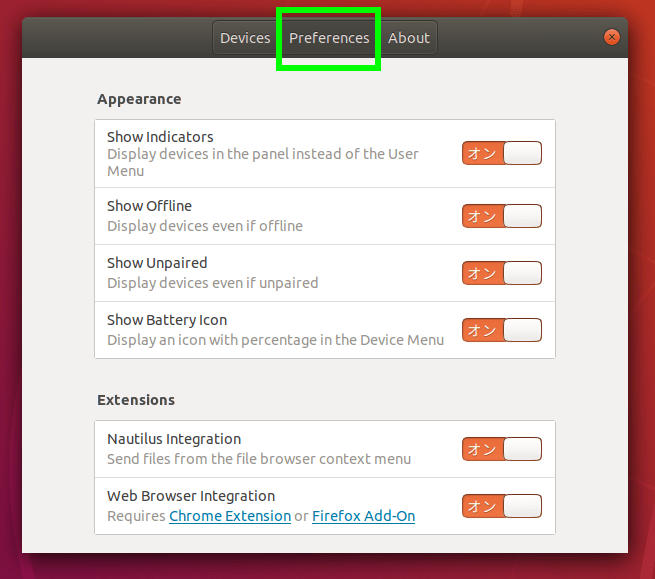
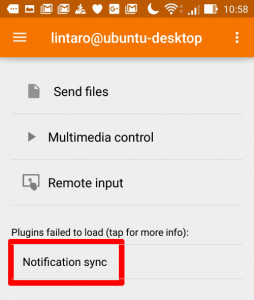
コメント