Linuxなどのサーバー管理に、SSH接続は欠かすことができません。しかし、プライバシーを保護するため、IPアドレスをサーバーに残したくない、という場合もあるでしょう。そんな場合、Torを使用すると、接続を「匿名化」し、プライバシーを保護することが可能です。この記事では、Windowsに「Tor」によるSOCKS5プロキシをインストールし、それを経由してSSHアクセスする方法を紹介します。
Torのダウンロードとインストール
Torと専用のブラウザがセットでインストールされる「Torブラウザ」はWindows用のインストーラーが提供されていますが、Torを単独でインストールするには、自分でダウンロードしたファイルを展開し、いずれかのディレクトリに配置します。
- Torの公式ダウンロードサイトをWebブラウザで開きます。
- 「Tor Expert Bundle」からWindows・Stable版をダウンロードします。相当古いPCでなければ「Windows (x86_64)」を選びます。
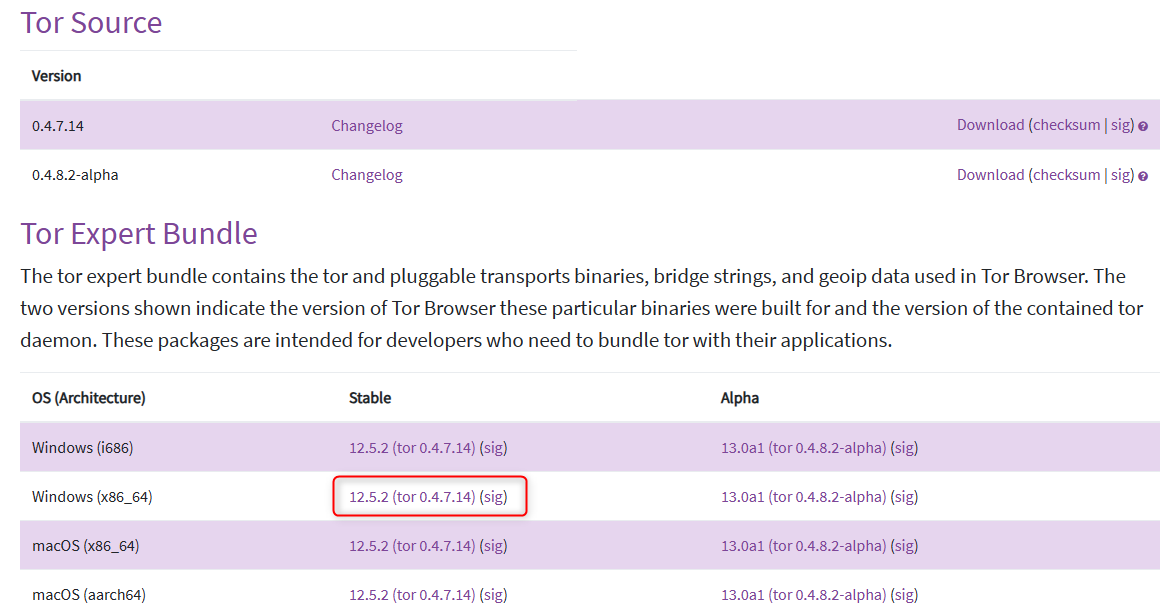
- 「C:\tor」など、任意のフォルダに展開します。
Torサービスのインストール
- 管理者としてターミナルを開き、「
tor.exe」のあるフォルダで「.\tor.exe --service install」を実行します。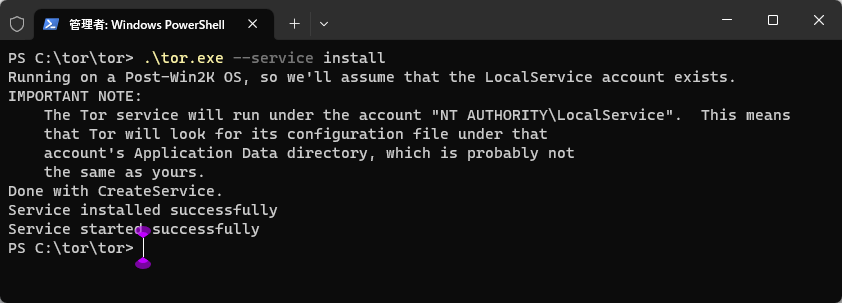
- 「サービス」を開き、「Tor Win32 Service」が登録されていることを確認します。
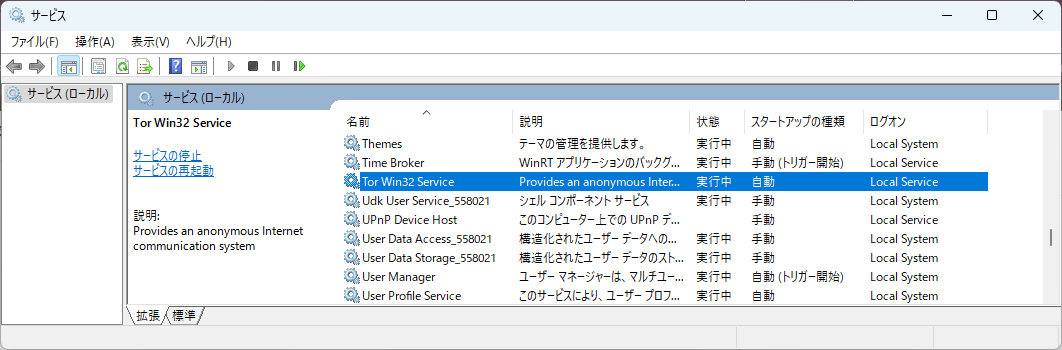
SSHクライアントでのプロキシ設定
以上の手順で、localhost(127.0.0.1)の9050番ポートでTorクライアントがSOCKS5プロキシとして動作する状態になりました。これで、SOCKS5プロキシに対応した、RLogin・TeraTerm・PuTTYなどのSSHクライアントにプロキシ設定を追加すれば、Tor経由でSSH接続が可能です。
以下はRLoginの設定例です。まず、サーバーごとの編集ダイアログを開き、「プロキシ設定」ボタンを押します。
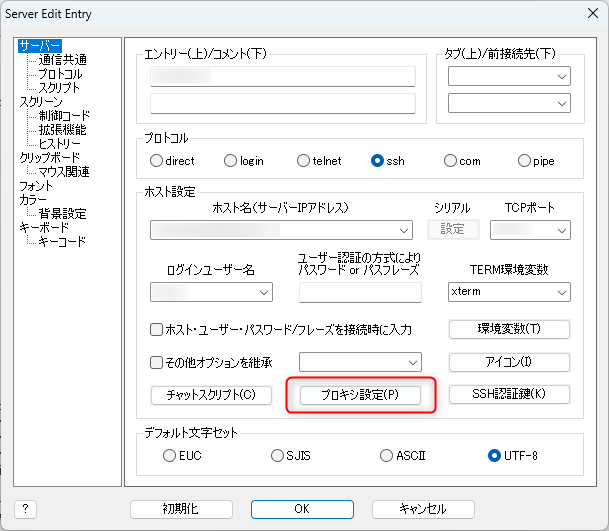
プロトコルで「SOCKS5」を選び、Proxy Server Addressに「127.0.0.1」、Socket Port「9050」を入力して「OK」をクリックします。これで、接続を実行すればTor経由での接続となり、接続元を特定することは極めて難しくなります。
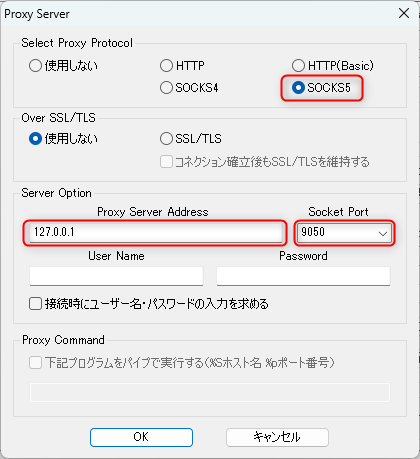
「普通」のWebブラウザなどからもTorは利用可能
なお、この記事の手順でインストールしたTorはSSHだけでなく、Torブラウザではない「普通」のWebブラウザや、他のSOCKS5に対応したネットワークアプリからも利用できます。たとえばGoogle Chromeの特定のプロファイルからはTor経由で外部にアクセスしたいといった場合は、「SimpleProxy」や「FoxyProxy Standard」といった拡張機能をインストールし、「SOCKS5」「127.0.0.1」「9050」を設定することで可能です。
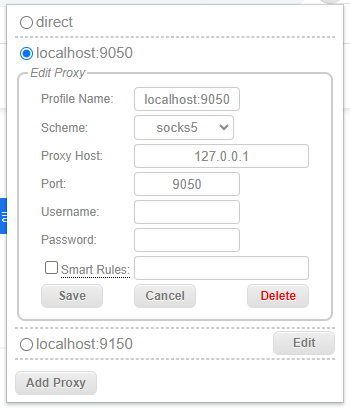
まとめ
この記事では、WindowsでTor経由でSSHアクセスする手順を説明しました。稀なケースだとは思いますが、IPアドレスが接続先のサーバーに記録されていたことで、警察に身に覚えのない疑いをかけられた、といった話もあります。Torを利用すれば、そうしたトラブルに巻き込まれる確率も下げることができると思われます。
コメント