「Flatpak」を使って最新のアプリをUbuntuにインストールする方法を、初心者にも分かりやすいよう解説します。
「UbuntuのようなLinuxでは、アプリの最新版が使えない!」という話、よく聞きますよね。
Ubuntuは6ヶ月に1回、新しいバージョンがリリースされます。そしてリリース後、基本的に各アプリのアップグレードは行われません。新バージョンに更新されるのは、Firefoxなど一部のアプリだけです。重大なバグを修正するといった理由でアップグレードされることもありますが、多くのパッケージはリリース時のバージョンのままとなります。これは、他の主要なLinux OSでも同様です。
そこで出てきたのが、「Snap」「AppImage」「Flatpak」といった仕組みです。これらを使えば、Linuxの種類やバージョンに依存せずに動作するパッケージを作成・配布・インストール・実行することが可能です。アプリの開発元は、「Snap」や「AppImage」、あるいは「Flatpak」のパッケージを作成するだけで、多くのLinux環境で動くLinuxアプリを配布できるというわけです。
Ubuntuがデフォルトでサポートしているのは「Snap」です。しかし、アプリによっては「AppImage」あるいは「Flatpak」で配布されていたり、より新しいバージョンが利用できたりするので、必要に応じて使い分けると便利です。このページでは、「Flatpak」でUbuntuにアプリをインストールして動かす方法を解説します。
Flatpakとは?
Flatpakとは、Linux用のデスクトップアプリをビルド・配布・実行する仕組みです。Flatpakアプリは、ホスト環境から隔離された「サンドボックス」で実行されます。
Flatpakアプリは、主にFlathubから取得してインストールします。Webブラウザでアクセスすれば、利用可能なアプリを閲覧できます。
UbuntuにFlatpakをインストール
Flatpak公式のPPAから、「flatpak」パッケージをインストールします。端末アプリで、以下のコマンドを実行してください。
sudo add-apt-repository -y ppa:alexlarsson/flatpak
sudo apt install -y flatpak「Ubuntuソフトウェア」からFlatpakアプリをインストールできるようにするため、次のコマンドで「gnome-software-plugin-flatpak」パッケージをインストールしましょう。
sudo apt install -y gnome-software-plugin-flatpak次のコマンドでFlathubをアプリのリポジトリとして登録します。
flatpak remote-add --if-not-exists flathub https://flathub.org/repo/flathub.flatpakrepoこれで、再起動すれば、FlathubからFlatpakアプリをインストール可能になります。
Flatpakでアプリをインストール
ここでは、例として画像編集ソフト「GIMP」をFlatpakでインストールする例を紹介します。
まず、WebブラウザでFlathubのGIMPページにアクセスします。次のような画面が表示されるので、「インストール」をクリックしましょう。
Firefoxの場合、次のようなダイアログが表示されます。「OK」をクリックしましょう。Google Chomeの場合、拡張子が「flatpakref」のファイルがダウンロードされるので、クリックして開きます。
Ubuntuソフトウェアが起動し、次のような画面が表示されます。「インストール」をクリックしましょう。アプリ(この例ではGIMP)と、そのアプリを実行するために必要な「ランタイム」のダウンロードとインストールが実行されます。
インストールが完了すると、以下のような表示になります。
「起動」ボタンが表示されていますが、この状態では英語でGIMPが起動してしまいます(2018年8月時点)。端末を開いて、以下のコマンドを実行しましょう。
flatpak update途中で「Is this ok [y/n]:」と表示されるので、「y」を入力してEnterキーを押します。次の画像のように、「org.gnome.Platform.Locale」などのアップデート処理が行われます。
アップデート完了後、再度インストールウィンドウに切り替えて、「起動」ボタンを押しましょう。GIMPが起動し、画像の編集や保存ができます。
もちろん、Flatpakでインストールしたアプリも、アクティビティ画面やアプリ画面から起動可能です。また、Dockに登録することもできます。
UbuntuソフトウェアでFlatpakアプリをインストール
「gnome-software-plugin-flatpak」パッケージをインストールしたことにより、Ubuntuソフトウェアを使ってFlatpakアプリの検索やインストールが可能になっています。次の画像のように、「Source: dl.flathub.org」と表示されていれば、Flathubからインストールされるアプリです。
「flatpak」で検索すれば、インストール可能なFlatpakアプリが表示されます。
flatpakコマンドを使った管理
flatpakコマンドを使って、Flatpakアプリやランタイムを管理できます。ここでは、基本的なコマンドの実行方法を紹介します。
Flatpakアプリの検索
以下のコマンドで、Flatpakアプリを検索できます。
flatpak search <検索語句>以下は、「office」を検索した場合の出力例です。
このように、「Application ID(アプリID)」「Version(バージョン)」「Branch(ブランチ名)」「Remotes(リポジトリ名)」「Description(説明)」が出力されます。
Flatpakアプリのインストール
以下のコマンドで、Flatpakアプリをインストールできます。「リポジトリ名」と「アプリID」を指定します。
flatpak install <リポジトリ名> <アプリID>以下は、「flathub」リポジトリから「org.libreoffice.LibreOffice」をインストールする例です。
flatpak install flathub org.libreoffice.LibreOffice「apt」コマンドや「snap」コマンドと違い、「リポジトリ名」が必要です。また、「アプリ名」ではなく「アプリID」を指定する必要があります。
Flatpakアプリの起動
Flatpakアプリの起動コマンドは少し特殊です。AptやSnapでインストールした場合と異なり、次のようにflatpakコマンドを使って起動します。
flatpak run <アプリID>以下は、「org.libreoffice.LibreOffice」を起動する例です。
flatpak run org.libreoffice.LibreOfficeインストール済みFlatpakアプリの一覧を出力
「flashpak list」を実行すると、インストール済みのFlashpakアプリの一覧が出力されます。
$ flatpak list
Ref Options
org.gimp.GIMP/x86_64/stable system,current
org.libreoffice.LibreOffice/x86_64/stable system,current
org.freedesktop.Platform.ffmpeg/x86_64/1.6 system,runtime
org.freedesktop.Platform/x86_64/1.6 system,runtime
org.gnome.Platform/x86_64/3.28 system,runtime
org.gtk.Gtk3theme.Ambiance/x86_64/3.22 system,runtimeFlatpakアプリのアップデート
以下のコマンドで、インストールされているFlatpakアプリをアップデートできます。
flatpak updateFlatpakアプリの削除
以下のようにアプリIDを指定して、Flashpakアプリを削除できます。
flatpak uninstall <アプリID>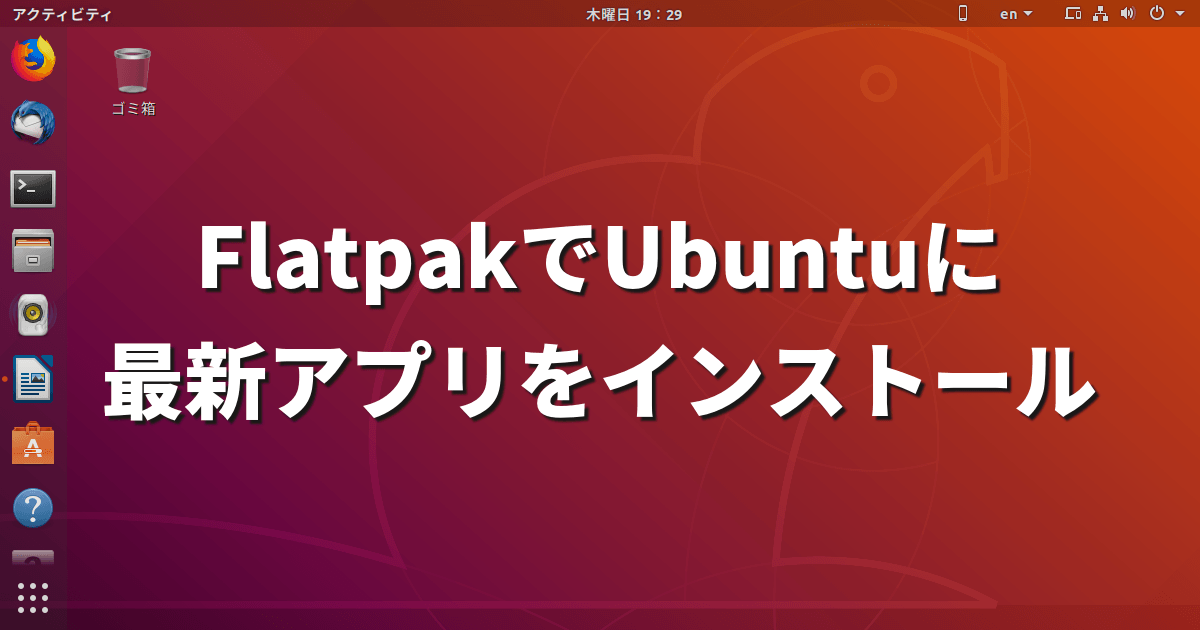
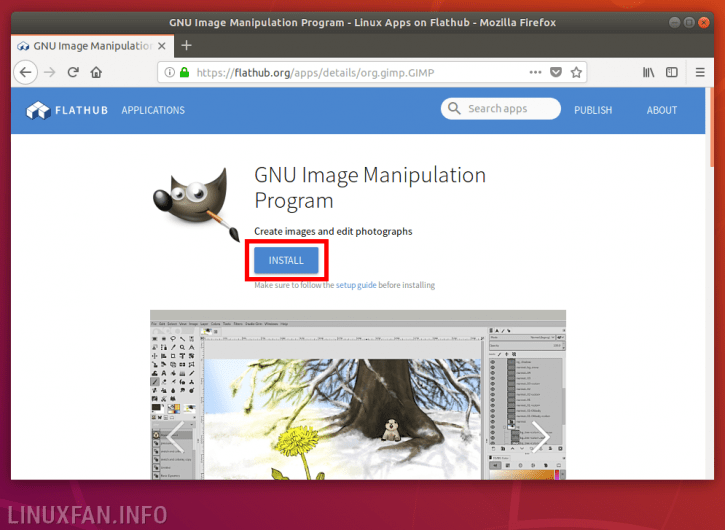
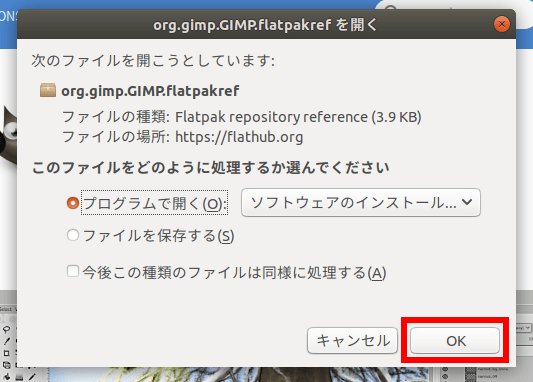
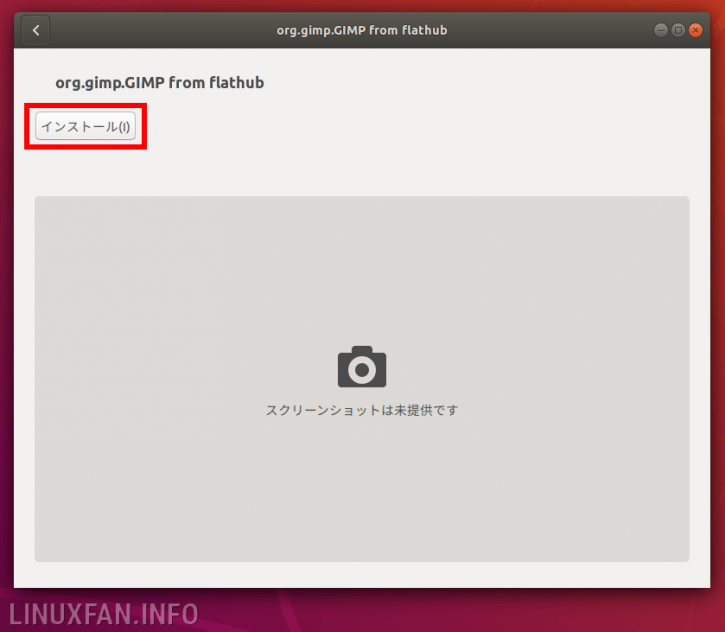
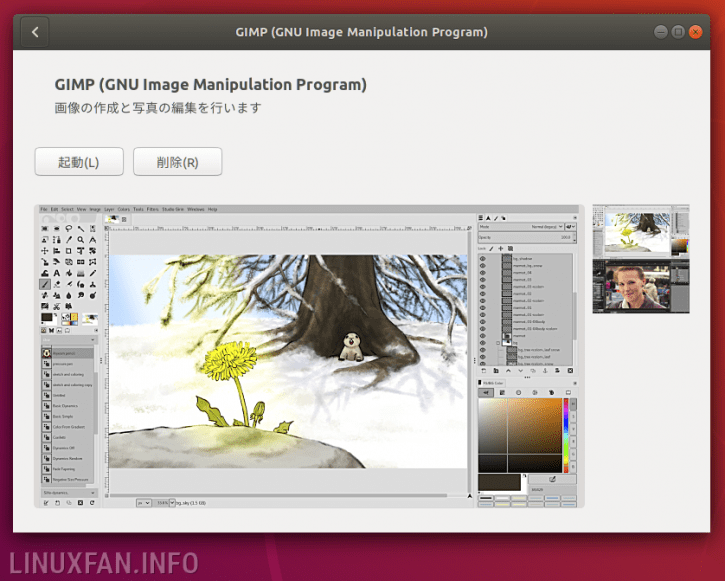
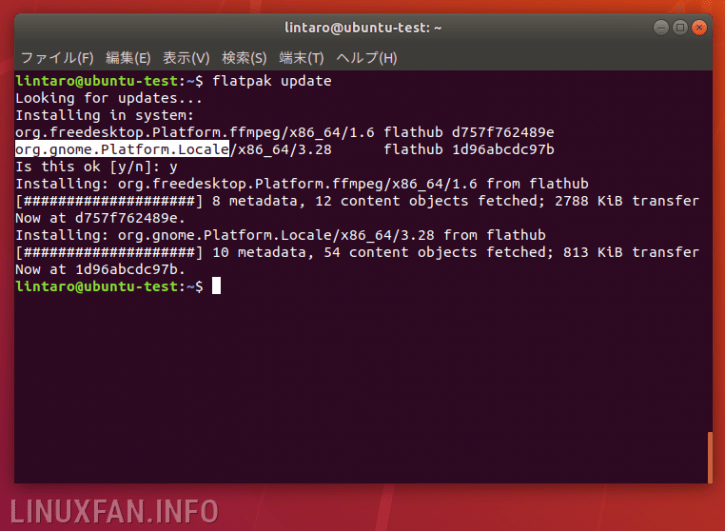
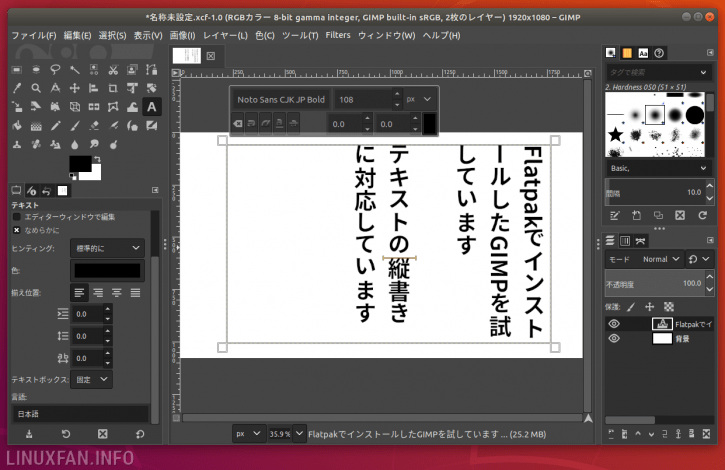

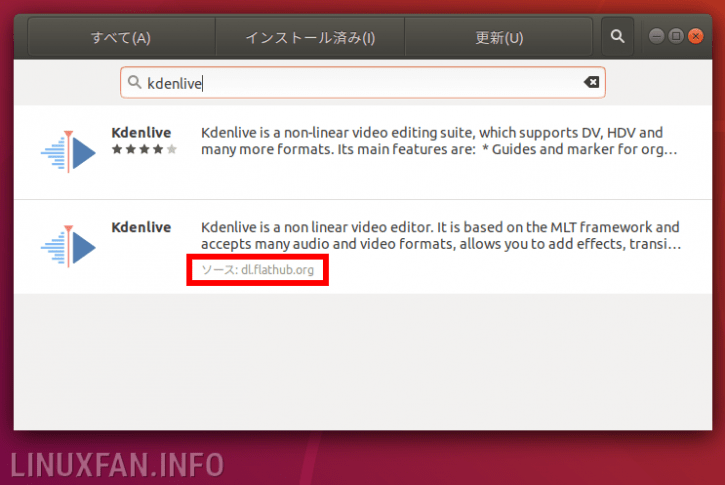
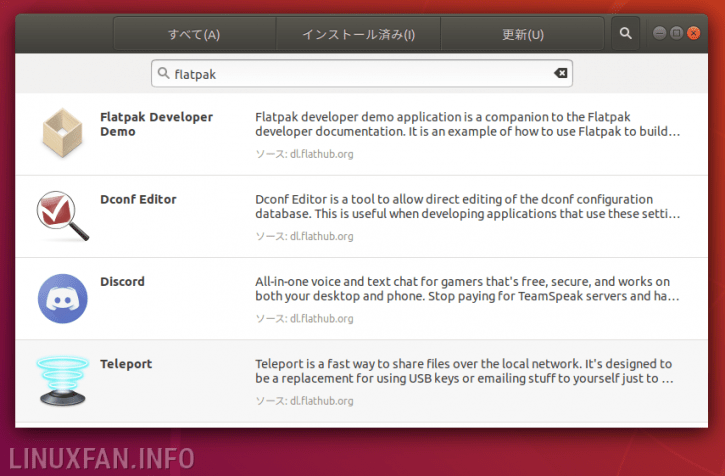
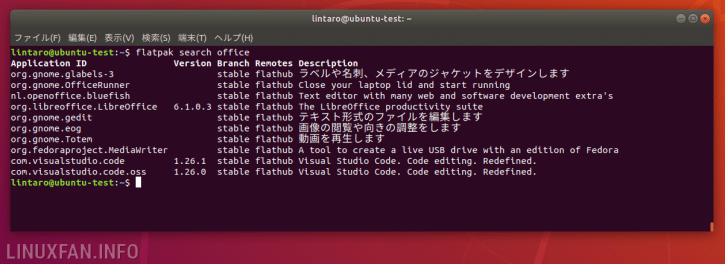
コメント