Ubuntu 18.04 LTSをインストールしたり、16.04 LTSや17.10からアップグレードしたりして、「さて使ってみよう!」と思ったら日本語入力ができない…という人もいるかもしれません。
それもそのはず、Ubuntu 18.04 LTSは初期状態で「半角/全角キー」を押しても日本語入力がオンにならないんですよね。
まずは画面右上の、「ja」をクリックしてください。英語キーボードでインストールした人は「en」となっているはずです。
すると、「日本語 ja」が選択されていますね(日本語キーボードの場合)。これは「日本語入力ができない日本語配列のキーボード」です。なので、日本語入力ができる「日本語 (Mozc)」をクリックして切り替えましょう。これで、「半角/全角キー」を押すと「日本語入力(ひらがなや漢字への変換ができる)」と「直接入力(キーボードの文字をそのまま入力する)」を切り替えることができます。
一度設定しておけば、次回ログイン時は最初から「日本語 (Mozc)」が選択された状態になります。
「日本語入力ができない日本語配列のキーボード」と「日本語入力できるキーボード」との切り替えは、「Windowsキーを押しながらSpaceキーを押す」という操作でもできます。使っていて、「また半角/全角キーが効かないぞ!」という時は、マウスで「日本語 (Mozc)」を選び直すか、「Windowsキーを押しながらSpaceキーを押す」という操作をしてみてください。
なお、アップグレードした環境や、インターネットに接続せずにインストールした環境では、「日本語 (Mozc)」が無い!という場合もあるようです。そんな時は、アクティビティに「lang」と入力して「言語サポート」を開いてみましょう。
「言語サポートが完全にはインストールされていません」というダイアログが出た場合は、「インストール」をクリックして処理を進めましょう。また、「キーボード入力に使うIMシステム」が「iBus」でなければ「iBus」に変えておきます。その後、一度ログアウトして、ログインしなおしてください。
再ログインしたら、パネルから設定を開きます。
「地域と言語」を選び、以下の画面と同じ状態になるように、「日本語 (Mozc)」を追加します。追加は「+」ボタンを押し、「日本語」→「日本語 (Mozc)」と選択します。
あとは、すでに解説した通り、パネルで「日本語 (Mozc)」に切り替えてください。
関連記事


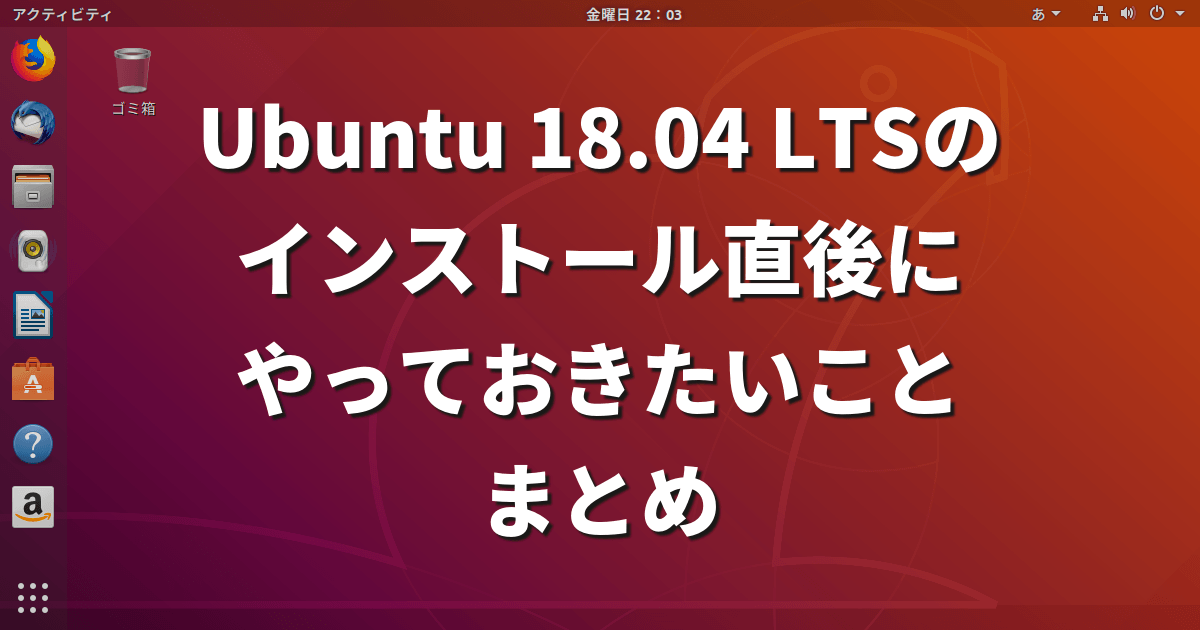


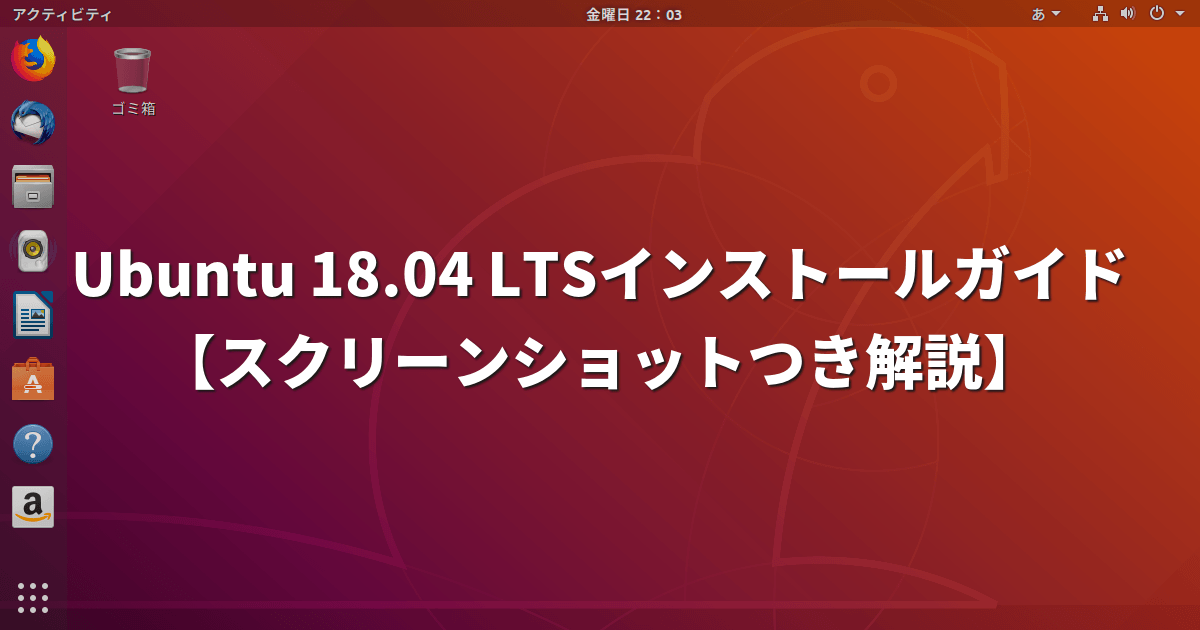

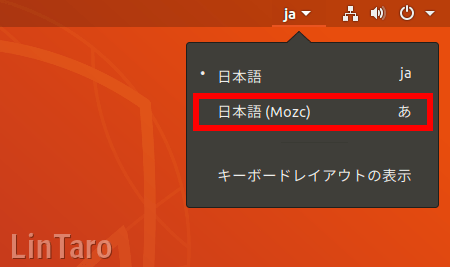

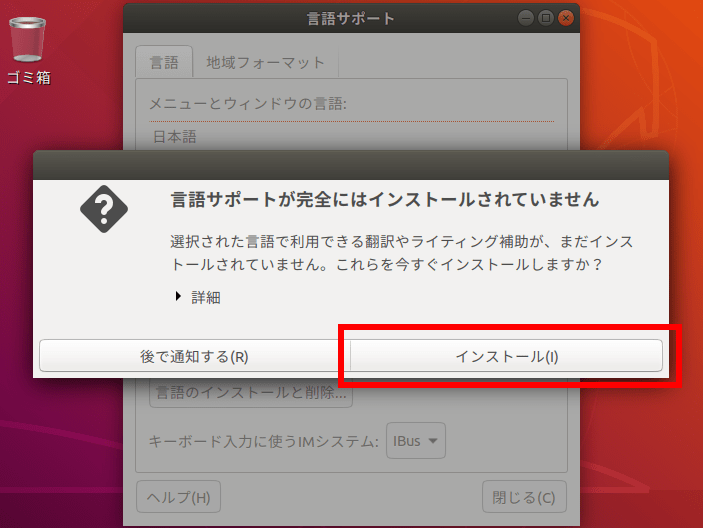
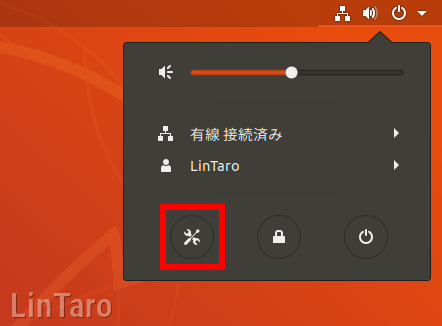
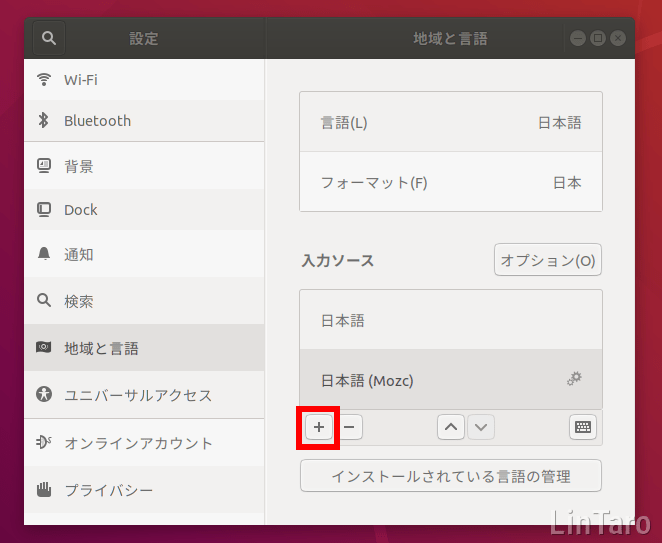
コメント