ファイル同期アプリとして最も広く使われている「Dropbox」はUbuntuやFedoraといったLinuxにも対応しています。
Dropboxをインストールすれば、WindowsやmacOSなどとファイルをやり取りするのが簡単になります。
また、出先でスマートフォンなどから同期したファイルを見ることもできます。
このページでは、UbuntuにDropboxをインストールする方法を解説します。
「nautilus-dropbox」パッケージのインストール
Ubuntuのリポジトリで、「nautilus-dropbox」パッケージが提供されています。まずはこのパッケージをインストールしましょう。
以下のボタンをクリックしてインストールできます。
以下のコマンドでインストールすることもできます。
sudo apt install -y nautilus-dropboxDropboxデーモンプログラムのインストール
アクティビティ画面などから「Dropbox」を検索し、クリックして開きます。
すると、以下のようなダイアログが表示されます。
「OK」をクリックすると、Dropboxデーモンプログラムがダウンロード、インストールされます。
Dropboxアカウントのリンク
デーモンプログラムのインストールが完了すると、ブラウザが開いて以下のページを表示します。
既にアカウントを持っているなら、メールアドレスとパスワードを入力し、Ubuntuをリンクできます。ただし、リンクすると同期済みのファイルがUbuntuにもコピーされるので、ファイルシステムの空き容量が十分にあることを確認してから実行しましょう。
アカウントを持っていないなら、「アカウントを作成」をクリックして登録してから、Ubuntuをリンクできます。
「ファイル」アプリでDropboxフォルダーを使う
アカウントをリンクすれば、ホームディレクトリに作成された「~/Dropbox/」ディレクトリに入れたファイルが自動で同期されるようになります。
以下の画像のように、同期が完了したファイルには緑のマークが、同期中のファイルには青のマークが表示されます。
同じアカウントを設定すれば、どのOSからでも同じファイルを使うことができる、というわけです。
Windowsなど他のOSでDropboxを入れているなら、それぞれでファイルを作成してみて、相互に同期されることを確認すると良いでしょう。
また、スマートフォンにDropboxアプリを入れておけば、いつでも同期したファイルをダウンロードできます。
なお、ログイン時に自動でDropboxがバックグランドで起動し、必要に応じて自動で同期してくれるので、特別な操作は何も必要ありません。
以下の画像のようにDropboxフォルダーを左サイド領域にドロップして「お気に入りのフォルダー」として登録しておくと便利でしょう。
一時的に同期を止める方法(モバイルで接続している場合など)
ノートPCをモバイル通信(スマホのテザリングなど)で接続している時、大量のファイルを同期すると通信量を消費してしまいます。
これを防ぐには、トップバーの右側に表示されるアイコンをクリックし、「同期を一時停止」を選ぶと良いでしょう。
VirtualBoxでUbuntuデスクトップを使っている場合
VirtualBoxの仮想PC上でUbuntuデスクトップを使っている場合、ホストOS(Windowsなど)とゲストOS(Ubuntu)の両方にDropboxをインストールすると、2重でファイルが同期されてしまって無駄になります。
この場合、UbuntuにはDropboxをインストールせず、Windows側のDropboxフォルダーをVirtualBoxの「共有フォルダー」に設定して使うのが良いでしょう。
更新履歴
2018-07-23 Ubuntu 18.04 LTSで動作を確認

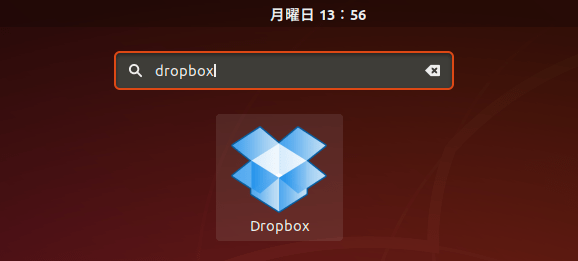
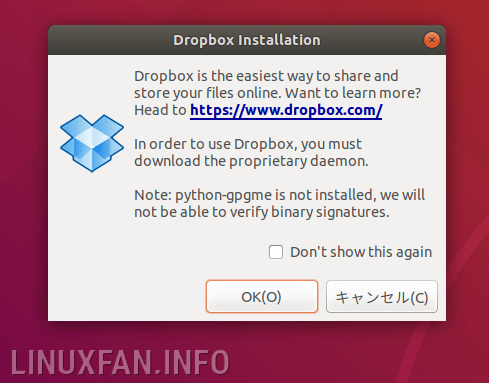
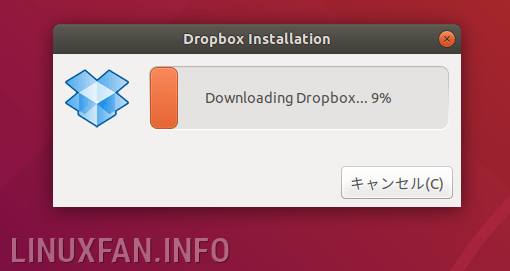
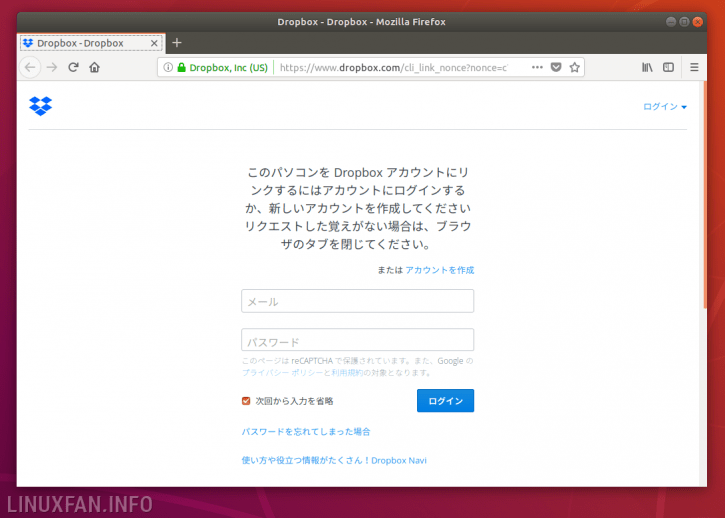
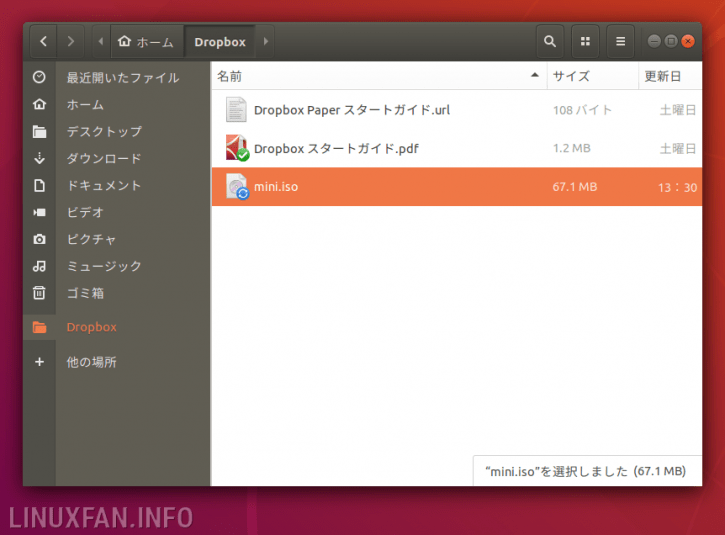
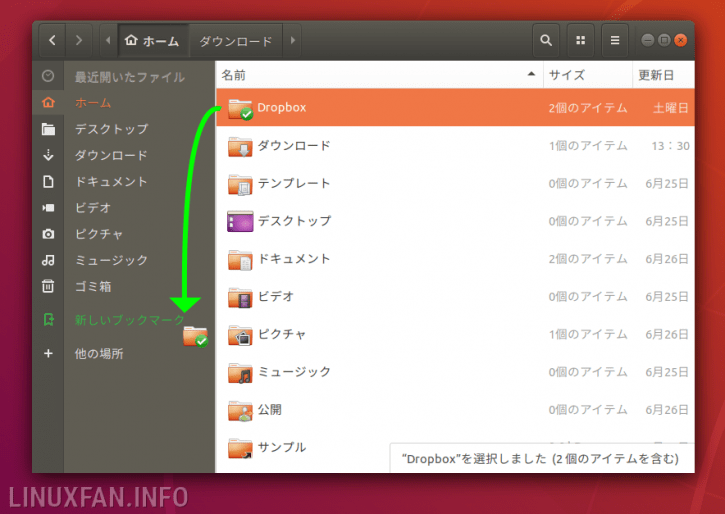
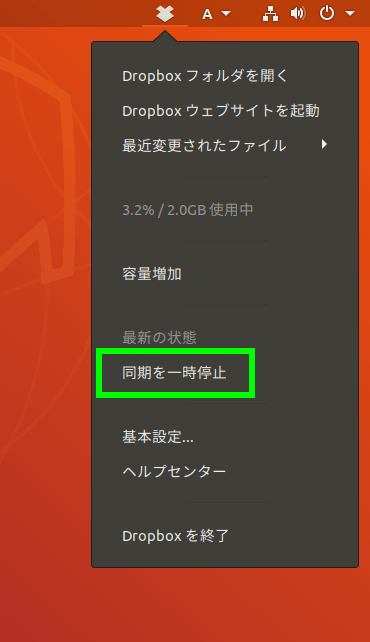
コメント