4月26日(日本時間では4月27日)、Ubuntu 18.04 LTS (Bionic Beaver)がリリースされました。待望の長期サポート版です。このページでは、インストール方法をスクリーンショットつきでまとめます。
初心者でも分かりやすいよう、難しい設定は行わず、1台のSSDあるいはHDDを搭載したPCにUbuntuだけをインストールする手順を解説します。
なお、既にWindowsがインストールされているPCに、Ubuntuを同居させて「デュアルブート」にするのはおすすめできません。WindowsとUbuntuを同時に使えないのは不便ですし、インストールの際にトラブルが起こることも多いです。WindowsにUbuntuを1つのストレージに同居させる場合、VirtualBoxを用いることをおすすめします。
ISOイメージのダウンロード
Ubuntu 18.04 LTS 日本語 Remix
ISOイメージファイルが、以下のミラーサイトよりダウンロードできます。
- 富山大学
- http://cdimage-u-toyama.ubuntulinux.jp/releases/18.04.3/
- 北陸先端科学技術大学院大学
- http://ftp.jaist.ac.jp/pub/Linux/ubuntu-jp-cdimage/releases/18.04.3/
- KDDI 研究所
- http://ftp.kddilabs.jp/Linux/packages/ubuntu-jp/release-cd/releases/18.04.3/
- 株式会社アプセル
- http://cdimage-appcel.ubuntulinux.jp/releases/18.04.3/
Ubuntu 18.04 LTS(本家版)
ISOイメージファイルが、以下のミラーサイトよりダウンロードできます。
- 日本の公式ミラー(実体は下記の富山大学と同じサーバー)
- http://jp.releases.ubuntu.com/bionic/
- 富山大学
- http://ubuntutym2.u-toyama.ac.jp/ubuntu/bionic/
- JAIST
- http://ftp.jaist.ac.jp/pub/Linux/ubuntu-releases/bionic/
- Tsukuba WIDE
- http://ftp.tsukuba.wide.ad.jp/Linux/ubuntu-releases/bionic/
- 山形大学
- http://ftp.yz.yamagata-u.ac.jp/pub/linux/ubuntu/releases/bionic/
- 理化学研究所
- http://ftp.riken.go.jp/Linux/ubuntu-releases/bionic/
すでにLinuxを使っているなら、以下の記事で紹介した「axel」で高速にダウンロードできます。

ライブUSBの準備
VirtualBoxにインストールするならダウンロードしたISOファイルがそのまま使えますが、PCにインストールする場合はISOイメージファイルをUSBメモリなどに書き込む必要があります。
ISOイメージを書き込んだUSBは「ライブUSB」、DVDは「ライブDVD」と呼ばれます。これらをPCにセットして電源を入れることで、インストールすることなくUbuntu 18.04のデスクトップを試したり、内蔵ストレージにインストールしたりできます。
Windowsを使っているなら以下のページを参考に、ダウンロードしたISOファイルをUSBメモリに書き込んでください。

ライブUSBでインストーラを起動する
ライブUSBをPCにセットして、電源を入れてください。PCによっては、「F2」や「Del」などのキーを押してBIOSあるいはUEFIの設定画面を出し、USBメモリあるいはDVDから起動するよう設定する必要があるかもしれません。起動時にいずれかのキーを押して、起動デバイスを選択できるPCもあります。
UEFIの場合
以下のような画面になります。
インストールせずにUbuntuデスクトップを試したければ、そのままEnterを押しましょう。この記事では、下矢印キーで「Install Ubuntu」に移動してからEnterを押すことにします。するとUbuntuの起動が始まり、以下のような画面が表示されます。
左側の言語リストをスクロールダウンし、「日本語」をクリックしてください(日本語Remixの場合は、デフォルトで「日本語」が選択されています)。そうすると、以下の画像のように日本語での表示に変わります。「続ける」を押してインストールを進めましょう。
BIOSの場合
BIOSの場合、何も入力しなくても起動処理が進み、以下のような画面になります。
左側の言語リストをスクロールダウンし、「日本語」をクリックしてください。そうすると、以下の画像のように日本語での表示に変わります。
「Ubuntuを試す」をクリックするとインストールせずにUbuntuデスクトップを試すことができます。ここでは「Ubuntuをインストール」をクリックして、PCへのインストールを進めることにしましょう。
キーボードの設定
通常の日本語キーボードを使っているなら、左右どちらも「日本語」を選んで「続ける」をクリックします。
インストールタイプ、アップデートのダウンロード、サードパーティソフトウェアのインストール設定
以下の画面が表示されます。
「標準インストール」を選ぶと、LibreOffice、Thunderbird、動画再生(Totem)、写真管理(Shotwell)、バックアップ(Déjà Dup)などのデフォルトアプリがインストールされます。通常はこちらを選択しましょう。
「最小インストール」は18.04から追加されたオプションです。こちらを選ぶと、上にあげたようなデフォルトアプリの多くはインストールされません。もちろん、インストール後に追加することは可能です。なお、こちらを選んでもFirefoxはインストールされます。
「Ubuntuのインストール中にアップデートをダウンロードする」は、インターネットにつながっているならチェックしておいたほうがいいでしょう。セキュリティホールやバグが解消された状態で、使い始めることができます。
「グラフィックスとWi-Fiハードウェアと追加のメディアフォーマットのサードパーティ製ソフトウェアをインストールする」をチェックすれば、商用のドライバやデコーダーなどがインストールされます。通常は、こちらも追加でチェックを入れておきましょう。
ストレージ設定
PCのSSDやHDDにOSがインストールされていなければ、以下のように表示されます。他のOSが見つかれば、デュアルブートに設定することもできます。Ubuntuだけで使うPCにするなら「ディスクを削除してUbuntuをインストール」でいいでしょう。
「安全のため新しいUbuntuのインストールを暗号化する」と「新しいUbuntuのインストールにLVMを使用する」は必要に応じてチェックを入れます。初心者なら、チェックをいれずに進んだほうがいいでしょう。
ディスクに書き込む前に、確認ダイアログが表示されます。問題なければ、「続ける」をクリックしましょう。
タイムゾーンの設定
日本語を選んでいれば、デフォルトで「Tokyo(日本標準時)」が選択されています。日本以外に住んでいるなら変更しましょう。「続ける」をクリックして進みます。
ユーザー情報の設定
名前、コンピューターの名前、ユーザー名、パスワードを入力します。アルファベットで名前を入力すると、ファーストネームが自動でユーザー名に設定されます。変更できますが、使える文字は、半角アルファベットの小文字、半角数字、アンダーバーです。また、先頭に数字は使えません。パスワードは8文字以上入力してください。
セキュリティ面から、「自動的にログインする」は選択しないほうがいいでしょう。
あとは、インストールが終わるまで待つだけです。
インストールの完了と再起動
インストールが完了すると、以下の表示になります。「今すぐ再起動する」をクリックしましょう。
以下のような表示が出た場、USBメモリを抜いて、Enterキーを押してください。
ログイン
再起動すると、以下のようなログイン画面が表示されます。ユーザー名をクリックしましょう。
先ほど設定したパスワードを入力し、Enterを押すか「サインイン」をクリックします。
(2018-08-19追記)
ログイン画面が表示されない場合、「Wayland」が原因かもしれません。対処方法は、以下の記事を参照してください。

初期設定
Ubuntuのデスクトップが表示され、初期設定アプリが起動します。「次へ」をクリックしましょう。
ここで設定できる「Livepatch」とは、通常なら再起動が必要なアップデートパッチを、再起動することなく利用するためのサービスです。アカウントを登録すると、3台まで無料で利用できます。
毎日電源を切るPCなら、とくに設定しなくてもいいでしょう。サーバーとして24時間動作させつづけるなら、設定すると便利です。
なお、ここで設定しなくても、あとで設定アプリを開いて設定できます。
システムに関するデータや使用状況を、Canonical社に送信するかどうかの設定です。収集されたデータは、Ubuntuを改善するために利用されます。協力するなら、「はい」のままで良いでしょう。
(2018-04-29追記)データ収集については以下のページにまとめました。

これで完了です。このダイアログから、「ソフトウェア」アプリを開いて各ソフトウェアをインストールすることもできます。ただし、VLCなどは日本語に対応していないSnapバージョンがインストールされてしまうので注意が必要です(これはリリース時点での状況ですので、いずれは改善されるかもしれません。)。「完了」を押すとダイアログが閉じます。
この初期設定アプリが自動で起動するのは、初回ログイン時のみです。もう一度開きたい場合は、「/usr/lib/gnome-initial-setup/gnome-initial-setup」を実行してください。
初期設定アプリを閉じたら、セットアップは完了です。
インストール後にやっておきたい設定やアプリの追加方法については、以下の記事を参照してください。
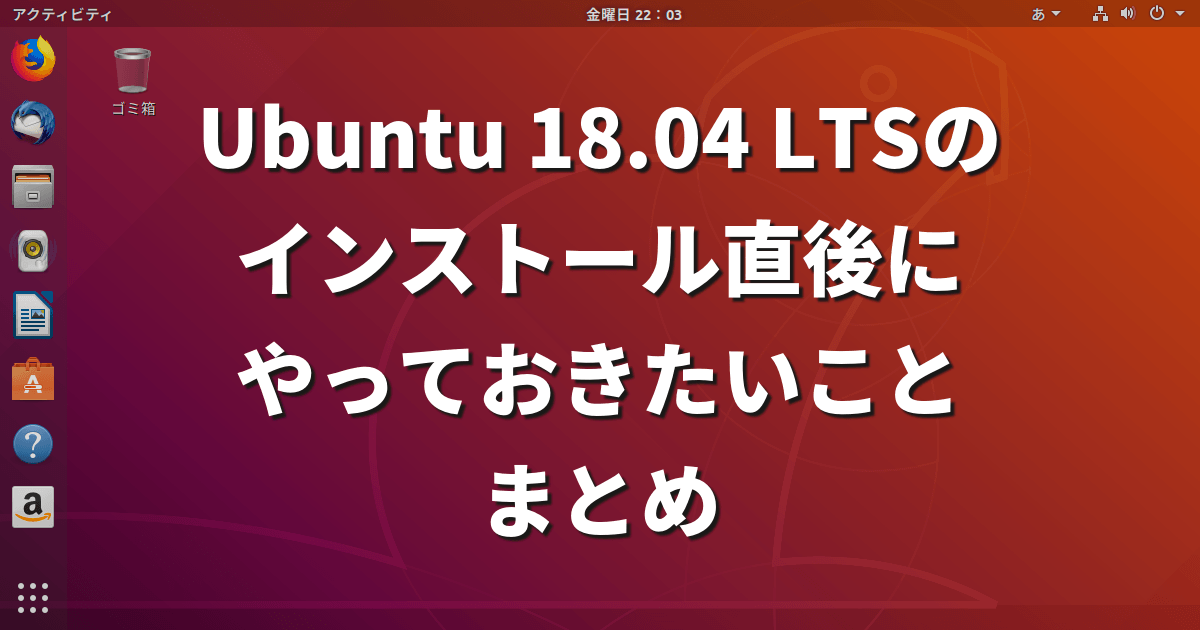
関連記事





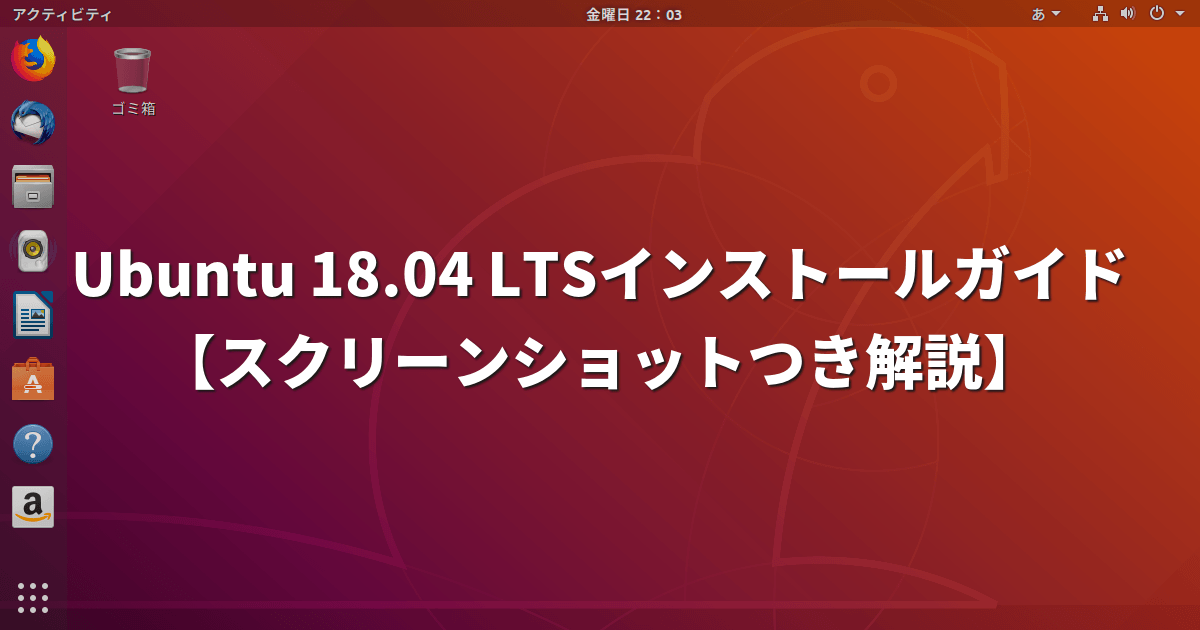
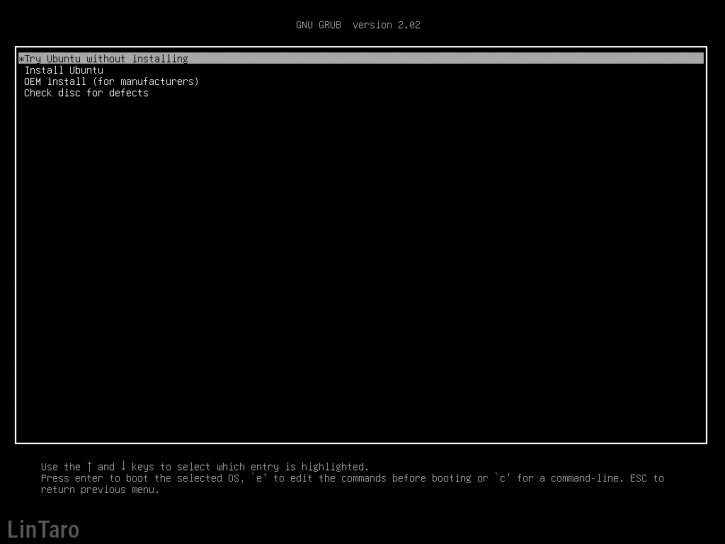
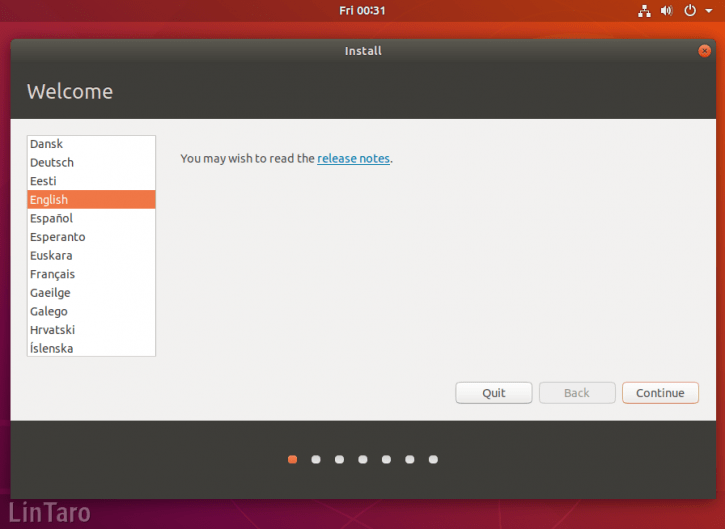
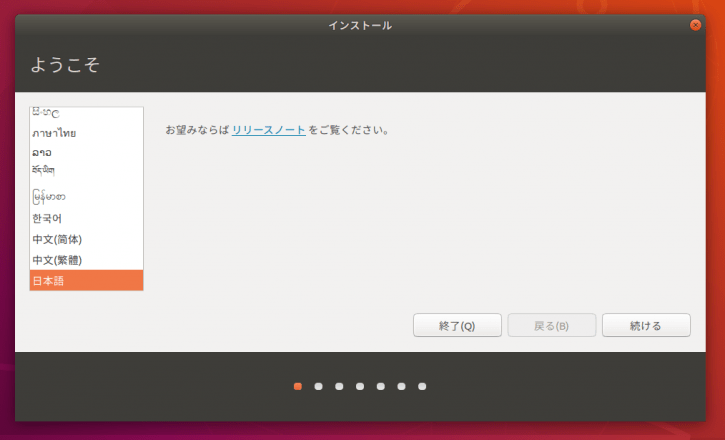
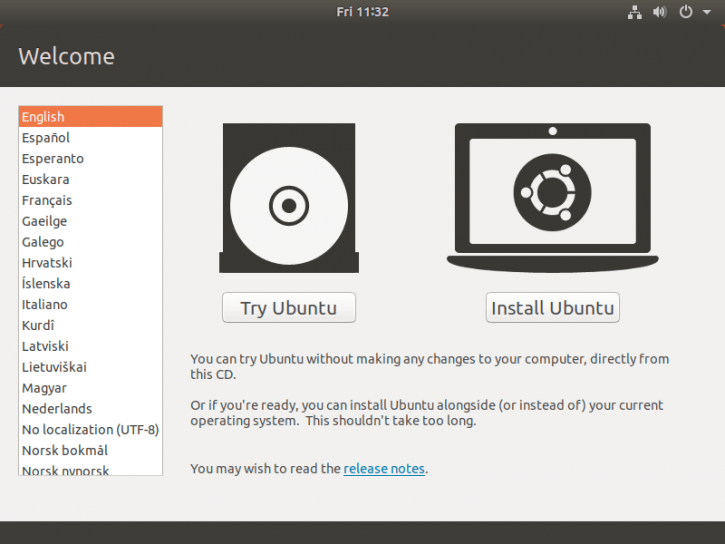
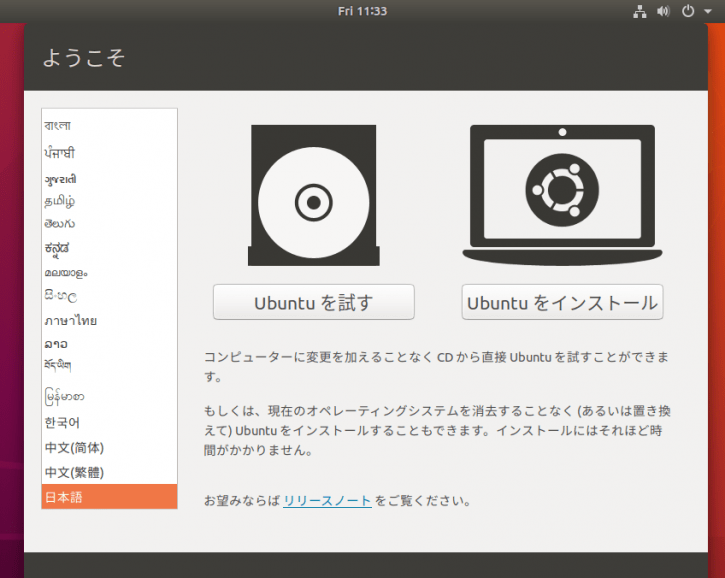
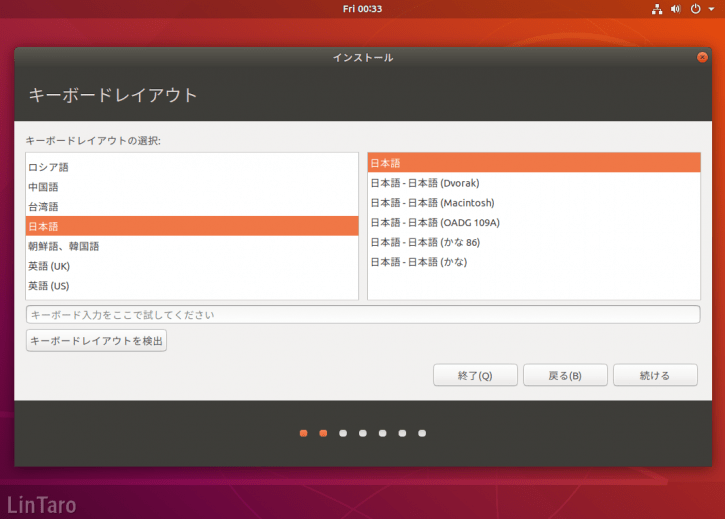
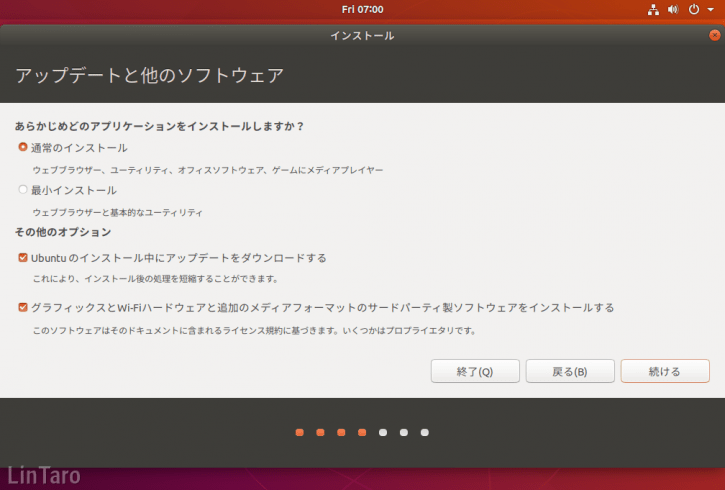
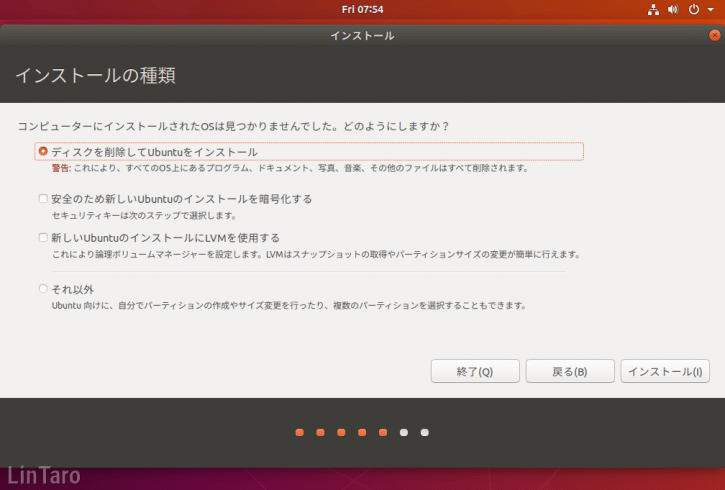
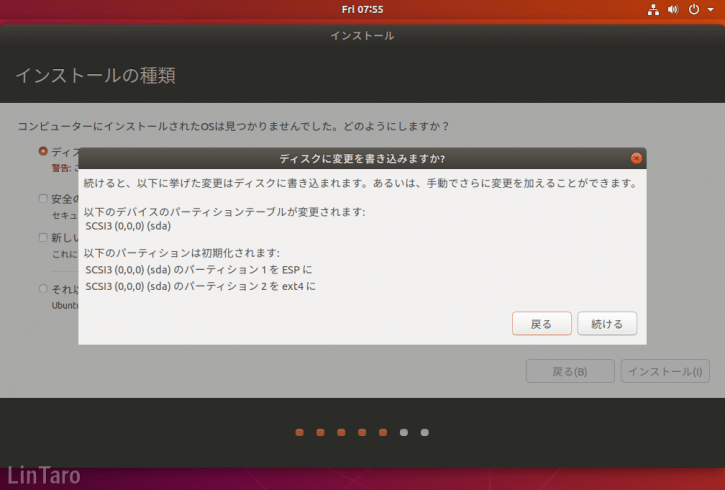
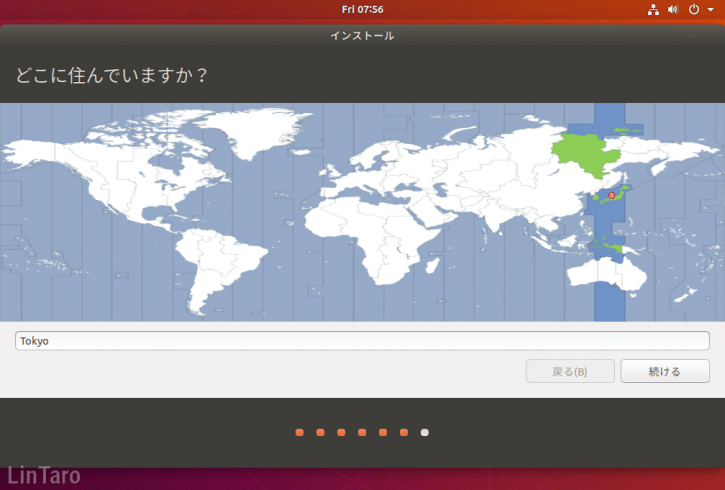
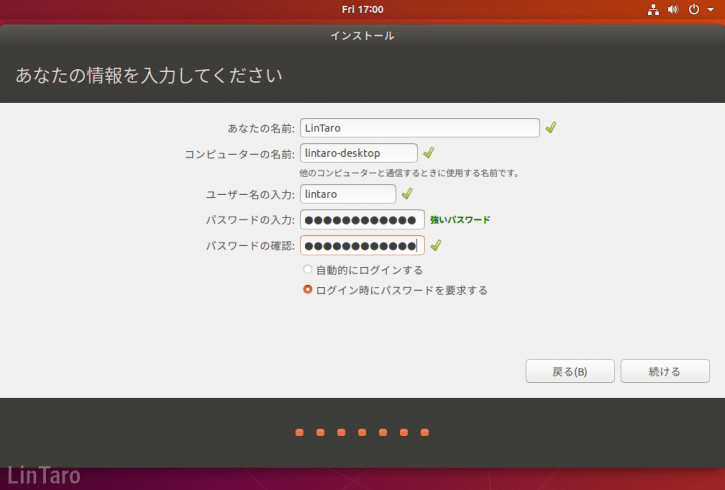
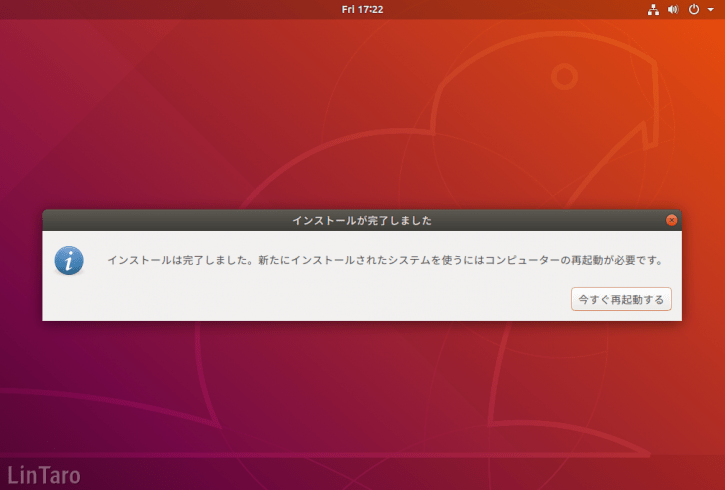
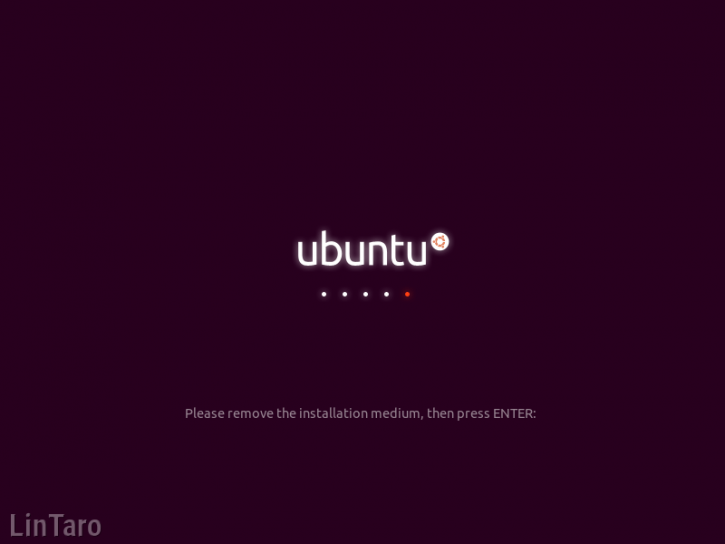
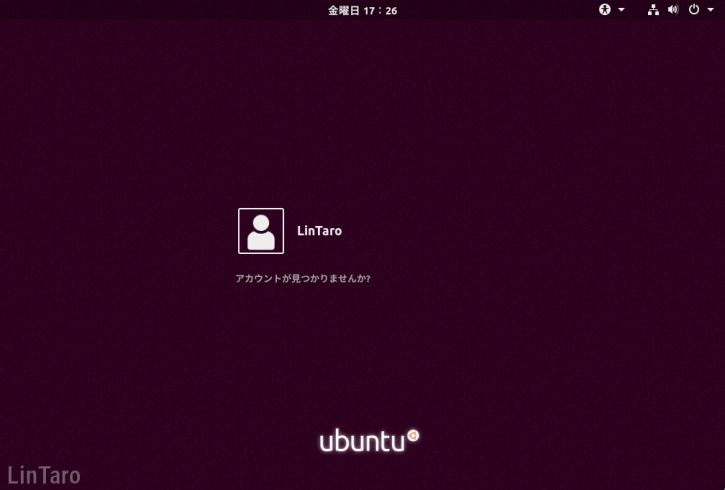
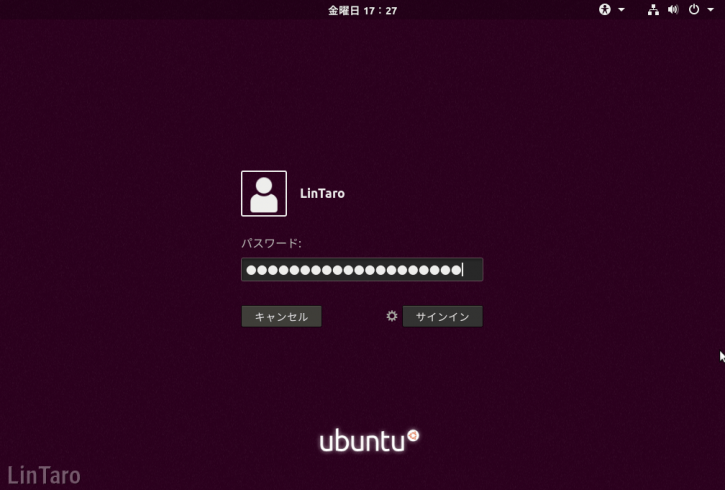
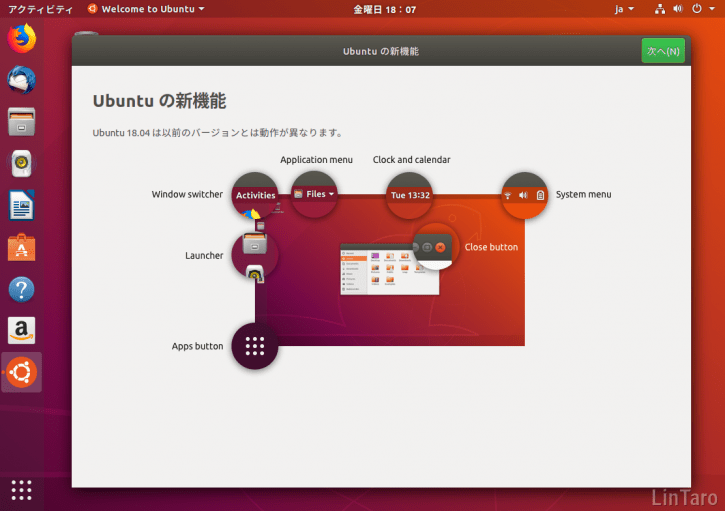
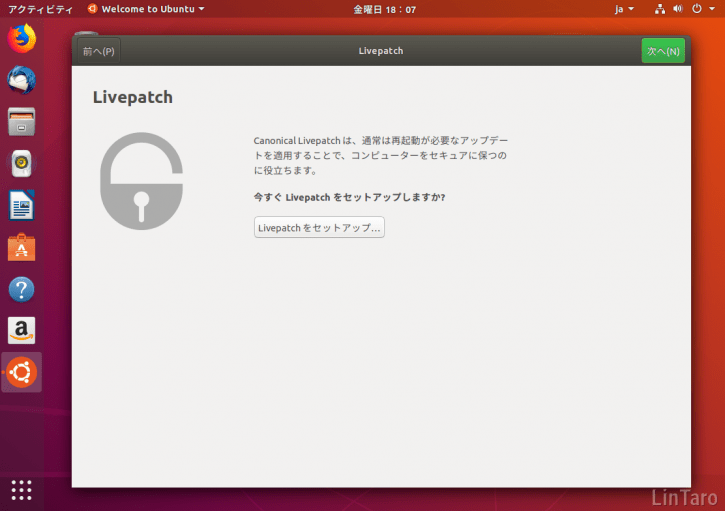
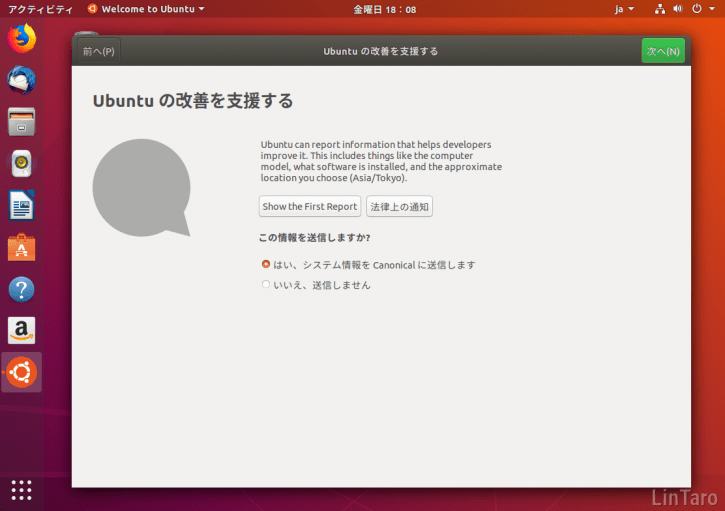
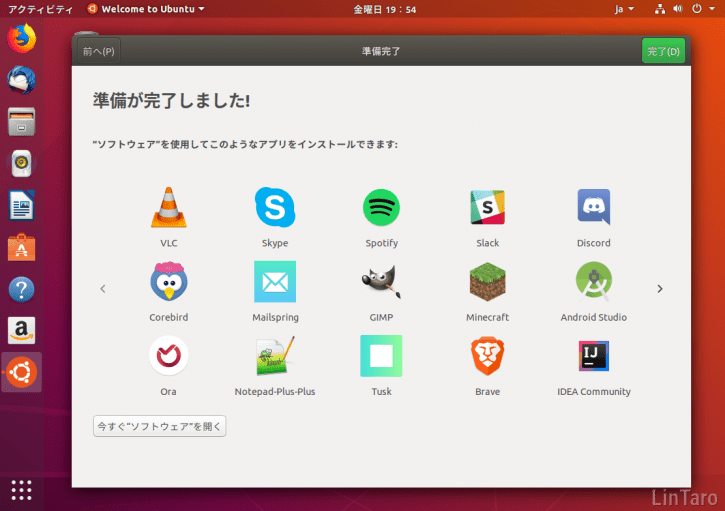
コメント
セットアップ途中、手動でFAT32パーティションを作りたかったのですが、パーティション設定画面以降、ウィンドウの下部分がモニタ画面に隠れるバグによって、操作不能になりました。
パーティション設定画面での設定の適用は「Alt+I」で切り抜けることができましたが、その次の、地域設定以降の画面で必要になる「続ける」ボタンのショートカットキーがわかりません。
開発やテストの資源がかなり不足してそうですね。
インストール後も致命的なバグがありそうなので、初心者は18.04.1のリリースを待ったほうがよさそうですね。
「インストールが完了しました」で「今すぐ再起動する」を選択したらドライブからメディア排出されモニターはカーソルアイコン[_]が点滅して先に進めません。
縦800ラインではモニター解像度が不足していてインストールが先に進めない。インストールウィンドウが大きすぎる。
インストールした後ログインループする
どうしたらいいのでしょうか?