Ubuntu 17.10をインストールした後にやっておきたいことをまとめました。
Ubuntu 18.04 LTSをお使いの場合は以下をご覧ください。
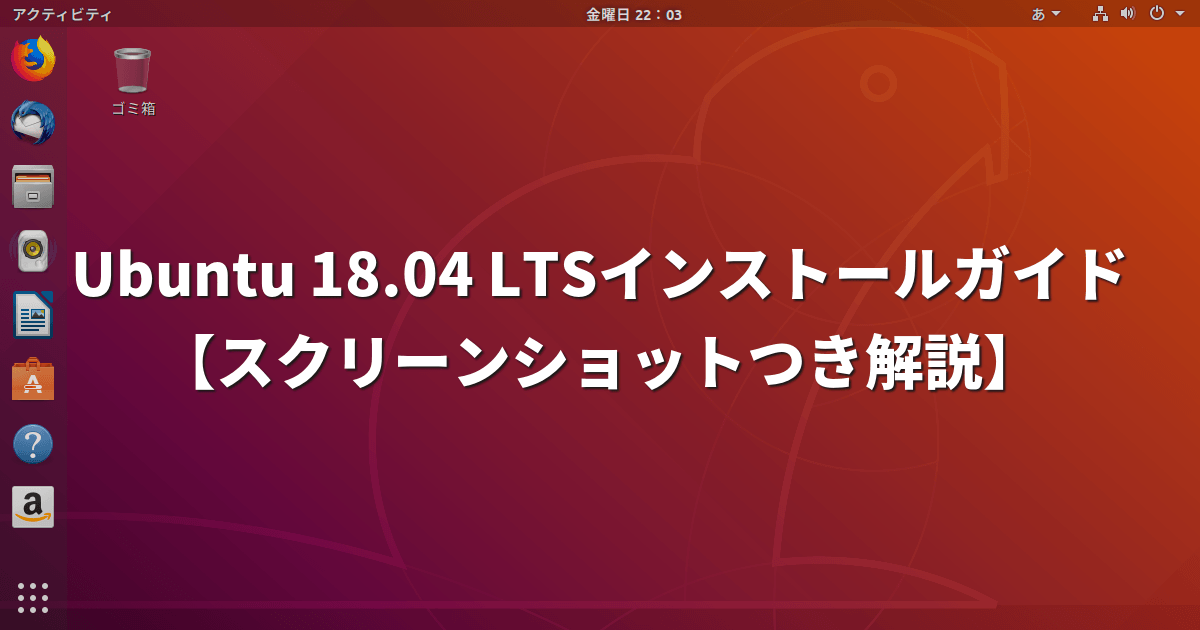
Ubuntu 17.10のインストールの方法は、以下の記事で紹介しています。これからインストールする方は参考にしてください。
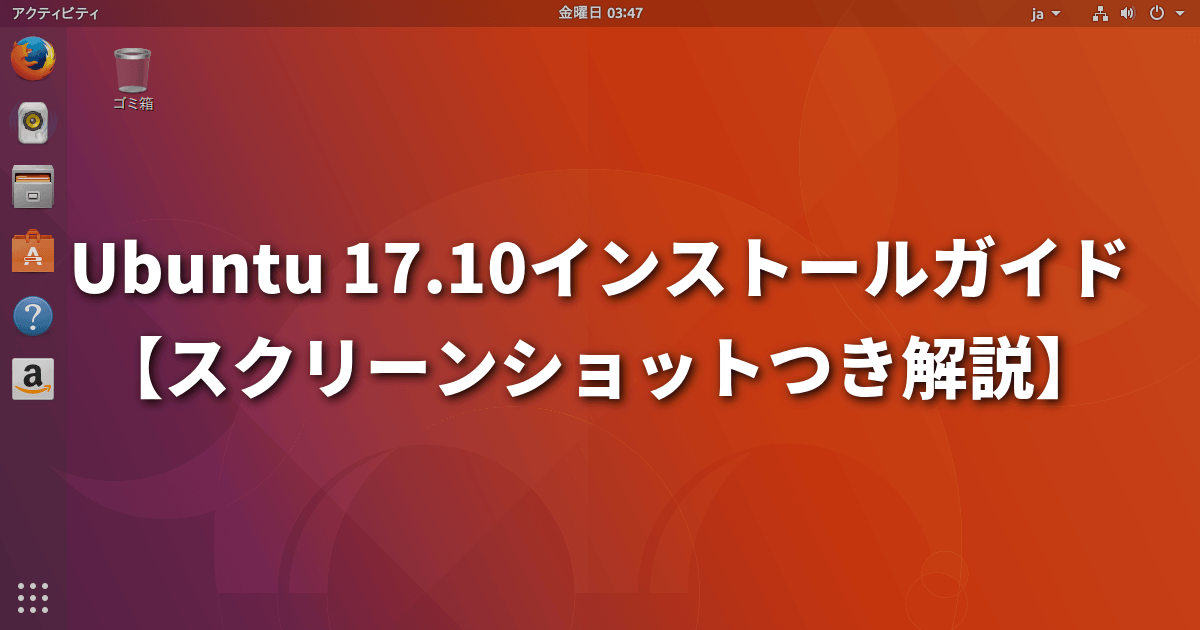
この記事で紹介するのは、インストール直後に多くの人がやっておいたほうが良いと思われる内容です。ひと通り確認して、自分にとって使いやすい環境を整えてもらえればと思います。
パッケージのアップグレード
Ubuntuをインストールしたら、まずはパッケージをアップグレードしておきましょう。古いパッケージにはセキュリティホールやバグが含まれることもあります。環境構築につまずかないためにも、アップグレードは重要です。アップグレードするには、画面左上の「アクティビティ」をクリックするか、Superキー(Windowsキー)を押して、「update」と入力してください。すると「ソフトウェアの更…」が表示されるので、クリックします。
起動すると、更新されたパッケージがないかチェックする処理が実行されます。見つかった場合はインストールしてください。
端末を開いて、コマンドでパッケージを更新することもできます。以下の通り実行します。
sudo apt update && sudo apt upgrade -y言語サポートの設定
次に、「言語サポート」を設定しましょう。画面左上の「アクティビティ」をクリックして「lang」と入力すると、「言語サポート」のアイコンが表示されます。Enterを押すかマウスでクリックしましょう。
以下のようなダイアログが表示されたら、「インストール」をクリックします。認証が必要なので、表示されたダイアログにパスワードを入力してEnterを押しましょう。
インストール完了後、以下のダイアログで「システム全体に適用」をクリックしましょう。再度パスワードを入力する必要があります。処理が完了したら、「閉じる」をクリックしましょう。
キーボード関連の設定
キーボードの設定が普段と異なると、設定作業もやりにくくてストレスになりますよね。なので、必要があればキーボード入力のカスタマイズを行いましょう。
日本語入力ができるようにする
Ubuntu 17.10は初期状態で「半角/全角キー」を押しても日本語入力がオンになりません。日本語入力をオンにするには、まず画面右上の、「ja」をクリックします。以下のような表示になるので、「日本語 (Mozc)」をクリックしましょう。
これで、「半角/全角キー」で日本語入力のオン・オフができるようになります。この方法でうまくいかない場合は、以下の記事を参照してください。

CapsLockの変更
普段、CapsLockをCtrlに変更している人も多いでしょう。そんな人は、端末を開いて以下のコマンドを打ちましょう。
CapsLockをCtrlに変える場合
gsettings set org.gnome.desktop.input-sources xkb-options "['ctrl:nocaps']"CapsLockとCtrlを入れ替える場合
gsettings set org.gnome.desktop.input-sources xkb-options "['ctrl:swapcaps']"キーテーマの変更
「Emacs風」のキーボードショートカット(Ctrl-Aで行頭へ移動など)が好みの場合は、以下のコマンドを実行しておきましょう。よく分からなければ、Linux初心者の方は実行しないでください。
gsettings set org.gnome.desktop.interface gtk-key-theme Emacs画面ロックの設定
Ubuntu 17.10は、デフォルトで5分間入力がないと画面が消えてロックされます。ロックされると、再度パスワードを入力しないといけません。何度もロックされるのはストレスなので変更したい、という方も多いでしょう。変更するには、画面右上をクリックしてシステムメニューを開き、設定アイコンをクリックします。
設定ウィンドウが開くので、左のリストにある「プライバシー」を選び、「画面ロック」をクリックします。
開いた設定ダイアログで、自動ロックを「オフ」にすることもできますし、自動ロックまでの時間を設定することもできます。
なお、デフォルトで「画面オフのとき」に自動で画面がロックされるようになっていますが、自動で画面オフになるまでの時間は「電源管理」で設定できます。
WaylandからXorgへの変更
Ubuntu 17.10より、ディスプレイサーバーが従来の「Xorg」から「Wayland」になりました。ただし、Waylandが対応していない環境の場合、自動で「Xorg」に切り替わっています。以下のコマンドを実行してみましょう。
echo $XDG_SESSION_TYPE「x11」と表示されればXorgが動いているので問題は無いでしょう。「Wayland」と表示された場合、Ubuntuを安定的に使いたい場合はXorgに切り替えることをおすすめします。これは、主に以下のような問題が報告されているためです。
- 管理用ツールで起動しないものがある。
- スクリーンショットツールで正常に動作しないものがある。
- リモートデスクトップサーバーアプリで正常に動作しないものがある。
- WindowsキーやAlt+Tabといったキー入力が、仮想PCやリモートデスクトップに送られない。
詳しくは、以下の記事を参照してください。

Xorgに切り替えるには、一度ログアウトします。ログイン画面でユーザーを選択し、歯車アイコンをクリックします。そして、「Ubuntu on Xorg」を選んでください。
これで、再度ログインすればXorgになります。なお、「前回に選んだセッション」がデフォルトになりますので、次回からは何もしなくてもXorgになります。Waylandに戻したくなったら、ログイン画面で「Ubuntu」に切り替えましょう。
Canonicalパートーナーリポジトリの有効化
Canonicalの「パートナーリポジトリ」を有効にして、サードパーティ製のソフトウェアをインストールできるようにしておきましょう。画面左上の「アクティビティ」をクリックするか、Superキー(Windowsキー)を押して、「software」と入力します。すると、「ソフトウェアとア…」のアイコンが表示されるのでクリックします。
開いたダイアログで「他のソフトウェア」タブを選び、「Canonicalパートナー」にチェックを入れます。その際、認証のためパスワードの入力が求められます。チェック後に「閉じる」をクリックすると、ソフトウェア情報の再読込を促すダイアログが表示されるので、「再読込」をクリックしてください。
Chromiumのインストール
Ubuntu 17.10のリリース時点で、Firefoxで「apt://パッケージ名」や「apt:パッケージ名」へのリンクをクリックしてパッケージをインストールする機能が、バグにより動作しなくなっています(解決策あり・11/3追記・下記参照)。たとえば、apt:ubuntu-minimalのようなリンクをクリックすると、「アドレスのプロトコルが不明です」というメッセージが出てしまいます。本来は、URLを読み取ってインストール処理を行う「AptUrl」が実行されます。
この記事では、以下に「apt:パッケージ名」へのリンク(オレンジ色のボタンになっていもの)を紹介しますので、これらをクリックしてインストールする場合は他のブラウザを利用する必要があります。UbuntuのリポジトリからインストールできるFirefox以外のWebブラウザといば、Chromiumが定番です。端末を開き、以下のコマンドを実行してインストールできます。
sudo apt install -y chromium-browserインストール後、Chromiumでこのページを開けば、オレンジ色のボタンをクリックして各アプリをインストールすることができます。
(11月3日追記・Firefoxでの解決策)
Firefoxで「apt」リンクを使えるようにする方法が分かったので、以下の記事に書きました。参考にしてください。

コーデックのインストール
さまざまな形式の動画や音声を再生するために、追加のコーデックなどをまとめて導入するパッケージ「ubuntu-restricted-extras」をインストールしておきましょう。
以下のコマンドでインストールすることもできます。
sudo apt install -y ubuntu-restricted-extrasFlashプラグインのインストール
WebブラウザでFlashを再生するために、「adobe-flashplugin」パッケージをインストールしておきましょう。
sudo apt install -y adobe-flashpluginリポジトリからアプリをインストール
これまでもUbuntuを使ってきた方や、他のLinuxを使ってきた方なら、追加でインストールしたいアプリが既に決まっているかもしれませんね。
Dockに登録されている「ソフトウェア」アプリで探して、インストールしてみましょう。人気のあるアプリなら、アクティビティの検索欄に名前を入力してインストール画面へ進むこともできます。
以下に定番アプリのインストールリンクを掲載しておきます。AptURLが有効な環境なら、クリックしてインストールを進めることができます。
Webからアプリを取得してインストール
ソフトウェアアプリからはインストールできないものの、ベンダーが自身のサイトで.debファイルを配布している場合があります。そのようなアプリをインストールするには、Webブラウザで.debファイルダウンロードし、ブラウザから直接インストールアプリを実行するか、ファイルマネージャーで.debファイルをダブルクリックしてください。アプリによっては、.debファイルを直接ダウンロードするのではなく、独自のリポジトリを提供している場合もあります。Ubuntu向けの.debファイルを配布している、有名アプリサイトへのリンクを以下に載せておきます。
Dockへのアイコン登録と削除
アプリを追加したら、簡単に起動できるようにしましょう。画面左の「Dock」に、アプリのアイコンを追加したり、削除したり、並べ替えたりすることができます。
追加するには、アプリを起動してDockにあらわれたアイコンを右クリックし、「お気に入りに追加する」をクリックします。
削除するには、右クリックして「お気に入りから削除」をクリックします。
アプリアイコンをドラッグ&ドロップで並べ替えることもできます。お気に入りに追加していないアイコンをドロップすると、自動で追加されます。
GNOME Shell拡張機能のインストール
GNOME Shellをより便利にカスタマイズするには、拡張機能を使うのが便利です。詳しくは、以下の記事を参照してください。

拡張機能には、以下のようなものがあります。
- Extensions – パネルから拡張機能をオン・オフ
- AlternateTab – Alt+Tabを押した時にグループ化せずウィンドウ単位で切り替え
- Gnome Shell Audio Output Switcher – システムメニューで音声出力デバイスを切り替え
- Places Status Indicator – 場所を開くメニューをパネルに追加
- Weather – 天気予報をパネルに表示
パネルに日付を表示する
デフォルトではパネルに曜日と時刻しか表示されません。日付も表示するなら、以下のコマンドを実行します。
gsettings set org.gnome.desktop.interface clock-show-date true拡張機能「Date Format」で、日付表示を細かくカスタマイズすることもできます。詳しくは、以下の記事を参照してください。

Ubuntu Japanese Teamのリポジトリを追加する
「日本語Remix」のISOイメージを用いてインストールした場合、すでにUbuntu Japanese Teamのリポジトリが追加されています。本家版のISOでインストールした場合は、以下のコマンドでUbuntu Japaense Teamのリポジトリを追加し、更新されたパッケージをインストールすることができます。
wget -q https://www.ubuntulinux.jp/ubuntu-ja-archive-keyring.gpg -O- | sudo apt-key add -
wget -q https://www.ubuntulinux.jp/ubuntu-jp-ppa-keyring.gpg -O- | sudo apt-key add -
sudo wget https://www.ubuntulinux.jp/sources.list.d/artful.list -O /etc/apt/sources.list.d/ubuntu-ja.list
sudo apt update
sudo apt upgrade -y
sudo apt install -y ubuntu-defaults-jaパッケージキャッシュの削除
ダウンロードした.debファイルは、/var/cache/apt/archives/にキャッシュされています。このキャッシュをクリアするには、以下のコマンドを実行します。
sudo apt clean以下の記事で紹介したUbuntu Cleanerを使ってもいいでしょう。

更新履歴
2017-11-07 Ubuntu Japanese Teamのリポジトリ追加について追記
2017-11-05 言語サポートの設定を追加
2017-11-03 Firefoxをaptリンクに対応させる記事の紹介を追加
2017-10-25 Chromiumのインストールについて追記
2017-10-22 AptURLについて追記
2017-10-22 日本語入力関連の記載を追加
2017-10-21 初出

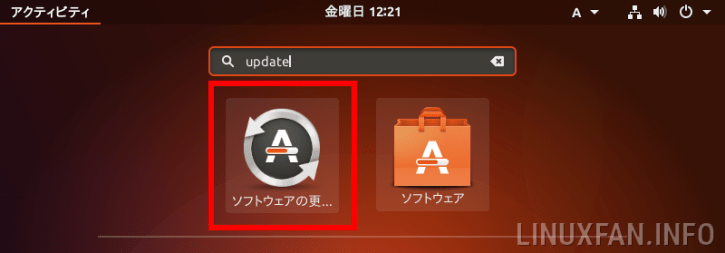

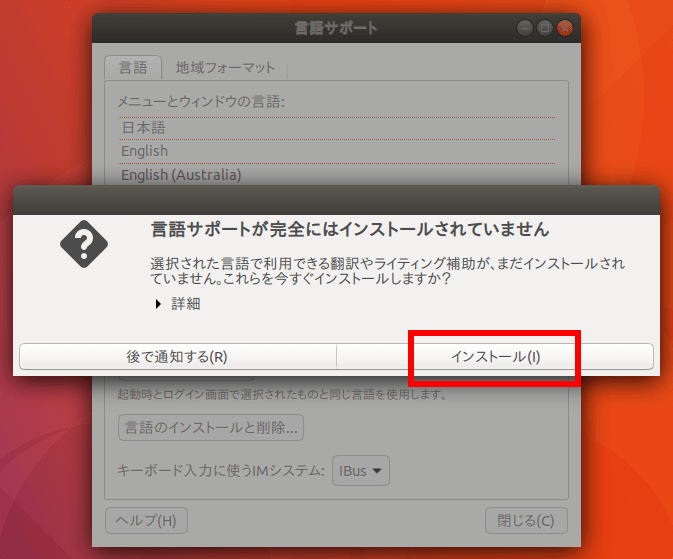
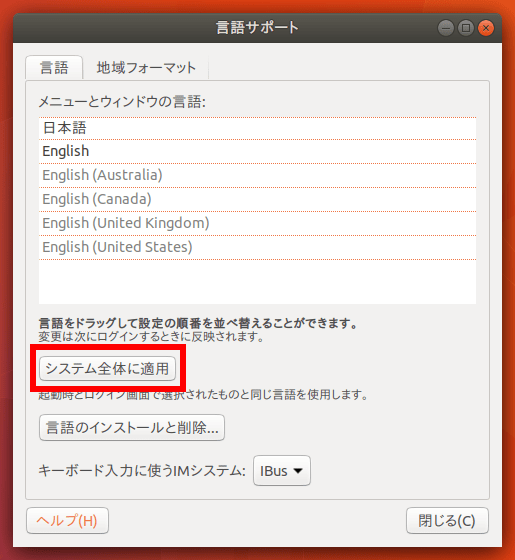
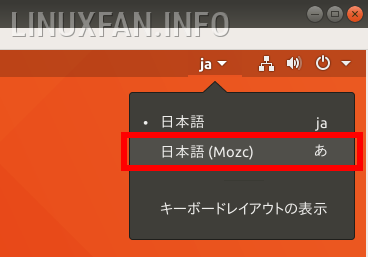
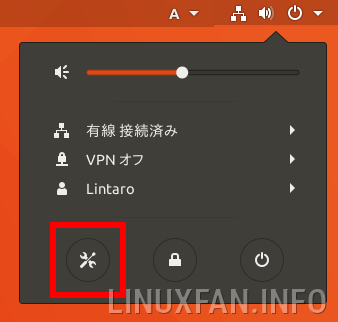
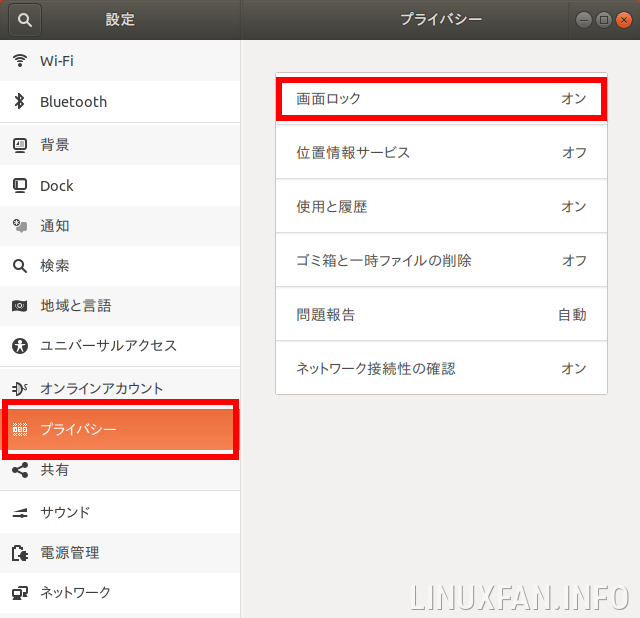

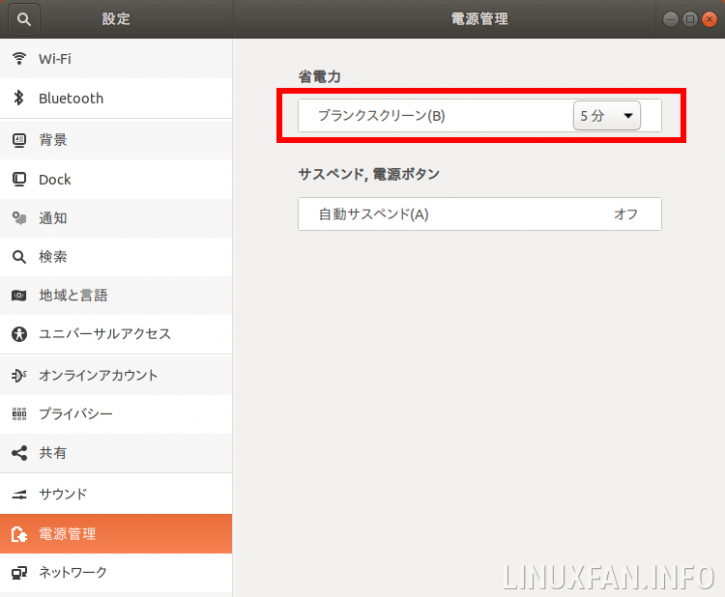
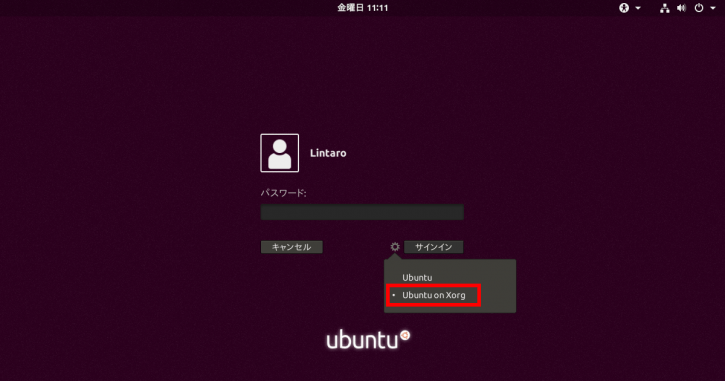
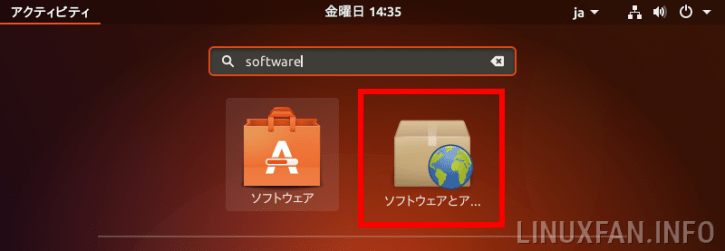
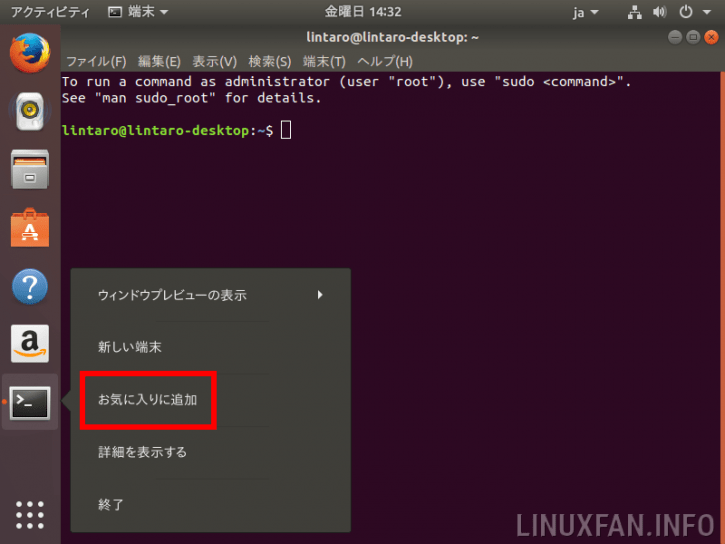
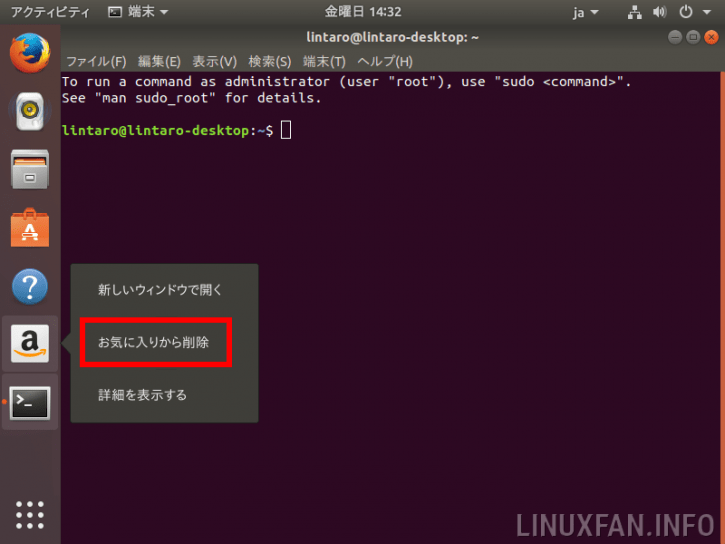
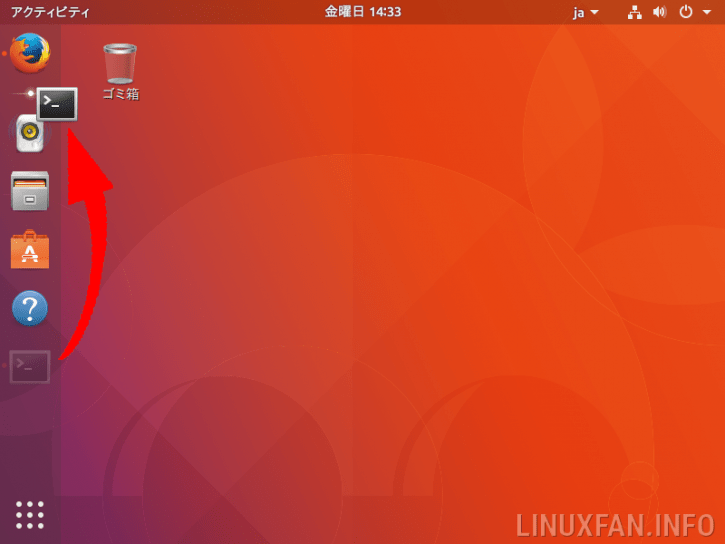
コメント
ubuntu17.10にバージョンアップしたら自動ログインができなくなりました。簡単にできる方法を探しています。
よろしく。
自動ログインの設定方法について、以下の記事にまとめました。
https://linuxfan.info/ubuntu-17-10-auto-login
ubuntu17.10にバージョンアップしたらブックマークが表示されなくなりました。
何方か表示方法教えて下さい。
Firefoxのブックマークですか?
それなら、検索バーの横あたりを右クリックして、「メニューバー」や「ブックマークバー」にチェックを入れるとご希望の表示になると思います。
LinTaro 様
有難う御座います、表示できました。
感謝です。