Ubuntu 17.10より、デフォルトのディスプレイサーバーがXorgからWaylandに変更されました。Fedoraも昨年からWaylandがデフォルトになっていますし、今後は多くのディストリビューションでXorgからWaylandへの切り替えが進んでいくと思われます。
しかしながら、現時点ではWaylandからXorgに切り替えたほうが快適に使えるでしょう。日常的な作業環境としてUbuntu 17.10を使うなら、Xorgを使うことをおすすめします。
その理由は、Ubuntu 17.10のWayland+GNOME環境で、利用に支障をきたす問題が複数見つかっているからです。以下に紹介します。
管理者権限でGUIアプリを起動できない
GPartedのような、起動時にパスワードを入力し、管理者権限で起動するGUIアプリはWaylandで使えません。端末から「sudo」でGUIアプリを起動することもできません。
アプリによっては日本語入力の変換候補が正しい位置に表示されない
geditなど、一部のアプリで日本語入力を行うと、変換候補が入力位置の下ではなく画面の左上などに表示されてしまいます。
スクリーンキャプチャツールの多くが使えない
デフォルトでインストールされるスクリーンショットツールは使えますが、他の多くのスクリーンショットは使えず、デスクトップを録画するツールは全て使えません。
一部のキー入力がリモートデスクトップや仮想マシンに送られない
Alt+TabやSuperキー(Windowsキー)などの入力が、リモートデスクトップや仮想PCのウィンドウに送られません。
Xorgで広く使われてきたコマンドが使えない
xkill、xrandr、xdotool、xselといったメジャーなコマンドが使えません。
ゲームアプリなどが画面解像度を変更できない
パフォーマンスを維持するために画面解像度を下げるゲームが多くありますが、Waylandではアプリが解像度を変更することができません。
一部のアプリでGTKのキーテーマ設定が無視される
geditなどをWaylandで使った時、GTKのキーテーマをEmacsに設定していても無視されます(なお、plumaは無視しません)。
WaylandからXorgに切り替える方法
まず、Waylandで動いているのかXorgで動いているのかを確認しましょう。Waylandが対応していないPC環境なら、すでに自動でXorgに切り替わっているはずです。端末で以下のコマンドを実行してください。
echo $XDG_SESSION_TYPE「x11」と表示されればXorgが動いているので問題は無いでしょう。「Wayland」と表示された場合、一度ログアウトします。そして、ログイン画面でユーザーを選択し、歯車アイコンをクリックします。そして、「Ubuntu on Xorg」を選んでください。
これで、再度ログインすればXorgになります。なお、「前回に選んだセッション」がデフォルトになりますので、次回からは何もしなくてもXorgになります。Waylandに戻したくなったら、ログイン画面で「Ubuntu on Xorg」から「Ubuntu」に切り替えてください。

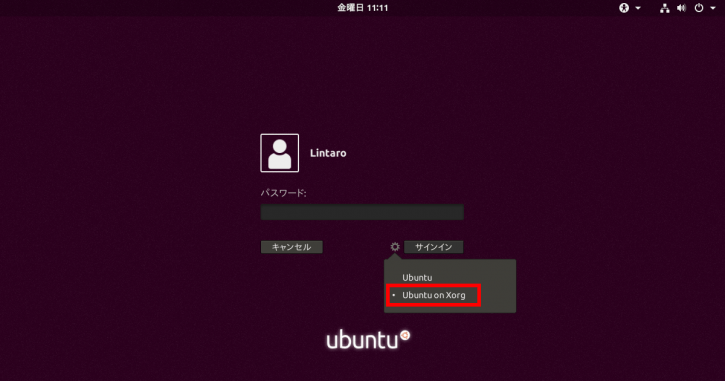
コメント