10月18日、Ubuntu 17.10がリリースされました。インストール方法をスクリーンショットつきでまとめたので、参考にしてください。
初心者でも分かりやすいよう、難しい設定は行わず、1台のSSDあるいはHDDを搭載したPCにUbuntuだけをインストールする手順を解説しています。
なお、既にWindowsがインストールされているPCに、Ubuntuを同居させて「デュアルブート」にするのはおすすめできません。WindowsとUbuntuを同時に使えないのは不便ですし、インストールの際にトラブルが起こることも多いです。
WindowsにUbuntuを1つのストレージに同居させる場合、VirtualBoxを用いることをおすすめします。
(2018-05-12追記)
Ubuntu 18.04 LTSのインストールについては以下のページにまとめています。
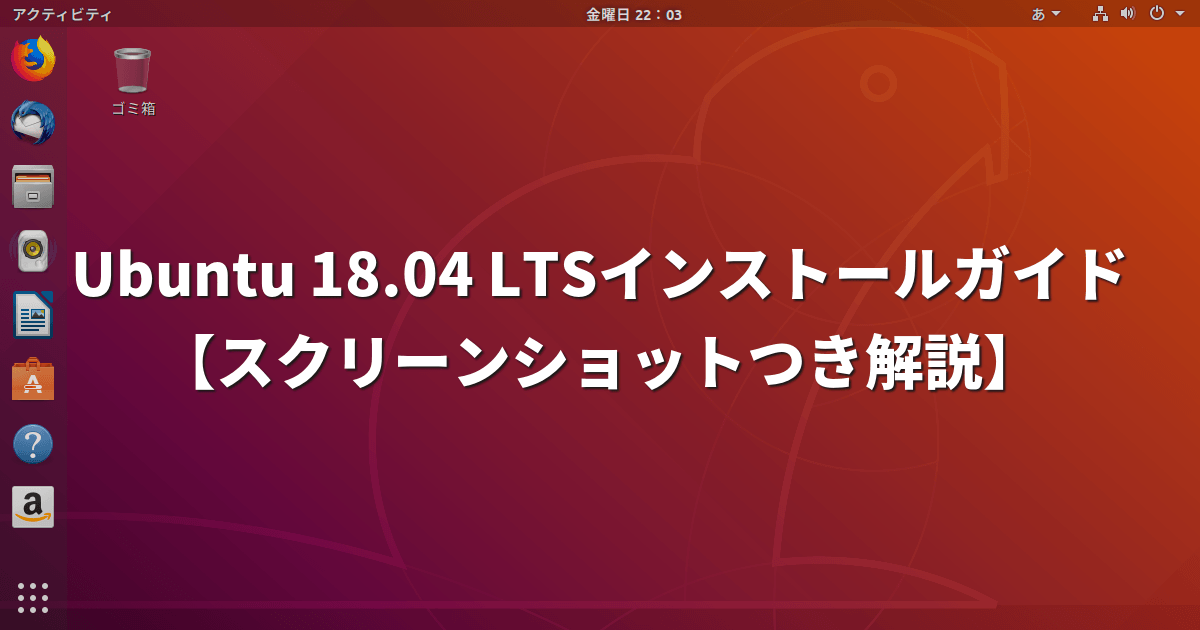
ISOイメージのダウンロード
Ubuntu 17.10.1 日本語 Remix
ISOイメージファイルが、以下のミラーサイトよりダウンロードできます。
Ubuntu 17.10.1(本家版)
ISOイメージファイルが、以下のミラーサイトよりダウンロードできます。
以下の記事で紹介した「axel」を使って高速にダウンロードすることもできます。

ライブUSBの準備
VirtualBoxにインストールするならダウンロードしたISOファイルがそのまま使えますが、PCにインストールする場合はISOイメージファイルをUSBメモリなどに書き込む必要があります。
ISOイメージを書き込んだUSBは「ライブUSB」、DVDは「ライブDVD」と呼ばれます。これらをPCにセットして電源を入れることで、インストールすることなくUbuntu 17.10のデスクトップを試したり、内蔵ストレージにインストールしたりできます。
Windowsを使っているなら以下のページを参考に、ダウンロードした「ubuntu-ja-17.10.1-desktop-amd64.iso」あるいは「ubuntu-17.10.1-desktop-amd64.iso」をUSBメモリに書き込んでください。

ライブUSBでインストーラを起動する
ライブUSBをPCにセットして、電源を入れてください。PCによっては、「F2」や「Del」などのキーを押してBIOSあるいはUEFIの設定画面を出し、USBから起動するよう設定する必要があるかもしれません。
UEFIの場合
以下のような画面になります。
インストールせずにUbuntuデスクトップを試したければ、そのままEnterを押しましょう。この記事では、下矢印キーで「Install Ubuntu」に移動してからEnterを押すことにします。するとUbuntuの起動が始まり、以下のような画面が表示されます。
左側の言語リストをスクロールダウンし、「日本語」をクリックしてください(日本語Remixの場合は、デフォルトで「日本語」が選択されています)。そうすると、以下の画像のように日本語での表示に変わります。「続ける」を押してインストールを進めましょう。
BIOSの場合
BIOSの場合、何も入力しなくても起動処理が進み、以下のような画面になります。
左側の言語リストをスクロールダウンし、「日本語」をクリックしてください(日本語Remixの場合は、デフォルトで「日本語」が選択されています)。そうすると、以下の画像のように日本語での表示に変わります。「Ubuntuを試す」をクリックするとインストールせずにUbuntuデスクトップをためすことができます。ここでは「Ubuntuをインストール」をクリックして、PCへのインストールを進めることにしましょう。
アップデートのダウンロードとサードパーティソフトウェアのインストール設定
インストールを開始すると、以下の画面が表示されます。
「Ubuntuのインストール中にアップデートをダウンロードする」は、インターネットにつながっているならチェックしておいたほうがいいでしょう。セキュリティホールやバグが解消された状態で、使い始めることができます。
「Install third-party software …」をチェックすれば、商用のドライバやMP3デコーダーなどがインストールされます。通常は、こちらもチェックしておきましょう。
ストレージ設定
PCのSSDやHDDにOSがインストールされていなければ、以下のように表示されます。他のOSが見つかれば、デュアルブートに設定することもできます。Ubuntuだけで使うPCにするなら「ディスクを削除してUbuntuをインストール」でいいでしょう。「安全のため新しいUbuntuのインストールを暗号化する」と「新しいUbuntuのインストールにLVMを使用する」は必要に応じてチェックを入れます。初心者なら、チェックをいれずに進んだほうがいいでしょう。
ディスクに書き込む前に、確認ダイアログが表示されます。問題なければ、「続ける」をクリックしましょう。
タイムゾーンの設定
日本語を選んでいれば、デフォルトで「Tokyo(日本標準時)」が選択されています。日本以外に住んでいるなら変更しましょう。「続ける」をクリックして進みます。
キーボードの設定
通常の日本語キーボードを使っているなら、左右どちらも「日本語」を選んで「続ける」をクリックします。
ユーザー情報の設定
名前、コンピューターの名前、ユーザー名、パスワードを入力します。アルファベットで名前を入力すると、ファーストネームが自動でユーザー名に設定されます。変更できますが、使える文字は、半角アルファベットの小文字、半角数字、アンダーバーです。また、先頭に数字は使えません。パスワードは8文字以上入力してください。セキュリティ面から、「自動的にログインする」は選択しないほうがいいでしょう。「ホームフォルダーを暗号化する」にチェックを入れると、PCを紛失した場合などにデータが漏洩するリスクを下げることができます。ただし、動作速度に少し影響が出ます。すべて設定したら「続ける」をクリックします。
あとは、インストールが終わるまで待つだけです。
インストールの完了と再起動
インストールが完了すると、以下の表示になります。「今すぐ再起動する」をクリックしましょう。
以下のような表示が出た場、USBメモリを抜いて、Enterキーを押してください。
ログイン
再起動すると、以下のようなログイン画面が表示されます。ユーザー名をクリックしましょう。
先ほど設定したパスワードを入力し、Enterを押すか「サインイン」をクリックします。
Ubuntuのデスクトップが表示されます。これで、Ubuntu 17.10のインストールは完了です。
インストール後の設定については、ぜひ以下の記事をご覧ください。

更新履歴
2017-11-04 Ubuntu 17.10 日本語Remixのダウンロードリンクを追加
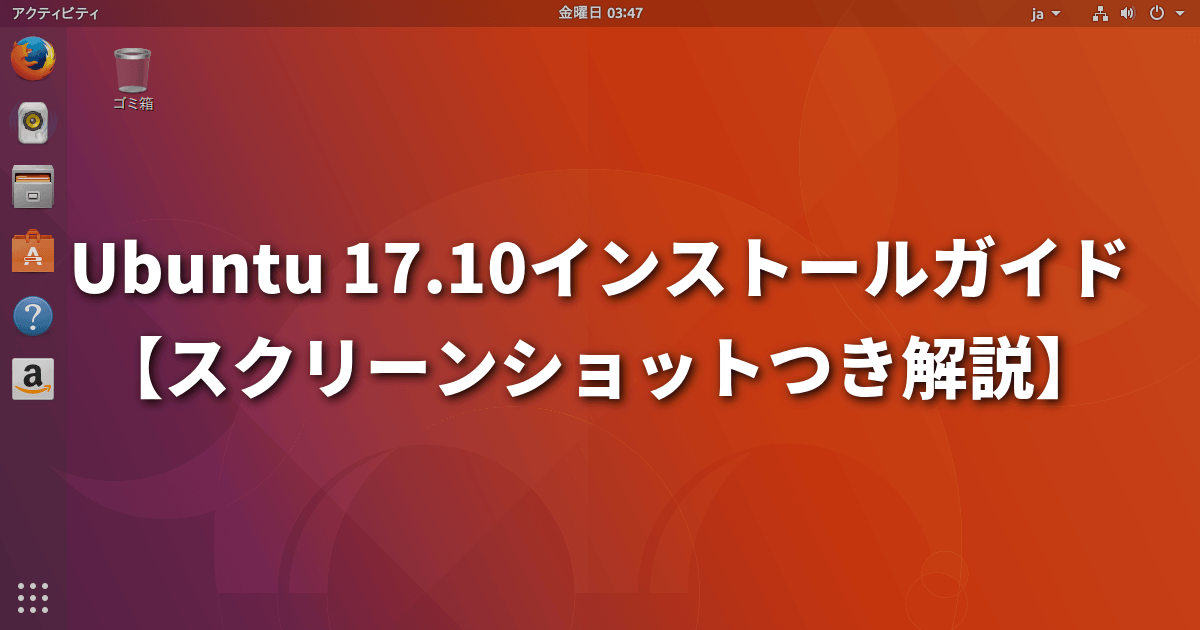
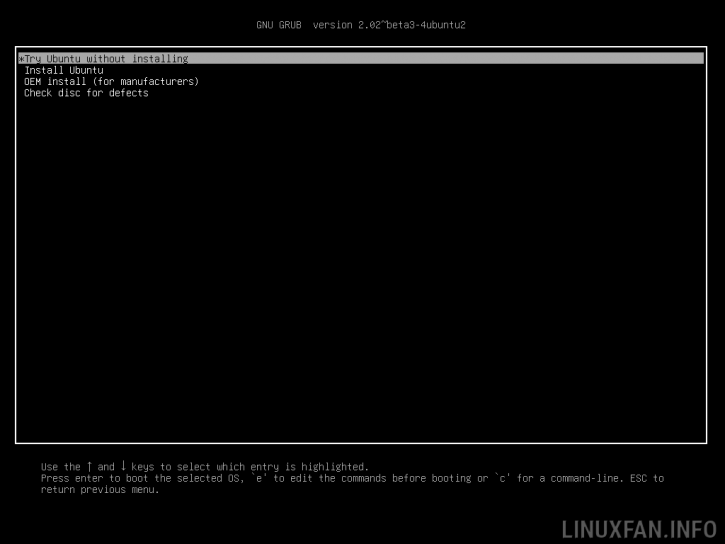
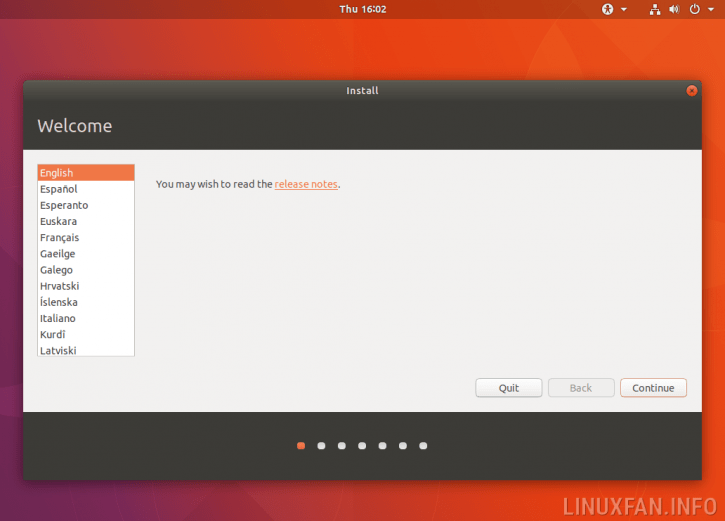
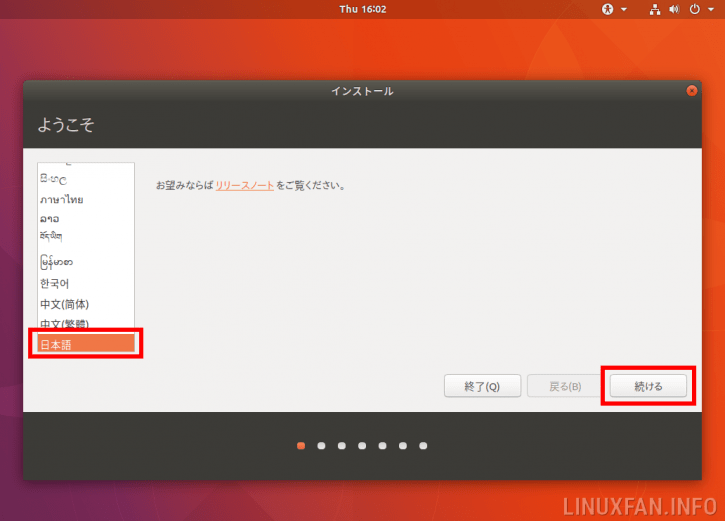
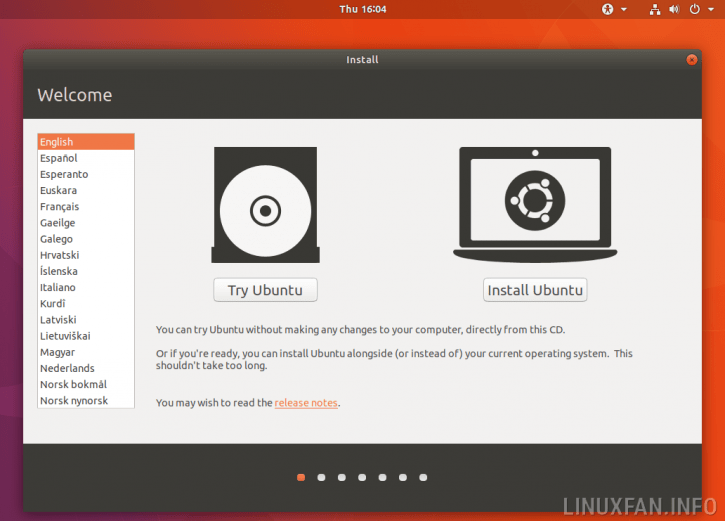
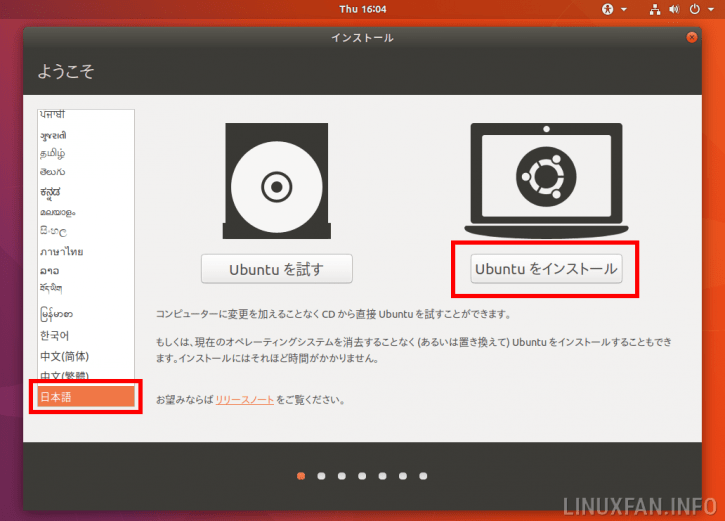
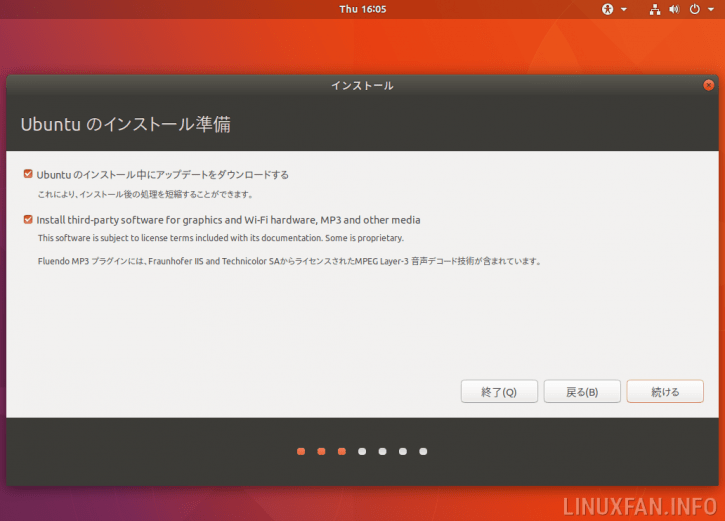
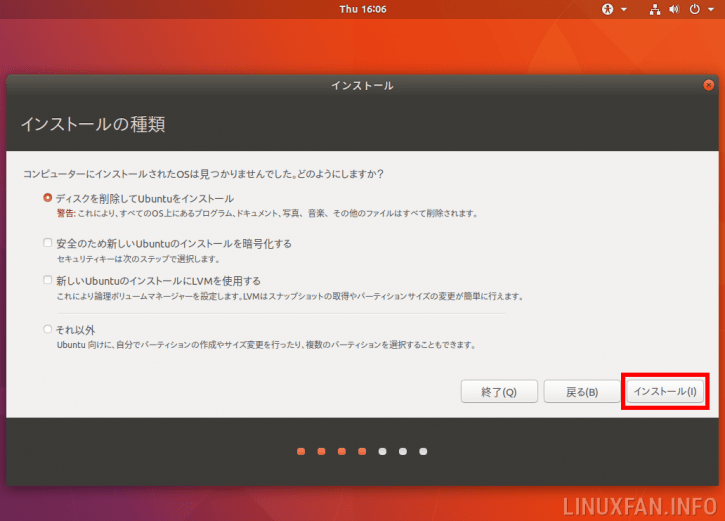
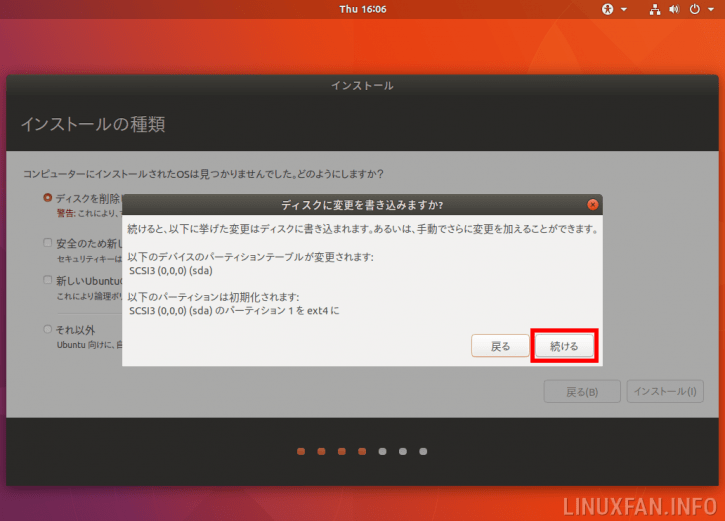
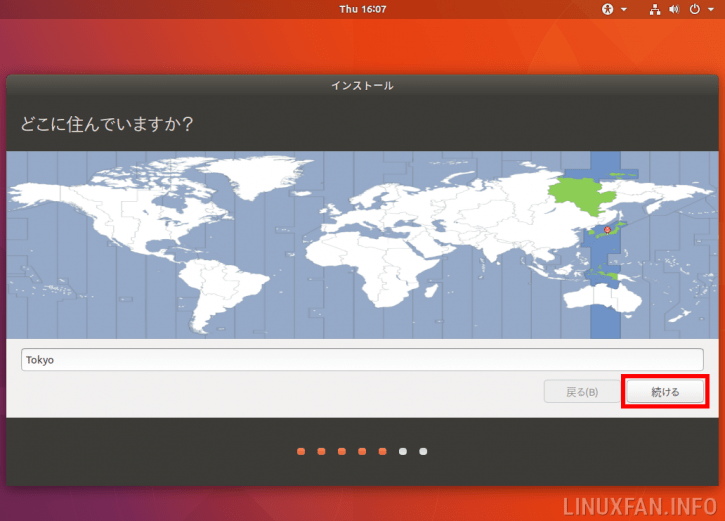
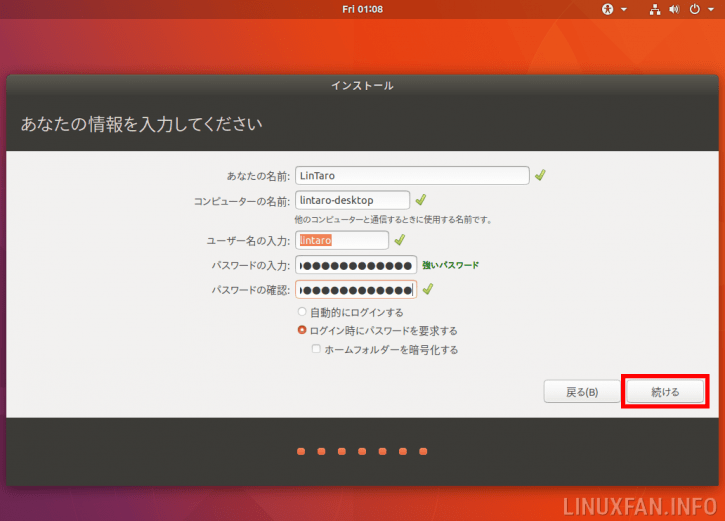
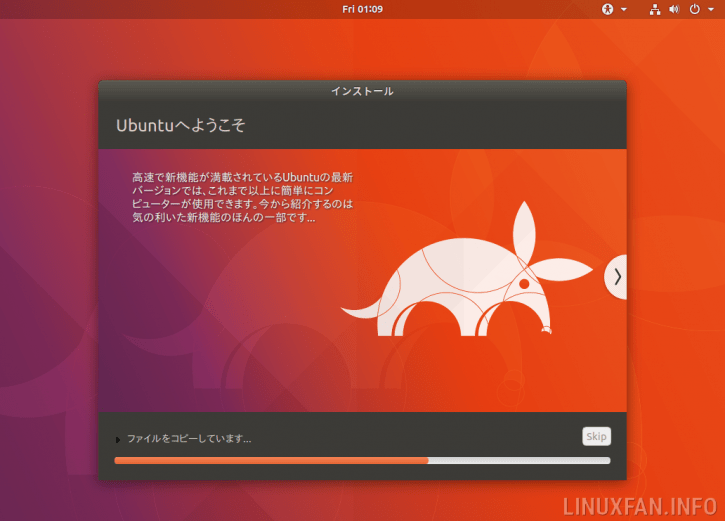
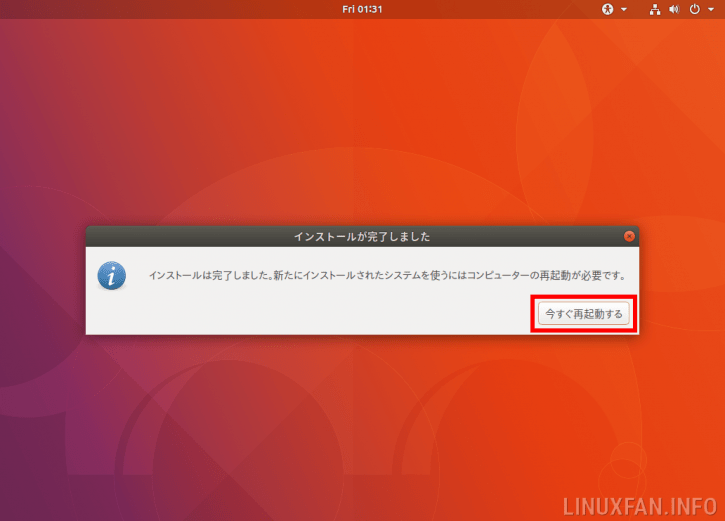
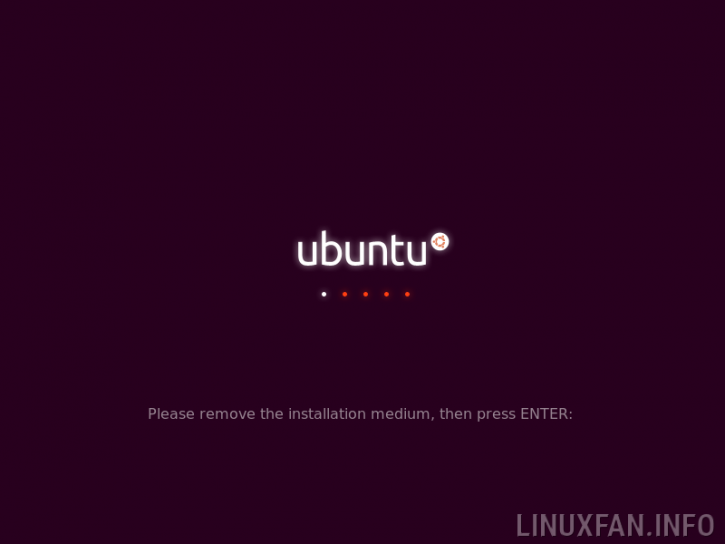
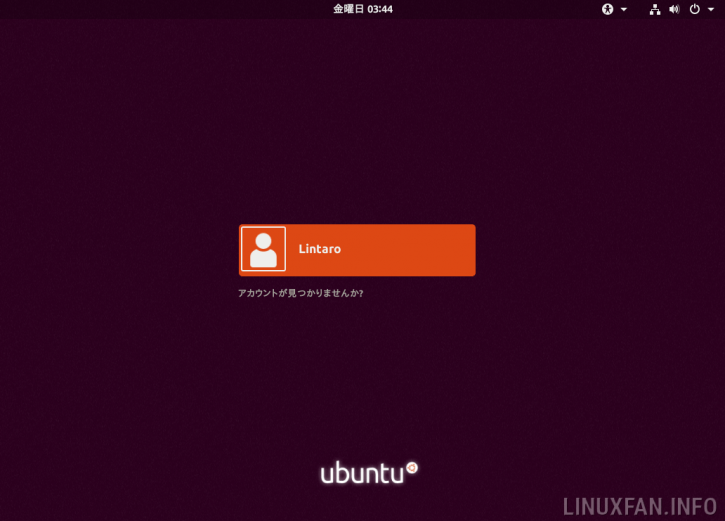
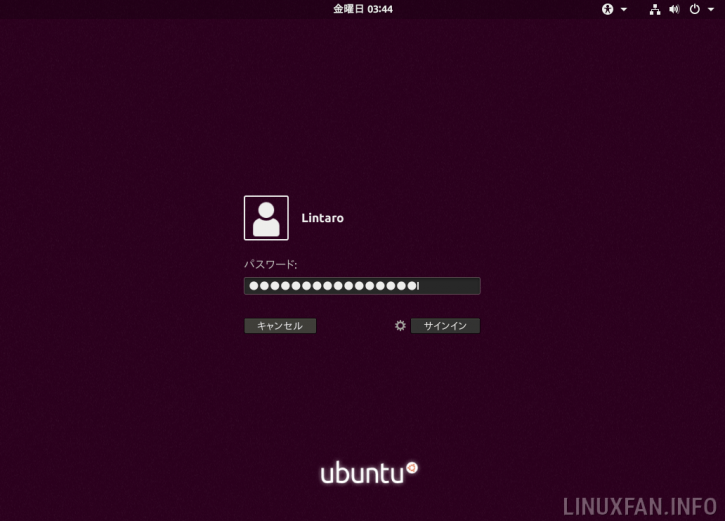
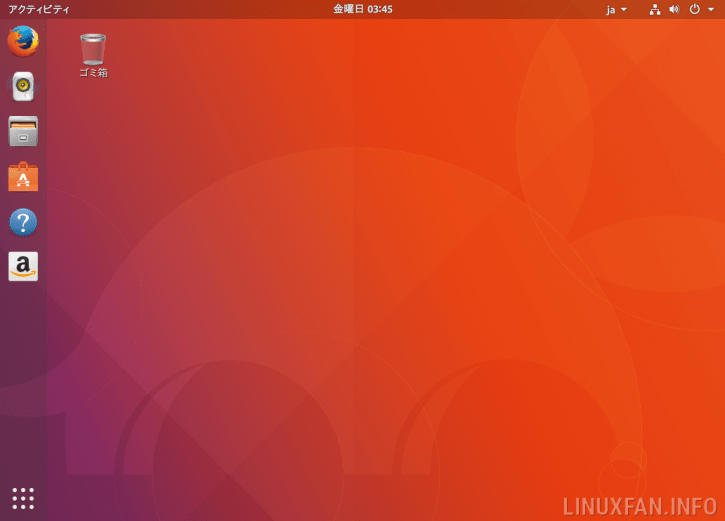
コメント