Ubuntu 17.10をインストールしたり、17.04からアップグレードしたりして、「さて使ってみよう!」と思ったら日本語入力ができない…という人もいるかもしれません。
それもそのはず、Ubuntu 17.10は初期状態で「半角/全角キー」を押しても日本語入力がオンにならないんですよね。
まずは画面右上の、「ja」をクリックしてください。英語キーボードでインストールした人は「en」となっているはずです。
すると、「日本語 ja」が選択されていますね(日本語キーボードの場合)。これは「日本語入力ができない日本語配列のキーボード」です。なので、日本語入力ができる「日本語 (Mozc)」をクリックして切り替えましょう。これで、「半角/全角キー」を押すと「日本語入力(ひらがなや漢字への変換ができる)」と「直接入力(キーボードの文字をそのまま入力する)」を切り替えることができます。
一度設定しておけば、次回ログイン時は最初から「日本語 (Mozc)」が選択された状態になります。
「日本語入力ができない日本語配列のキーボード」と「日本語入力できるキーボード」との切り替えは、「Windowsキーを押しながらSpaceキーを押す」という操作でもできます。使っていて、「また半角/全角キーが効かないぞ!」という時は、マウスで「日本語 (Mozc)」を選び直すか、「Windowsキーを押しながらSpaceキーを押す」という操作をしてみてください。
なお、Ubuntu 17.04からアップグレードした環境や、インターネットに接続せずにインストールした環境では、「日本語 (Mozc)」が無い!という場合もあるようです。そんな時は、アクティビティに「lang」と入力して「言語サポート」を開いてみましょう。
そうすると、「言語サポートが完全にはインストールされていません」というダイアログが出るはずです。ここで「インストール」をクリックして処理を進めましょう。また、「キーボード入力に使うIMシステム」が「iBus」でなければ「iBus」に変えておきます。その後、一度ログアウトして、ログインしなおしてください。
再ログインしたら、パネルから設定を開きます。
「地域と言語」を選び、以下の画面と同じ状態になるように、「日本語 (Mozc)」を追加します。追加は「+」ボタンを押し、「日本語」→「日本語 (Mozc)」と選択します。
あとは、すでに解説した通り、パネルで「日本語 (Mozc)」に切り替えてください。


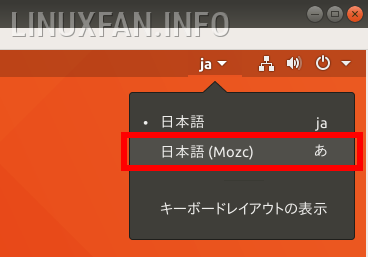

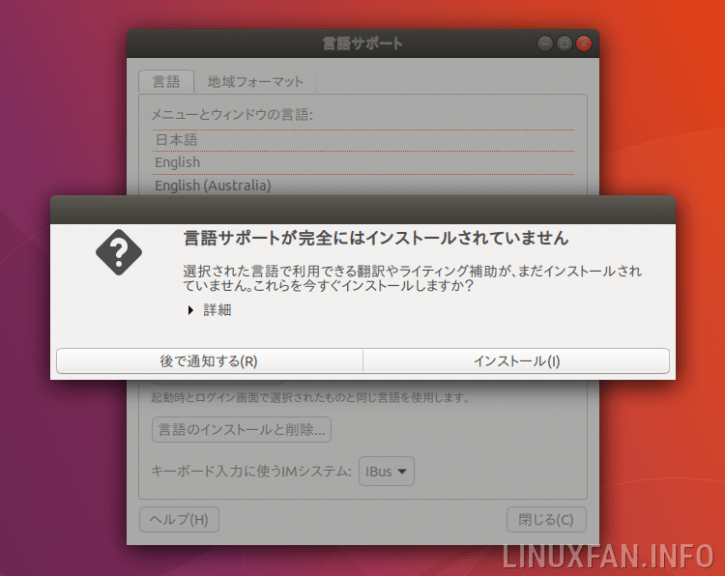
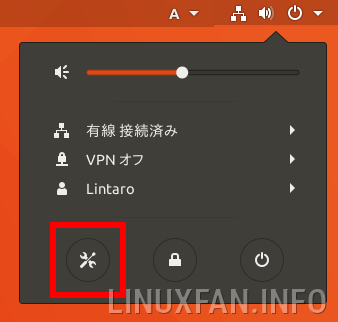
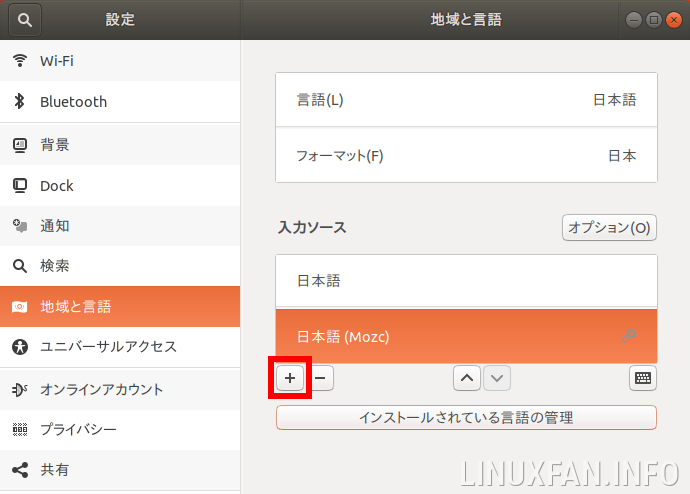
コメント
hajimemashite.
nihongo henkan ga dekinainode,sumimasen.
watashiha,ubuntu17.10 ni grade up shitanodesuga,
gamen no migi ue ni jA no ji ga detekimasen.
nanika hint ga arimasuka?
yoroshiku onegai itashimasu.
画面の右上に「ja」が出ないのは、ibus-mozcがインストールされていないか、入力ソースに追加されていない状態だからだと思います。
記事にある通り、言語サポートを開いて、インストールダイアログが出ないか確認してみるのがいいと思います。
「言語」の一覧に「日本語」が無ければ加えてください。
また、言語サポートの「キーボード入力に使うIMシステム」が「IBus」になっていなければ「IBus」にしてください。「Fcitx」で設定することもできると思いますが、17.10のデフォルトはIBusになっています。アップデート時、自動的に「IBus」に設定されないこともあるようです。
再起動したら、記事にある通りパネルから設定を開いて、「地域と言語」の「入力ソース」に「日本語 (Mozc)」を加えれば、「ja」が表示されるようになると思います。