(2018-03-29追記)
この記事で紹介している「MConnect」は既に開発が停止しています。同じ作者による、より高機能な「GSConnect」をオススメします。詳しくは以下の記事をご覧ください。

MConnectというGNOME Shell拡張機能を使えば、GNOME ShellとAndroidを便利に連携させることができます。
以前、KDE Connectの紹介記事で、UbuntuとAndroid端末を連携する方法を解説しました。Ubuntu 17.10からはGNOME Shellがデフォルトになりますので、この記事ではKDE ConnectをGNOME Shellに統合する拡張機能「MConnect」を紹介します。
KDE Connect/MConnectは、次のような機能を提供するアプリです。LinuxとAndroidの双方にインストールして使います。
- 相互にファイルを送り込むことができる
- クリップボードを共有できる
- 電話やSMSの着信がLinuxに通知される
- Android端末が見当たらない時にLinuxから音を鳴らすことができる
- Android内のファイルをLinuxのファイルマネージャーで操作できる
詳しくは、以下の記事を参照してください。

このKDE Connect、Ubuntu 17.04までのデフォルト環境である「Unity」では、前回紹介した手順でKDE Connect Indicatorを使って通知スペースにアイコンとメニューを表示するのがオススメです。しかし、Ubuntu 17.10以降やFedoraのデフォルトである「GNOME Shell」なら、GNOME Shell拡張機能を使うことで、さらにデスクトップ環境になじんだ形で機能を統合することができます。
KDE Connectのインストール
まずは、以下のコマンドを実行してKDE Connectをインストールしましょう。
Ubuntu 17.10以降の場合
sudo apt install -y kdeconnectFedora 26の場合
sudo dnf install -y kdeconnectdコネクタのインストール
Gnome Shell拡張機能のインストールをしたことがなければ、Webブラウザ(Firefox/Google Chrome/Chromium)とGNOME Shellの「コネクタ」プログラムをインストールします。Ubuntu 17.10やFedora 26なら、以下のコマンドでパッケージをインストールするだけです。
Ubuntu 17.10の場合
sudo apt install -y chrome-gnome-shellFedora 26の場合
sudo dnf -y install chrome-gnome-shell拡張機能MConnectのインストール
次に、ブラウザでextensions.gnome.orgにあるMConnectのページにアクセスします。
Firefoxから初めてGNOME Shell拡張機能をインストールする場合は、以下のようなメッセージが表示されます。「Click here to install browser extension」をクリックしてFirefoxに拡張機能を追加し、ページをリロードしてください。
Google ChromeやChromiumを使っているなら、chrome-gnome-shellパッケージをインストールするだけで大丈夫です。
以下のような画面が表示されたら、「OFF」となっているスイッチをクリックして「ON」にしましょう。
確認ダイアログが表示されるので、「インストール」をクリックします。
しばらく待つか再起動すると、通知スペースにアイコンが追加されます。これで準備は完了です。
AndroidにKDE Connectをインストール
まだインストールしていなければ、Playストアで「KDE Connect」をインストールしましょう。
[appbox googleplay org.kde.kdeconnect_tp]
LinuxとAndroidをペアリングする
UbuntuとAndroidは同じLANに接続しておきましょう(Ubuntu側は有線でも無線でも構いません)。
すると、GNOME側の通知スペースに、スマートフォンやタブレットのアイコンが赤く表示されます。クリックすると「Device is Unpaired」と出るので、横のボタンをクリックしましょう。
すると、Android側に通知が届きます。
「Accept」をタップすればペアリング完了です。通知が届かない場合は、Android側からもPairリクエストを実行してみてください。ペアリングできたら、Android側の設定画面で必要な機能にチェックを入れておきましょう。
GNOME Shell側では、ペアリングできるとアイコンが白くなり、各機能を使えるようになります。
また、通知スペースのネットワークメニューに「Mobile Devices」が追加されます。
新しいデバイスを探す場合は「Discover Devices」をクリックします。「Mobile Settings」をクリックすると、MConnectの動作設定ダイアログが表示されます。
Androidの通知へのアクセス許可設定
初期状態ではAndroidの通知をLinuxへ送ることができません。以下のような表示になるので、タップして通知の許可設定をしましょう。
画面の指示にしたがって進め、以下のようにKDE Connectが通知にアクセスできるよう設定されればOKです(画面はメーカーによって微妙に異なるかもしれません)。
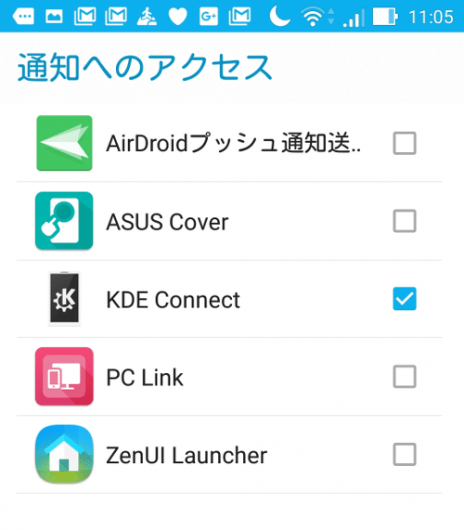
ペアリング出来ない場合の対処法
LinuxとAndroidが相互に表示されず、ペアリングできない原因としては、以下の3つが考えられます。
- LinuxとAndroidが同じLANに接続していない。
- Linuxにファイアウォールが設定されている。
- 仮想マシンで動いている場合、ホストOSのファイアウォールなどで通信がブロックされている。
KDE Connectを使うには、これらの問題が無いか確認してください。
たとえば、Ubuntuのufwでファイアウォールを設定しているなら、以下のコマンドでポートを開いておく必要があります。
sudo ufw allow 1714:1764/udp
sudo ufw allow 1714:1764/tcp
sudo ufw reloadまとめ
Ubuntu 17.10がされてGNOME Shellが広まれば、以前の記事で紹介したKDE IndicatorよりMConnectを使う方法のほうが主流になっていきそうです。なお、KDE ConnectはKDEのライブラリに依存していますが、KDEに依存せずにKDE Connectと同じ機能を提供する「mconnect」が開発中です。Ubuntu 18.04 LTSがリリースされる頃には、mconnectに置き換えることができるかもしれませんね。
関連サイト
https://extensions.gnome.org/extension/1272/mconnect/
https://github.com/andyholmes/gnome-shell-extension-mconnect
https://github.com/bboozzoo/mconnect
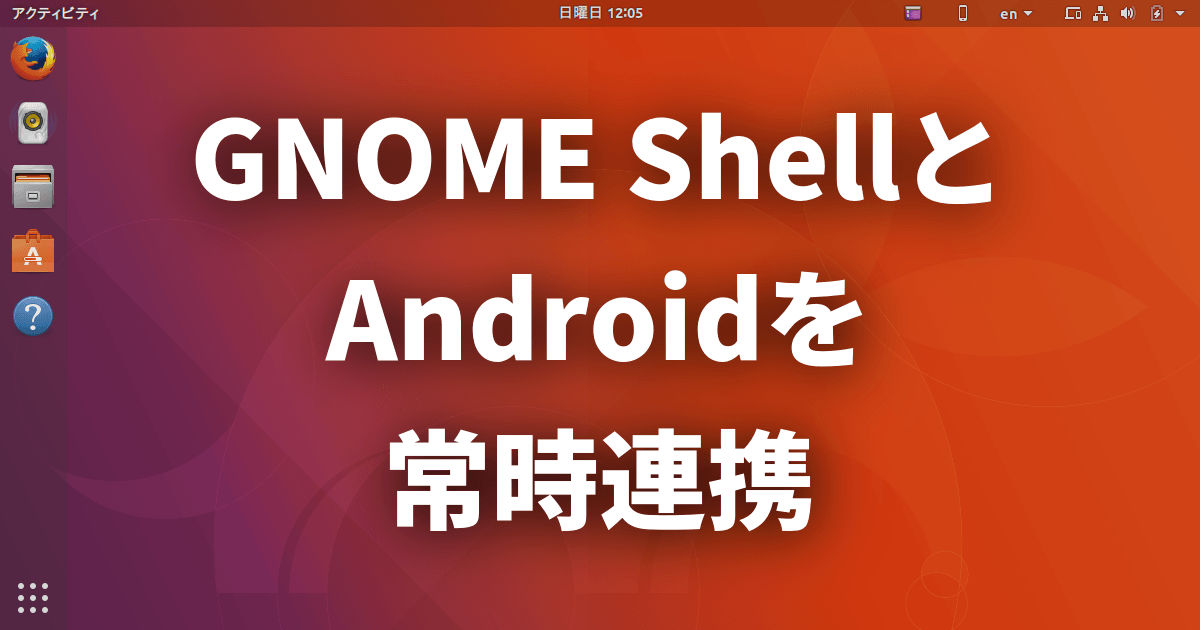
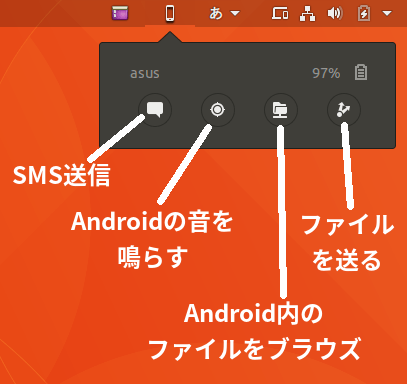
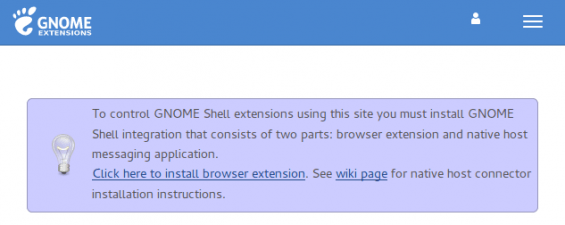
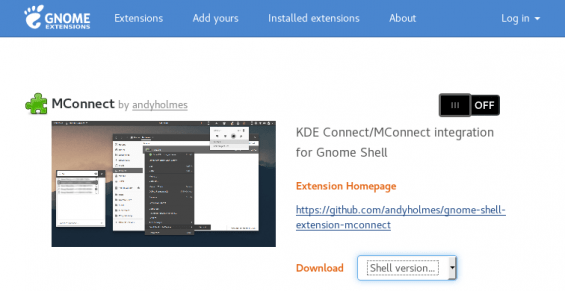
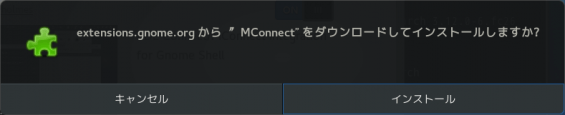
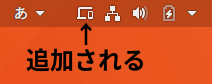
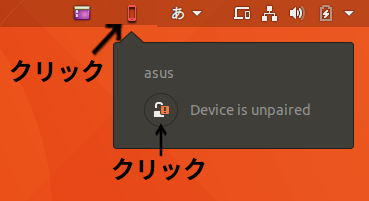
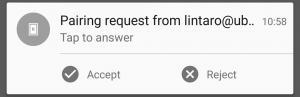
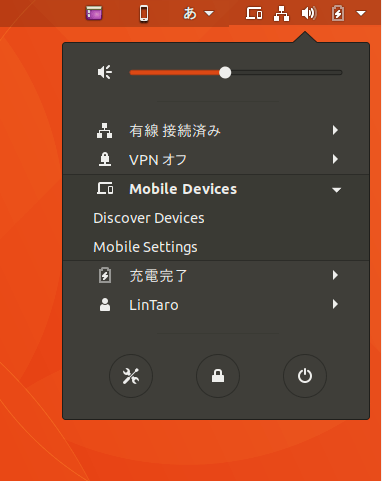
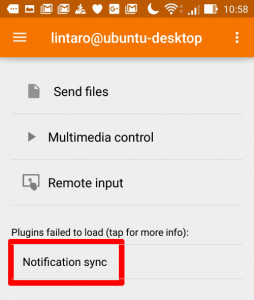
コメント