LinuxとAndroidの間でファイルをやり取りするとき、もっと手軽に送受信できたらいいなぁと思ったことはありませんか?共有ディレクトリやクラウドに置いたり、ケーブルでつないだりするのって面倒ですよね。また、スマホからURLなどのテキストを送りたいってことも良くありますよね。
そこで「KDE Connect」を入れておけば、LinuxとAndroidの連携はバッチリです。無線ファイル転送だけでなく、電話の着信をLinuxに通知する機能なども備えています。
ファイル転送だけでなく、電話やSMSの着信通知、クリップボードの共有、プッシュ通知のシェアなどなど、「これでもか!」と言わんばかりの機能満載ソフトです。以下にまとめます。
なお、「KDE」はKubuntuなどに採用されているデスクトップ環境ですが、KDE Connectは他のデスクトップ環境でも使うことができます。なので、Ubuntuなどをデフォルトのまま使っている人にもオススメです。このページでは、Ubuntuで動作させる例を紹介します。
(2018-03-29追記)
GNOME Shellをお使いの場合、KDE Connectではなく「GSConnect」をオススメします。詳しくは以下の記事をご覧ください。

KDE Connectの便利機能トップ5
私が便利だと思うKDE Connectの機能トップ5を紹介します。
一方的にファイルを送り込むことができる
クラウドを介したファイル転送だと、LinuxとAndroidの両方を操作しないといけなかったりして、面倒ですよね。でもKDE Connectを設定しておけば、LinuxからAndroid、AndroidからLinuxへ一方的にファイルを送り込むことができます。Linuxなら通知スペースで、Androidならアプリで「Send Files」を選び、ファイルを指定するだけです。複数いっぺんに送ることもできますよ。
クリップボードを共有できる
Linuxでコピーした文字をAndroidで貼り付けたり、逆にAndroidでコピーした文字をLinuxへ貼り付けたりできるようになります。Androidで開いているURLをLinuxに送りたい時とか、Linuxでタイプした長文をAndroidで使いたいときなんかに便利です。
電話やSMSの着信がLinuxに通知される
KDE Connectを設定しておけば、電話やSMSの着信をLinuxにデスクトップ通知してくれます。これで、マナーモードにしていて着信に気づかなかった、といったことを防ぐことができます。
Android端末が見当たらない時にLinuxから音を鳴らすことができる
スマホが見つからないこと、結構ありますよね。KDE Connectには、ペアリング済みのAndroid端末の着信音を鳴らす機能があります。Googleの「端末を探す」機能でも音をならせますが、近くにあることがわかっているならKDE Connectで音を鳴らしたほうがずっと早いです。通知スペースから「Find my phone」をクリックするだけです。
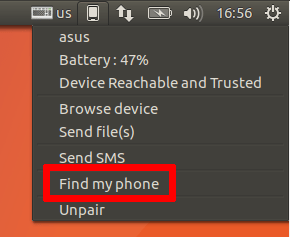
Android内のファイルをLinuxのファイルマネージャーで操作
ファイルマネージャー「Dolphin」を使って、Android端末内のファイルをブラウズ、操作することができます。左ペインのDevicesに、ペアリングしたAndroid端末がリストされているはずです。なお、私が試した限りでは、Ubuntu標準のファイルマネージャーではうまくディレクトリが見えませんでした。
その他の機能
上で紹介したトップ5以外にも、以下のような機能があります。
「通知」を相互シェアする
Androidに届いたプッシュ通知をLinuxにシェアしたり、Linuxへの通知をAndroidにシェアしたりできます。
LinuxからAndroidを介してSMSを送信する
Linuxから電話番号と文章を入力してSMSを送信することができます。
Android端末をLinuxのキーボードやタッチパッドとして使う
Androidの画面をLinuxのキーボードやタッチパッドとして使うことができます。日本語の入力もできます。
AndroidからLinuxのコマンドを実行する
AndroidからLinuxのコマンドを実行することができます。実行するコマンドは、事前にLinux側で登録しておく必要があります。
Linuxで動作中の音楽プレイヤーを操作する
AndroidからLinuxで動作中の音楽プレイヤーを操作することができます。
KDE Connectのセットアップ
ここでは、KDE ConnectをUbuntuにインストールしてAndroid端末と連携させる例を紹介します。連携するUbuntuとAndroidが同じLANに接続している必要があります。Androidが自宅や会社の無線LANに接続しているなら、まず問題ないでしょう。
UbuntuにKDE ConnectとDolphinをインストール
以下のコマンドで最新のKDE Connectをインストールできます。
sudo add-apt-repository -y ppa:webupd8team/indicator-kdeconnect
sudo apt update
sudo apt -y install indicator-kdeconnect dolphin他のディストリビューションについては、公式リポジトリかサードパーティリポジトリにパッケージが無いか探してみてください。FedoraやopenSuseなら、公式リポジトリからインストールできるようです。
AndroidにKDE Connectをインストール
AndroidにPlayストアで「KDE Connect」をインストールしましょう。
[appbox googleplay org.kde.kdeconnect_tp]
LinuxとAndroidをペアリングする
ここではUbuntuとAndroidをペアリングする例を紹介します。他のディストリビューションでも大きな違いは無いでしょう。
まず、UbuntuとAndroidは同じLANに接続しておきます(Ubuntu側は有線でも無線でも構いません)。
そして、Ubuntuで「KDE Connect Settings」を開きます。そして、Androidでも「KDE Connect」を起動します。すると、双方に相手の名前が表示されるはずです。
もし表示されないなら、ペアリング出来ない場合の対処法を参照してください。
Ubuntu側で「Request pair」をクリックしてペアリングをリクエストしてみましょう。すると、Android側に通知が届きます。
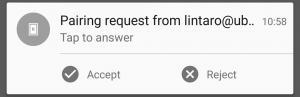
「Accept」をタップすればペアリング完了です。設定画面で必要な機能にチェックを入れておきましょう。
次に、「KDE Connect Indicator」を実行します。
通知スペースにKDE Connectのアイコンが表示されたら、各機能が使えるか試してみてください。
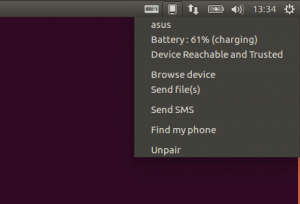
KDE Connect Indicatorの自動起動設定
最後に、KDE Connect IndicatorをUbuntuログイン時に自動起動するよう設定しておきましょう。「自動起動するアプリケーション」を開きます。
「/usr/bin/indicator-kdeconnect」を実行するよう設定します。
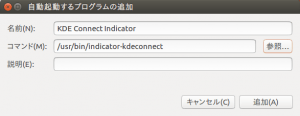
これで、次回ログイン時より自動でKDE Connectのアイコンが通知スペースに表示されるようになります。ただし、Android側と接続されるまでアイコンは表示されません。
Androidの通知へのアクセス許可設定
初期状態ではAndroidの通知をLinuxへ送ることができません。以下のような表示になるので、タップして通知の許可設定をしましょう。
画面の指示にしたがって進め、以下のようにKDE Connectが通知にアクセスできるよう設定されればOKです(画面はメーカーによって微妙に異なるかもしれません)。
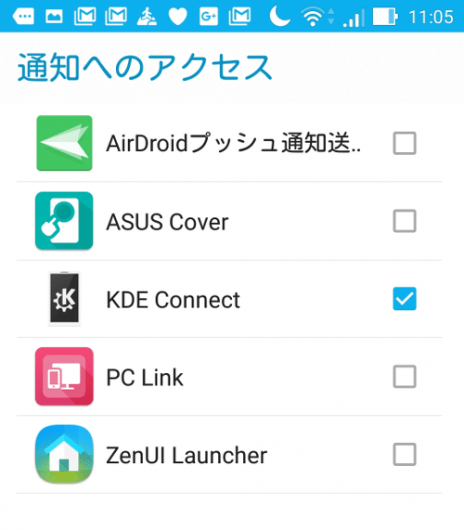
ペアリング出来ない場合の対処法
LinuxとAndroidが相互に表示されず、ペアリングできない原因としては、以下の3つが考えられます。
- LinuxとAndroidが同じLANに接続していない。
- Linuxにファイアウォールが設定されている。
- 仮想マシンで動いている場合、ホストOSのファイアウォールなどで通信がブロックされている。
KDE Connectを使うには、これらの問題が無いか確認してください。
たとえば、Ubuntuのufwでファイアウォールを設定しているなら、以下のコマンドでポートを開いておく必要があります。
sudo ufw allow 1714:1764/udp
sudo ufw allow 1714:1764/tcp
sudo ufw reloadCentOSなどのRed Hat系でfirewalldを有効にしているなら、以下のコマンドを実行します。
sudo firewall-cmd --zone=public --permanent --add-port=1714-1764/tcp
sudo firewall-cmd --zone=public --permanent --add-port=1714-1764/udp
sudo systemctl restart firewalld.serviceまとめ
KDE Connect、メイン環境がLinuxで、Androidスマホを使っている人なら本当にオススメできるアプリです。これを入れるだけで、ファイルのやりとりは格段に楽になりますし、ちょっとURLなんかを送る場合にも重宝しています。ぜひ試してみてくださいね。

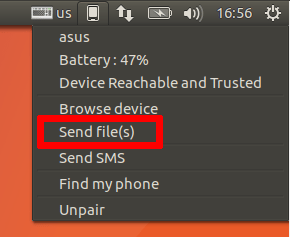

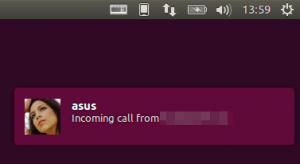
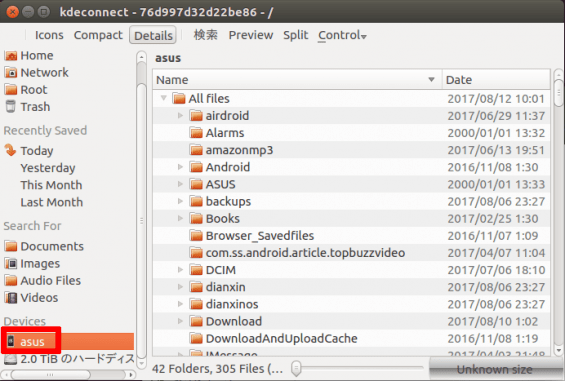
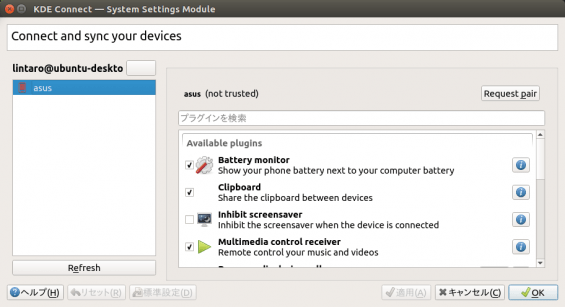
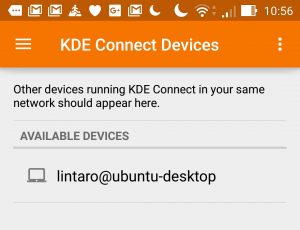
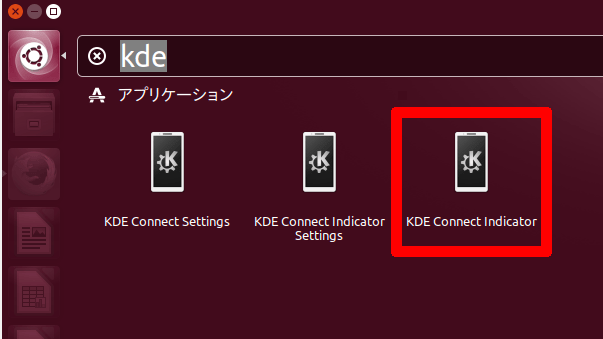
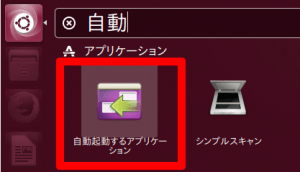
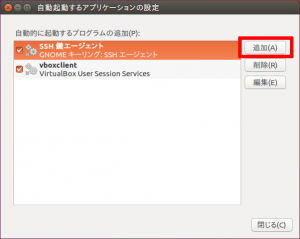
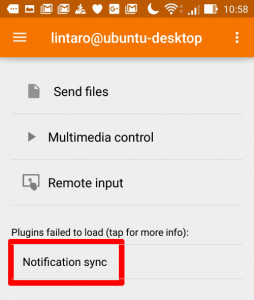
コメント