他のOSから最近のLinuxに乗り換えたり、GNOME 2からGNOME 3に乗り換えて「えっ?」って思うのが、右上の「アクティビティ」を押した時の表示(アクティビティオーバービュー)ですよね。
慣れれば使いやすいのですが、やはり旧来のデスクトップにある「種類別に分類されたアプリケーションメニュー」も欲しいと思う人は多いでしょう。
そんな人におすすめなのが、「Gno-Menu」というGNOME Shell拡張機能です。画面右上の「アクティビティ」、以下の画像のような「全部入りの万能メニュー」に変化させてくれます。
「View」はアクティビティオーバービュー、「Apps」はアプリケーションオーバービューを表示します。そして「Menu」は、以下のようなメニューを表示します。
このように、Gno-Menuを使えば、GNOME Shellの特徴である「アクティビティオーバービュー」や「アプリオーバービュー」と、旧来のカテゴリ分けされたメニューの両方をトップバーから開くことができる、というわけです。
「Menu」には、以下のようにカテゴリ別にアプリを表示できるほか、よく使うフォルダをファイルマネージャーで開くリンクや、再起動やシャットダウン、ログアウトなどのリンク、アプリの文字検索ボックス、そしてGno-Menuの設定ダイアログを開くアイコンがあります。
右下の歯車アイコンをクリックすると、以下のような設定ダイアログが表示され、細かくカスタマイズすることができます。
このダイアログで、メニューの表示をアイコンだけにしたり、好きな文字列に変えたりできます。以下は、日本語を設定した例です。
Gno-Menuのインストール
Gno-Menuを動作させるために、パッケージの追加が必要なことがあります。Ubuntu 17.10の場合は、「gir1.2-gmenu-3.0」パッケージをインストールしましょう。
以下のコマンドでインストールすることもできます。
sudo apt install -y gir1.2-gmenu-3.0Fedora 26の場合、「gnome-menus」パッケージをインストールします。初期状態で入っているはずですが、入っていなければ以下のコマンドでインストールできます。
sudo dnf install -y gnome-menusGno-MenuはGnome Shell拡張機能なので、Webブラウザでインストールできます。拡張機能をインストールしたことがなければ、以下の記事を参考にインストールできるよう設定しましょう。

Gno-Menuのページを開き、「OFF」スイッチをクリックしましょう。以下のように「ON」になり、トップバーの「アクティビティ」がGno-Menuに置き換われば、インストール完了です。
更新履歴
2017-11-07 Ubuntu 17.10、Fedora 26で動作を確認
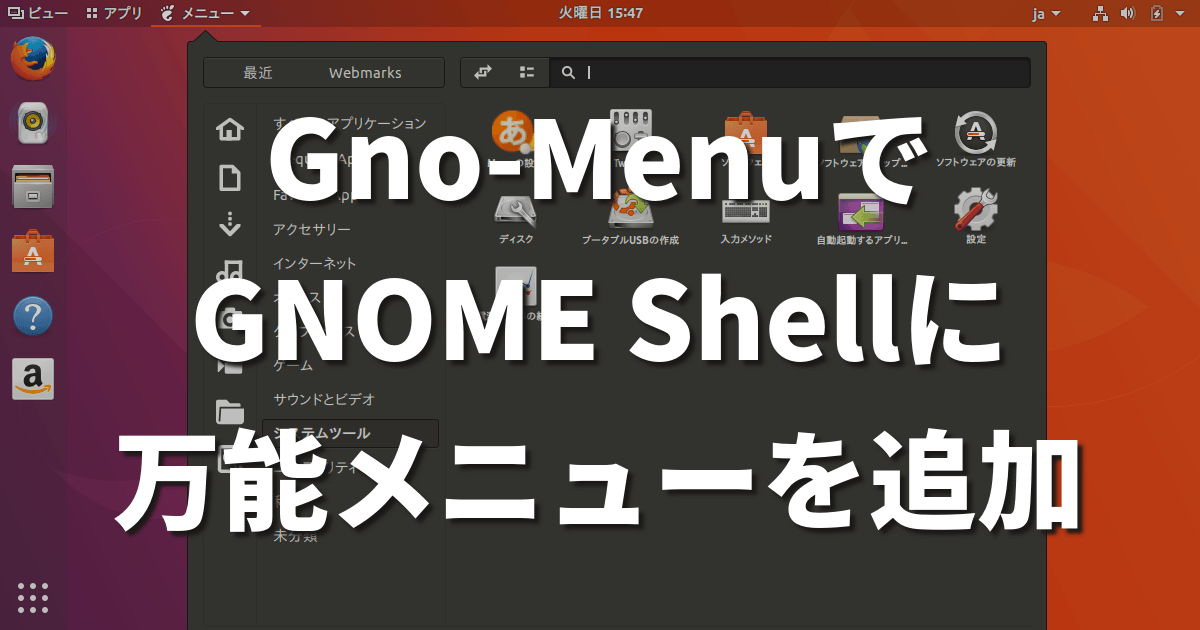

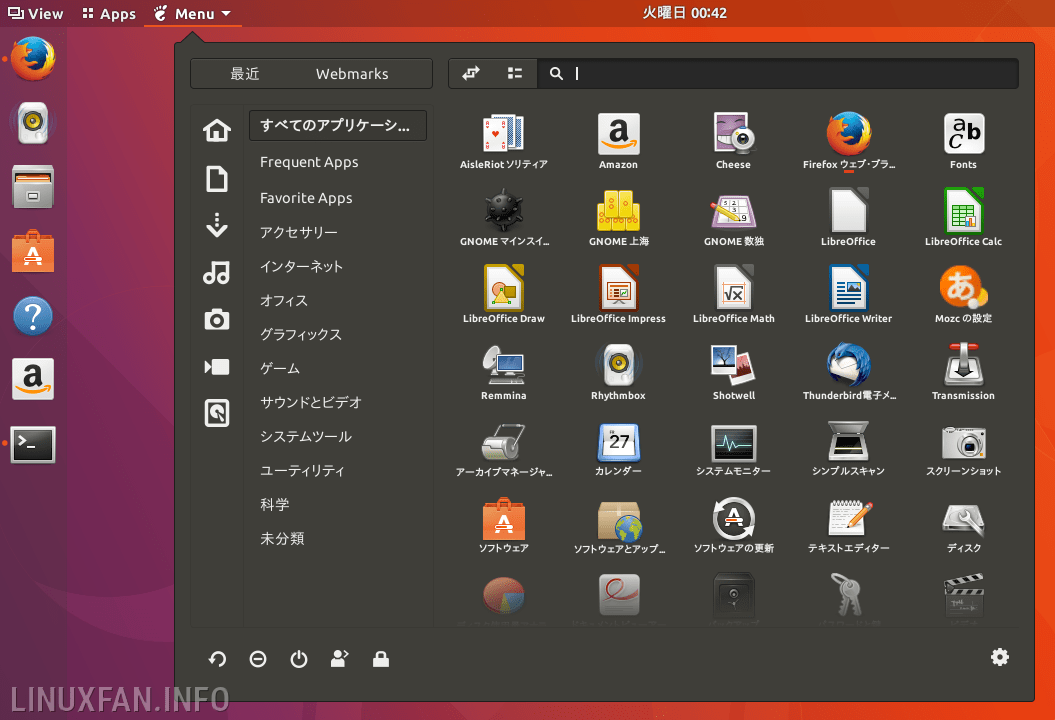
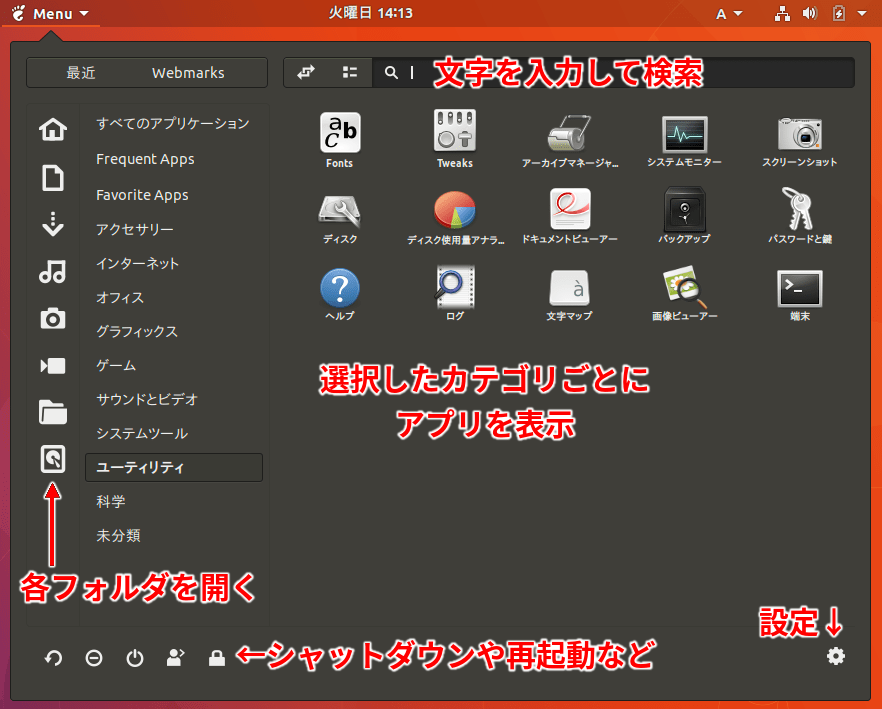
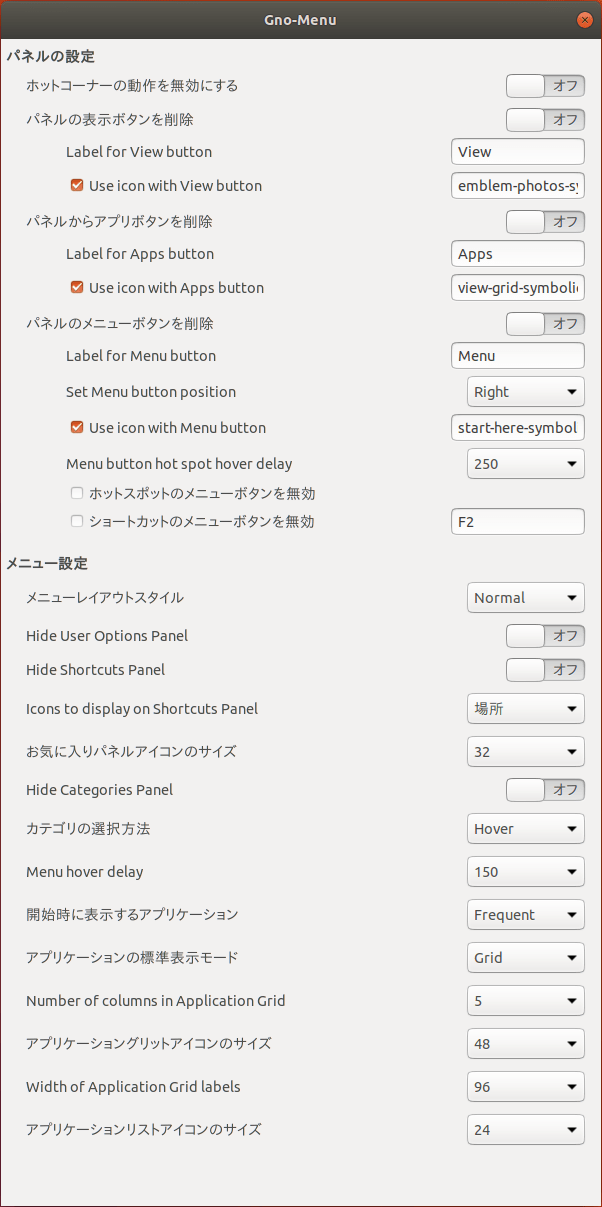
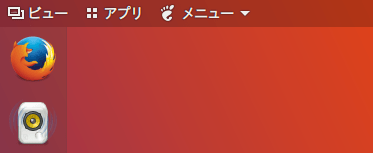
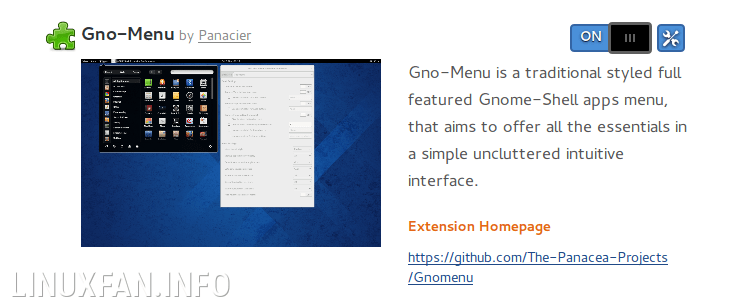
コメント