ミニスーファミやレトロフリークといった「レトロゲーム」が遊べるゲーム機が人気のようですね。こうしたゲーム機も中核ではLinuxで動いており、ゲーム機のエミュレーターを動作させるため、Linux向けに作られたプログラムが多く利用されています。
なので、普通のLinux PCでも多くのゲームエミュレーターが動作しますが、個別にセットアップするのは非常に面倒だったりします。しかし「RetroPie」を使えば、さまざまなゲーム機のROMを実行できるエミュレーター環境を、Debian系Linuxに簡単にセットアップできます。
この「RetroPie」ですが、シングルボードコンピューター「Raspberry Pi」で動かすことを主目的に開発されてきたものです。SDカードにRetroPieのイメージを書き込んでRaspberry Piの電源を入れれば、レトロゲームエミュレーター機として使えます。
でもPCでUbuntuやLinux Mint、Debianを使ってる人なら、Raspberry Piが無くても使えます。RetroPieを使って各種ゲーム機のエミュレーターやランチャー(EmulatorStation)が簡単にセットアップ可能です。これは、RetroPieがベースにしている「Raspbian」がDebianベースなので、SDカードイメージを作るスクリプトを流用できるからです。
50種以上のゲーム機に対応
RetroPieは50種以上のゲーム機に対応しています。デフォルトでインストールされるエミュレーターのうち、日本でメジャーなのは以下の機種です。
- ファミコン
- スーパーファミコン
- ゲームボーイ
- ゲームボーイカラー
- ゲームボーイアドバンス
- メガドライブ
- ネオジオ
- ネオジオポケット
- ネオジオポケットカラー
- PCエンジン
- NINTENDO64
この記事では、上記機種のエミュレーターが動くまでの手順を紹介しますが、以下のゲーム機のエミュレーターを追加でインストールすることもできます。ただし、安定して動作しないものもあります。
- ニンテンドーDS
- PSP
- プレイステーション
- プレイステーション2
- SHARP X68000
- セガサターン
- ゲームキューブ
- Wii
- ドリームキャスト
- バーチャルボーイ
- ワンダースワン
- ワンダースワンカラー
- PC-8801
- FM-7
- 3DO
- PC-FX
- MSX
その他、レトロアーケードゲームやMS-DOSのゲームなどにも対応しています。
もちろん、プレイするにはカセットやCD-ROMなどから吸い出した「ROMデータ」が必要になります。また、ゲーム機本体から吸い出したBIOSデータが必要な機種もあります。
RetroPieのインストール
まず、以下のコマンドでパッケージを更新します。
sudo apt update
sudo apt upgrade -y必要なパッケージをインストールします。
sudo apt install -y git dialog unzip xmlstarlet最新のインストールスクリプトをダウンロードします。
git clone --depth=1 https://github.com/RetroPie/RetroPie-Setup.gitダウンロードしたディレクトリに移動します。
cd RetroPie-Setupインストールスクリプトを起動します。
sudo ./retropie_setup.sh「Basic Install」を選んだ状態で「了解」をクリックします。
「はい」をクリックします。
インストールが終わるまで待ちます。
完了してメニューに戻ったら、一度Linuxを再起動します。「Perform Reboot」を実行するとLinux自体が再起動してしまうので、保存していないファイルは保存しておいてください。インストーラーを終了して、デスクトップのメニューから再起動してもいいでしょう。
RetroPieの起動とゲームパッドの設定
再起動したら、ゲームパッドを接続してください。そして、アプリケーションとして追加された「rpie」を起動します。すると、以下のような画面になります。
設定したいゲームパッドのボタンをどれか、押し続けます。すると、ボタンの割り当てを設定する画面になります。
割り当てたいボタンを押していってください。割り当てない場合は、いずれかのボタンを押し続けると割り当てずにスキップできます。
コントローラー別・設定例
これで、初期設定ができました。まだゲームのROMを入れていないので、一度終了しましょう。スタートボタンを押してメニューを出し、「QUIT」→「QUIT EMULATIONSTATION」を選択します。
ROMファイルの配置
ホームディレクトリに「RetroPie」ディレクトリができているはずです。この中に「roms」ディレクトリがあります。さらにその中に機種別のディレクトリがあり、そこにROMファイルを置いていきます。ファミコン(NES)のROMならば、「~/RetroPie/roms/nes/」以下に置くというわけです。機種別のディレクトリ名は、RetroPieのドキュメントに記載されています。
なお、デフォルトでインストールされる機種のうち、NINTENDO64(ディレクトリ名は「n64」)以外なら、zipで圧縮されたROMをそのまま置いてもプレイ可能です。
プレイしてみる
ROMファイルを配置したら、再び「rpie」を実行してみましょう。すると、ランチャー(EmulatorStation)の画面となり、ROMが存在するゲーム機を選択できるようになります(ROMが見つかったエミュレーター以外は表示されません)。
左右キーで切り替えてAボタンを押せば、そのゲーム機のROMの一覧が表示されます。実行したいROMを選択してプレイすることができます。
ゲーム中、ホットキーを使って以下の操作ができます。ゲームパッドの設定で「HotKey」を設定しなかった場合は、代わりにSelectボタンを使います。
- 終了
- HotKey + Start
- 状態のセーブ
- HotKey + Right Shoulder(R1)
- 状態のロード
- HotKey + Load Shoulder(L1)
- 状態スロットを1つ進める
- HotKey + Right
- 状態スロットを1つ戻す
- HotKey + Left
- リセット
- HotKey + B
- RetroArch設定メニューを表示
- HotKey + X
ゲーム終了が「HotKey(もしくはSelect)+Start」の同時押しだというのは覚えておいてくださいね。
まとめ
基本的な設定は以上です。エミュレーターを追加したり、設定をカスタマイズするには、再度「retropie_setup.sh」を実行してください。好みに合わせてカスタマイズしていけば、快適なエミュレーター環境が作れるでしょう。
RetroPieのサイトに詳しいドキュメントがあるので参考にしてください。また、RetroPieが用いている「EmulatorStation」や「Retroarch」、「Libretro」関連のサイトも参考になるでしょう。
関連サイト
https://retropie.org.uk/
http://www.emulationstation.org/
http://www.retroarch.com/
https://www.libretro.com/

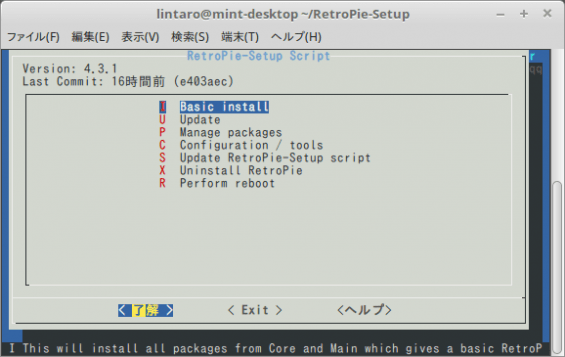
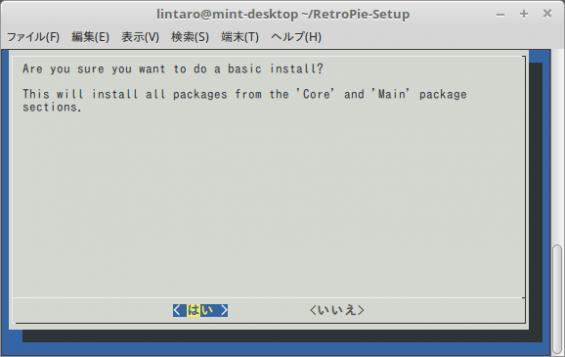
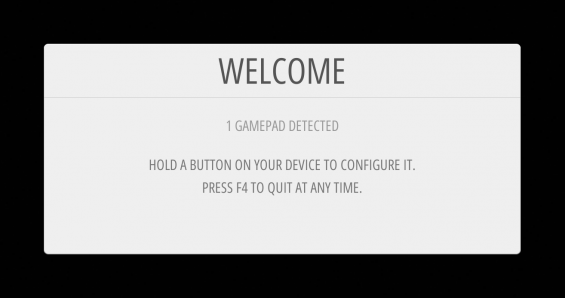
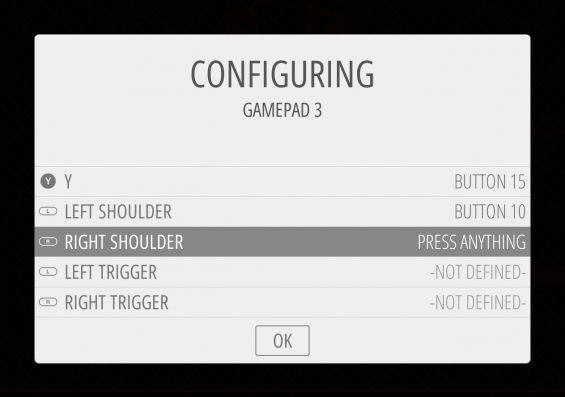
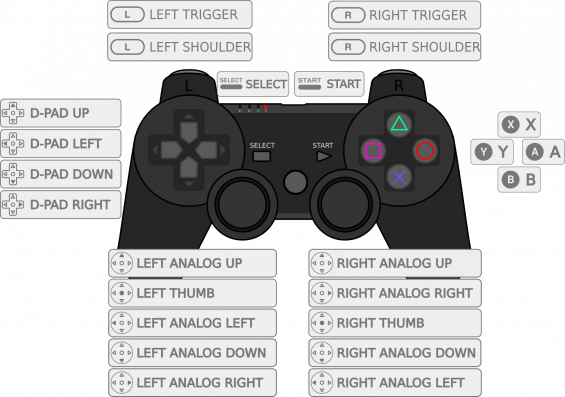
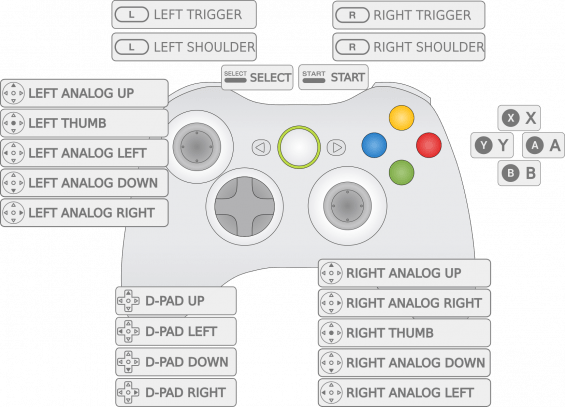
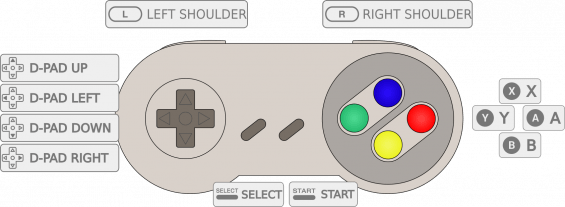
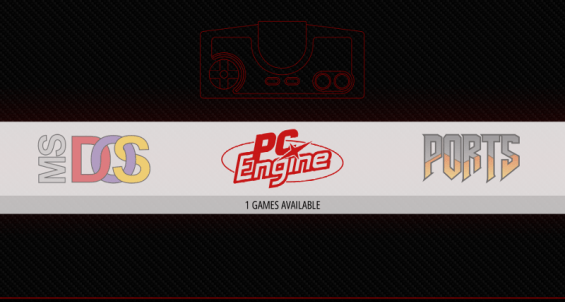
コメント