「VLCメディアプレイヤー」をUbuntuにインストールする方法を、初心者にも分かりやすく解説します。
「VLCメディアプレイヤー」は、「インストールするだけで、どんな動画ファイルや音楽ファイルでも再生できるフリーソフトウェア」として広く使われています。
この「VLC」は「クロスプラットホーム」であり、WindowsやmacOSだけでなく、各種Linux、FreeBSDやOpenBSDといったOSに対応したバージョンが配布されています。また、AndroidやiOSといったスマートフォン版もリリースされています。このページでは、Ubuntuにインストールする方法を解説します。
VLCのインストール
UbuntuにVLCをインストールするには、「vlc」パッケージをインストールするだけです。以下のボタンをクリックしてください。
Firefoxでこのページを開いているなら、次のダイアログが表示されます。「今後aptリンクは同様に処理する」にチェックを入れておけば、次回から確認ダイアログを省略できます。
「リンクを開く」をクリックすると、次のダイアログが表示されます。「インストール」をクリックします。
パスワードを入力して認証しましょう。
インストールが完了すると、アクティビティ画面やアプリ画面から「VLCメディアプレイヤー」を起動できます。
VLCメディアプレイヤーを「デフォルトのアプリ」に設定する
「ファイル」アプリ(Nautilus)で動画ファイルをダブルクリックすると、デフォルトでは「ビデオ」アプリ(Totem)で開きます。音楽ファイルの場合は「Rhythmbox」が開きます。これを、VLCメディアプレイヤーに変更するには、まず「トップバー」の一番右をクリックし、「システムメニュー」を開きます。そして、「工具」のアイコンをクリックしましょう。
左側のカテゴリーの一番下にある「詳細」をクリックします。
「デフォルトのアプリ」を選び、「ビデオ」や「音楽」の設定を「VLCメディアプレイヤー」に変更します。好みに応じて、どちらか一方だけを変更することもできます。
これで、動画ファイルや音楽ファイルをダブルクリックした時、VLCで開くようになります。
関連記事
Ubuntuにデフォルトでインストールされている「ビデオ」や「Rhythmbox」で動画や音楽を再生する場合は、次の記事を参考にしてください。

更新履歴
2018-08-29 Ubuntu 18.04 LTSで動作を確認
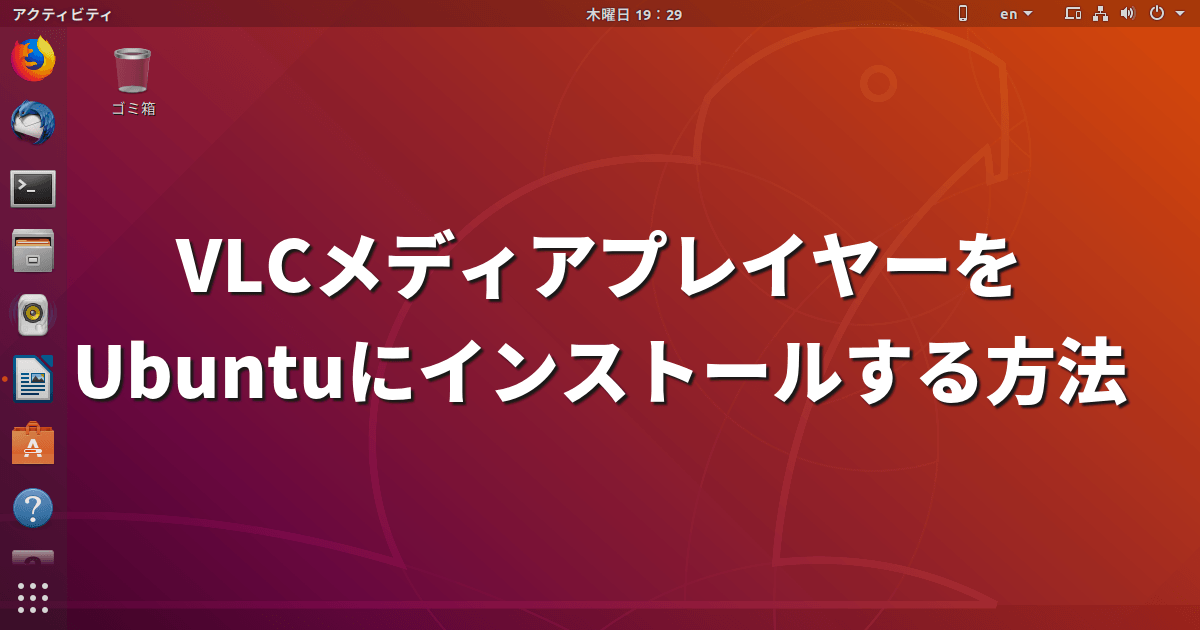
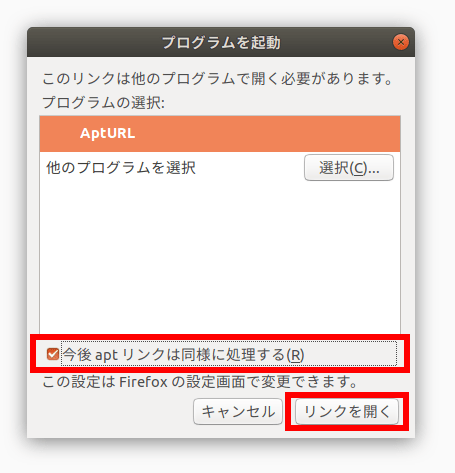
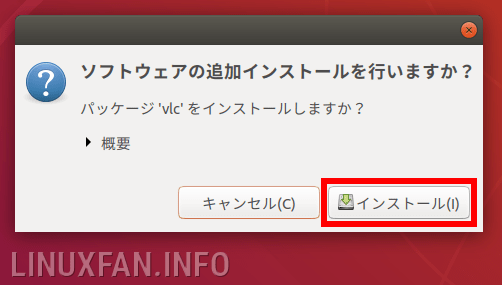
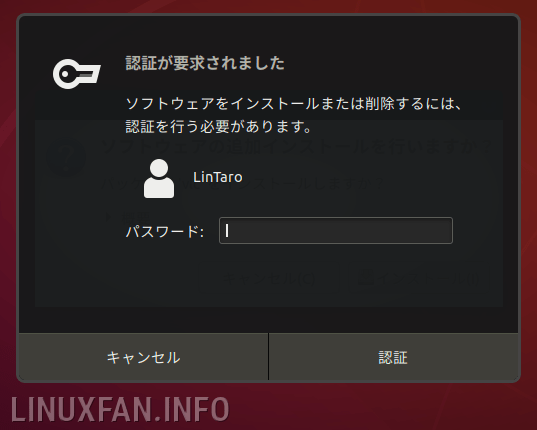

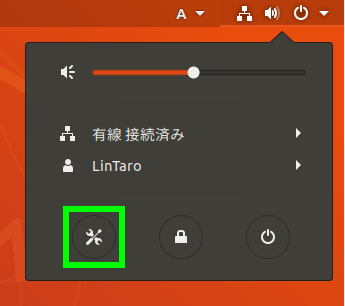
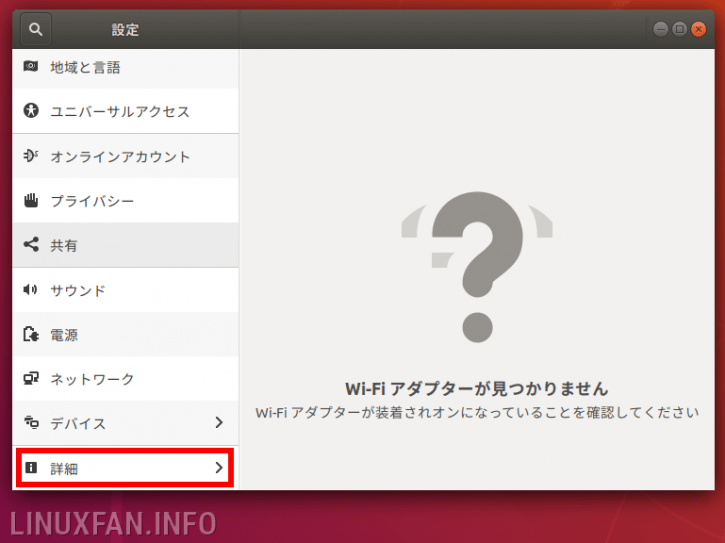
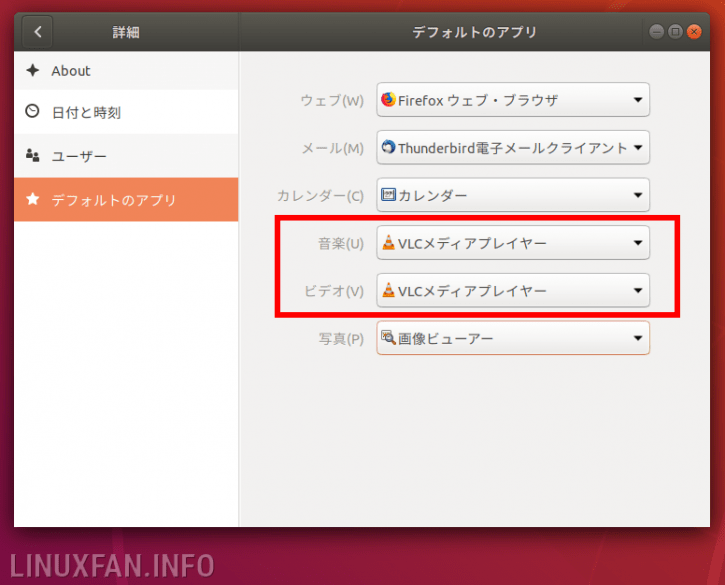
コメント