Ubuntu 20.04 LTSのデスクトップ版で「固定IPアドレス」を設定する方法を、初心者にも分かりやすく解説します。
Ubuntuをインストールした人の中には、「Windows PCやスマートフォンからUbuntuに接続して使いたい!」という人も多いでしょう。
「SSH」でコマンドの実行やファイルの送受信を行ったり、「画面共有(VNC)」を使って別の端末からデスクトップを使うことができれば、なにかと便利です。
しかしUbuntuデスクトップは、デフォルトでDHCPサーバーから取得したIPアドレスが自動設定されます。そのため、再起動すると別のIPアドレスに変わることもあります。
他のクライアントから接続する場合、これが問題となることがあります。たとえば、SSHクライアントやVNCクライアントにUbuntuのIPアドレスを接続先として設定している場合、Ubuntuを起動するたびにIPアドレスを確認し、設定を更新する必要があるからです。
そこで、このページではUbuntuデスクトップに「固定IPアドレス(静的IPアドレス)」を設定する方法を解説します。
なお、Ubuntuサーバーで固定IPアドレスを設定する方法は「Ubuntu 20.04 LTSで固定IPアドレスを設定する方法【サーバー編】」で紹介しています。
なお、DNSサーバーのフォワーダとDHCPサーバーの機能を持つ「dnsmasq」サーバーを使えば、DHCPクライアント同士でもホスト名を使った相互アクセスが可能です。ただし、dnsmasqが動作するサーバーを構築したり、ルーターに「OpenWrt」や「dd-wrt」といったdnsmasqが搭載されたファームウェアをインストールしたりする必要があります。
ネットワーク設定を開く
「トップバー」の一番右をクリックし、「システムメニュー」を開きます。そして、「設定」のアイコンをクリックしましょう。
有線でネットワーク接続している場合
左側の設定カテゴリーにある「ネットワーク」をクリックし、「有線」の歯車アイコンをクリックすると設定ダイアログが開きます。
無線(Wi-Fi)でネットワーク接続している場合
左側の設定カテゴリーにある「Wi-Fi」をクリックし、接続中のネットワークに表示されている歯車アイコンをクリックすると設定ダイアログが開きます。
ネットワーク設定の確認と変更
設定ダイアログが開くと、割り当てられたIPv4アドレスやIPv6アドレス、デフォルトルートやDNSサーバーのアドレスなどが表示されます。
「IPv4」タブをクリックし、「IPv4メソッド」を「手動」に切り替えると、IPアドレス・ネットマスク・ゲートウェイ・DNSサーバーなどを設定できます。
上の画像は、以下のIPv4設定の入力例です。
- アドレス
- 192.168.2.10
- ネットマスク
- 255.255.255.0
- ゲートウェイ
- 192.168.2.1
- DNS
- 192.168.2.1
IPv4アドレスには、他の端末に設定されていないものを入力する必要があります。DHCPサーバーが割り当てる範囲のIPアドレスと、他の端末に設定した固定IPアドレス以外のものを設定しましょう。
一般家庭や小規模オフィスのLANに接続している場合、ブロードバンドルーターがゲートウェイ・DHCPサーバー・DNSキャッシュサーバーを兼ねていることが多いでしょう。上記の例では、ブロードバンドルーターのプライベートアドレスが「192.168.2.1」となっている例です。機種によって、「192.168.1.1」「192.168.11.1」「192.168.111.1」などのプライベートアドレスがデフォルト値として設定されています。ユーザーが設定を変えている場合もあります。
DHCPサーバーが割り当てるアドレスの範囲についてもブロードバンドルーターにより異なります。ブロードバンドルーターのWeb設定ページで確認すると良いでしょう。
設定後「適用」をクリックするとダイアログが閉じます。しかし、まだ変更したネットワーク設定は有効にはなっていません。変更するのは、ネットワークに再接続する必要があります。
有線LANに接続している場合、「オン」となっているスイッチを一度「オフ」にし、再度「オン」にします。
Wi-Fiの場合、接続中のSSIDをクリックして再接続します。
再び設定ダイアログを開き、各項目が入力した内容に変わっていれば設定完了です。
関連記事



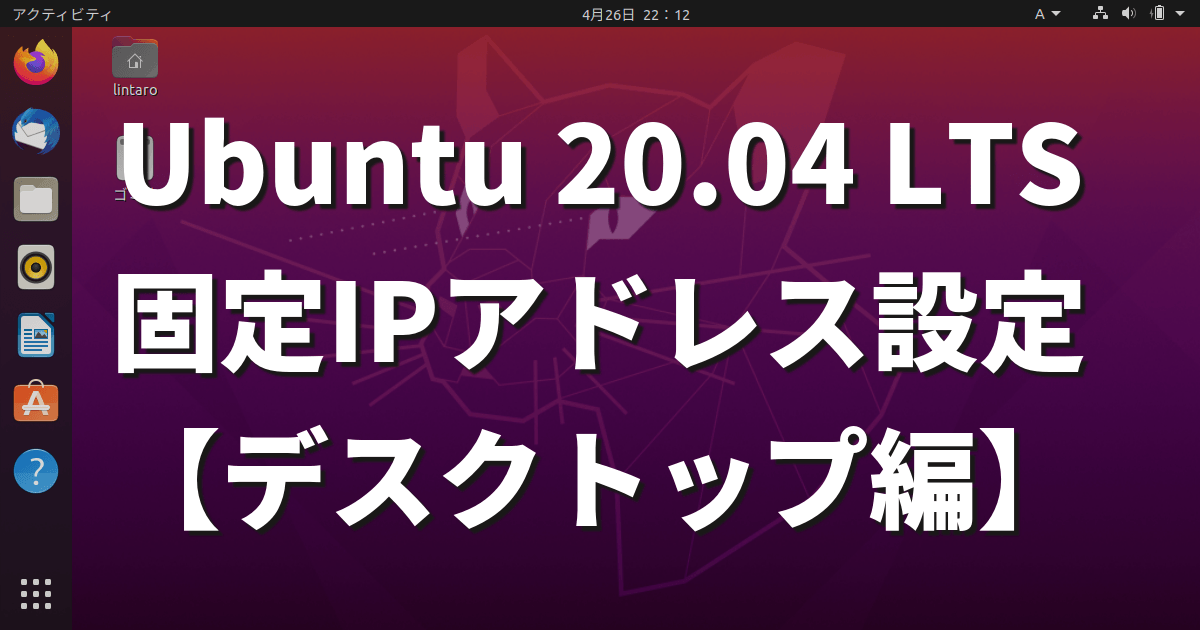
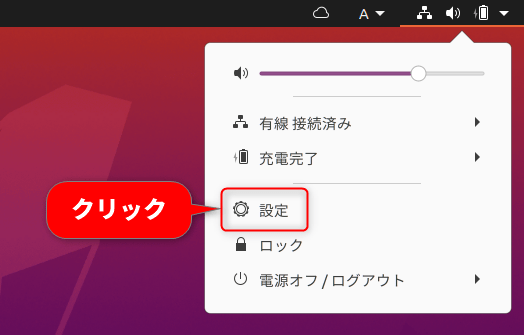
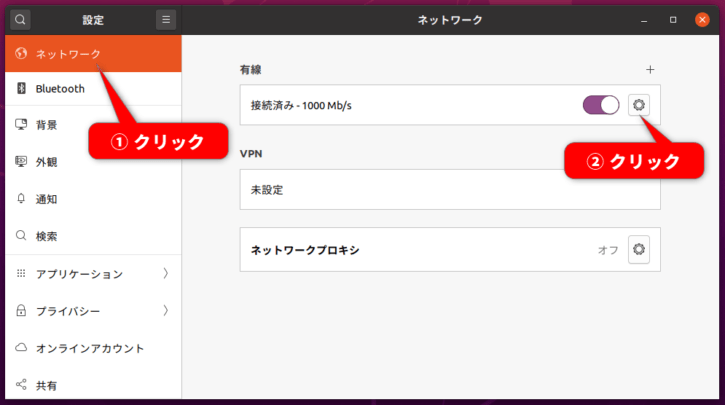
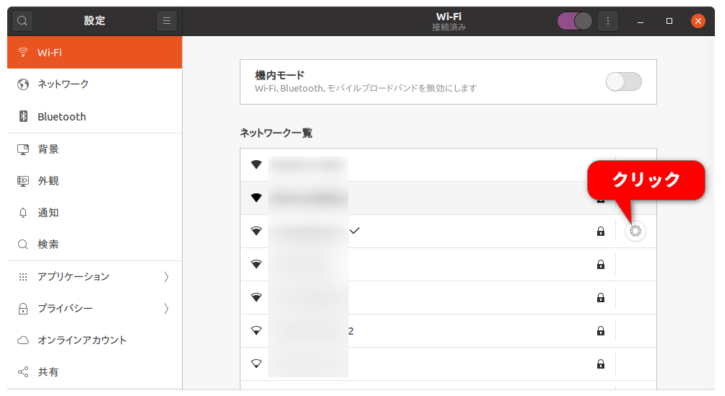
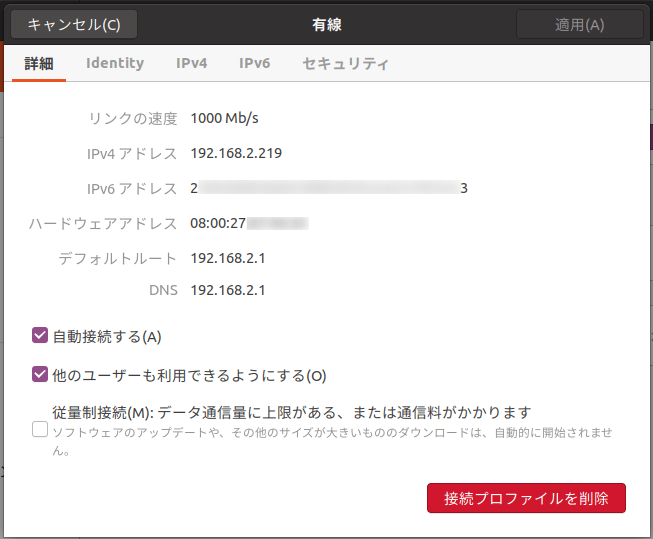

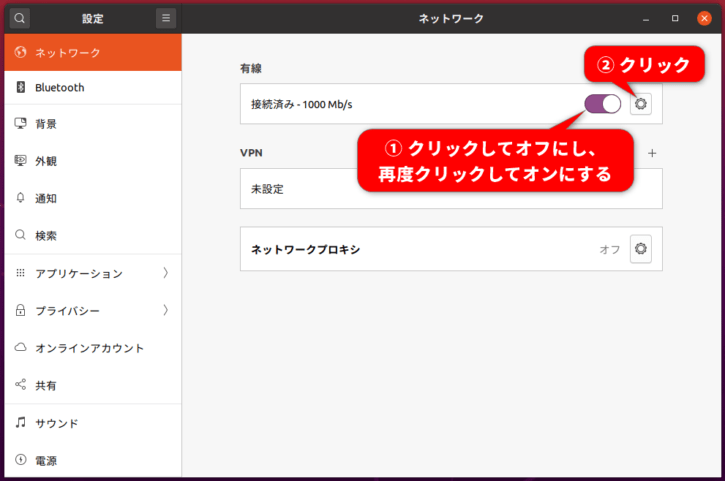
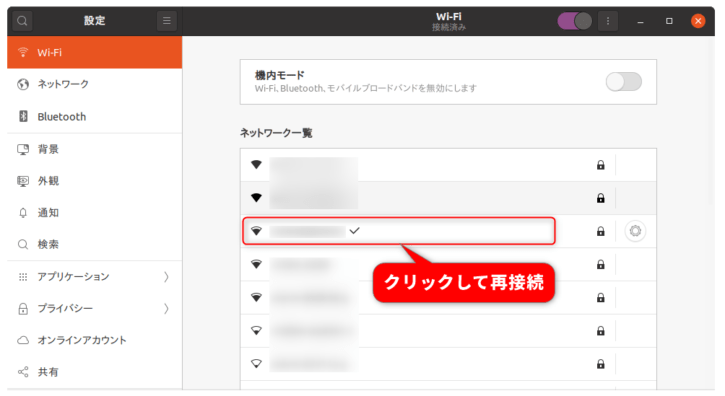
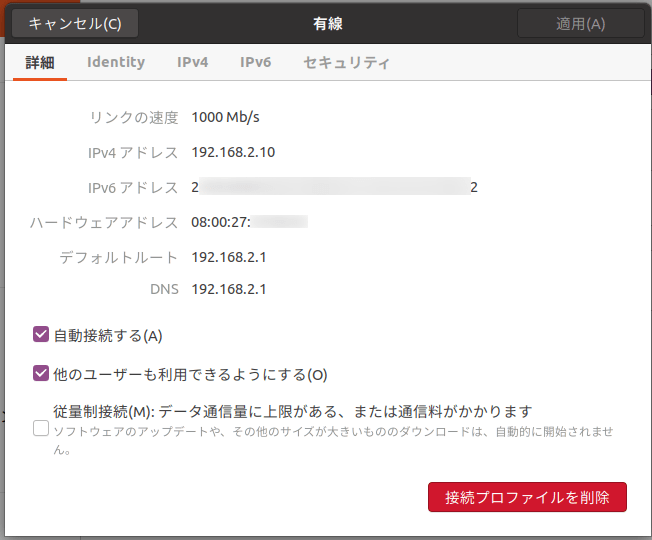
コメント
全くうまくいきません、同じ技術やから苦言をあえて言わせてもらうと、息の仕方がわかりません、と同じ、某ちこちゃんに𠮟られると同じ、あまりにも当たり前すぎて説明のやりようがない、と同じ、当ったり前で逆に説明が困難というレベルの話です。
出来れば原初に戻ってもう一度教えてください。
海外で仕事していると、本当に有り得ない事を問われます。
設定ダイアログが開くと、割り当てられたIPv4アドレスやIPv6アドレス、デフォルトルートやDNSサーバーのアドレスなどが表示されます。
↑全く表示されません!
何をいったい基準にされているのか不明。
原因がわからないから先に進めません。
私が最初に教えられたのがFORTOLANという言語で、そこからあまり先に行っていません(安保です)。