PCでLinuxを始めるには「Linuxを起動するためのメディア」が必要になります。その1つが「ライブUSBメモリ」です。この記事では、Windowsでの作成方法を紹介します。
Linuxの書籍や雑誌には、よく「ライブDVD」が付属しています。こうしたDVDを使ってLinuxをインストールしたことある人も多いでしょう。
でも、ネットからダウンロードした最新版をインストールしたいこともありますよね。それに、DVDドライブが搭載されていないPCにLinuxをインストールしたい場合もあります。
そんな時、便利なのがLinuxの「ライブUSB」です。「ライブDVD」と同じように、インストールすることなくLinuxデスクトップを試したり、そのままPCへインストールしたりできます。
この「ライブUSB」、Windows PCとUSBメモリさえあれば、簡単に作成することができます。その方法をスクリーンショットを交えて分かりやすく解説します。
必要なもの
- USBメモリ
- 書き込みたいISOイメージのファイルサイズ以上の容量が必要です。SDカードとUSBへの変換アダプタでも大丈夫です。
- Windows 7以上
- USBの差込口に空きが必要です。
- Rufus
- 起動可能なUSBメモリを作成するオープンソースソフトです。
- LinuxのISOイメージファイル
- UbuntuやFedora、CentOSといったLinuxディストロのisoファイルです。使いたいものをダウンロードしておいてください。
このページでは「Rufus」を用いた手順を紹介しますが、Fedoraをインストールするなら「Fedora Media Writer」を用いるのが簡単です。以下の記事で詳しく解説しています。

Rufusのダウンロード
WebブラウザでRufusのサイトを開き、最新版をダウンロードしてください。
Rufusの起動
ダウンロードしたファイルを実行します。ユーザーアカウント制御のダイアログが表示された場合は、「はい」を押して許可してください。初回のみ、以下のダイアログが表示されます。更新された時に通知して欲しいなら「はい」をクリックしましょう。
起動すると、以下のようなダイアログが表示されます。
USBメモリの選択
USBメモリを用意してください。ライブUSBにすると、USBメモリ内にあるデータは消えてしまいます。必要なファイルは他のストレージにコピーしてから、作業を続けてください。
PCにUSBメモリをセットしましょう。すると、「デバイス」にセットしたUSBメモリが表示されます。
複数のUSBメモリやハードディスクなどが接続されている場合は注意が必要です。ライブUSBにしたいデバイスが選択されていないかもしれません。ドロップダウンボックスをクリックして、正しいデバイスに切り替えてください。違うデバイスにインストールしてしまうと、そのデバイスに保存されたデータが使えなくなるため、気をつけてください。
ISOイメージの選択
「選択」ボタンを押すとファイル選択ダイアログが表示されます。ダウンロードしておいたLinuxのISOイメージファイルを選択してください。以下の画像のようになります。
書き込みの実行
USBメモリとISOイメージの選択に間違いがないことを確認して、「スタート」押しましょう。新しいバージョンのSyslinuxをダウンロードする必要がある場合、以下のダイアログが表示されます。「はい」をクリックしましょう。
「ISOHybrid」イメージが検出されると、以下のダイアログが表示されます。通常は「ISOイメージモードで書き込む」のまま「OK」で良いでしょう。
デバイスに書き込む前の最終確認です。正しいデバイスかどうか、消してはいけないファイルが残ってはいないかを確認したら、「OK」をクリックします。
ディスクへの書き込みが進みます。数分かかります。
進捗バーが右まで進み、「準備完了」に戻れば、ライブUSBの完成です。USBメモリを取り外しましょう。
作成したUSBメモリをLinuxを動かしたいPCにセットして、電源を入れてみてください。PCによっては、起動時に「F2」や「Del」といったボタンを押して設定画面に入り、USBからの起動を優先するよう設定しなければならない場合もあります。
関連記事
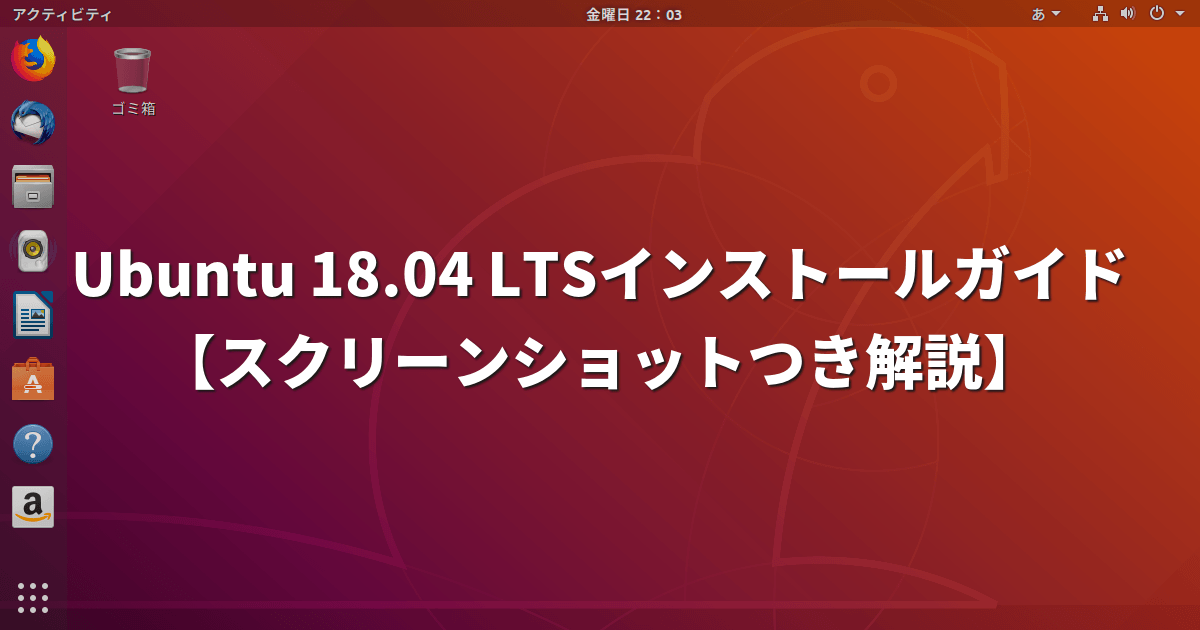
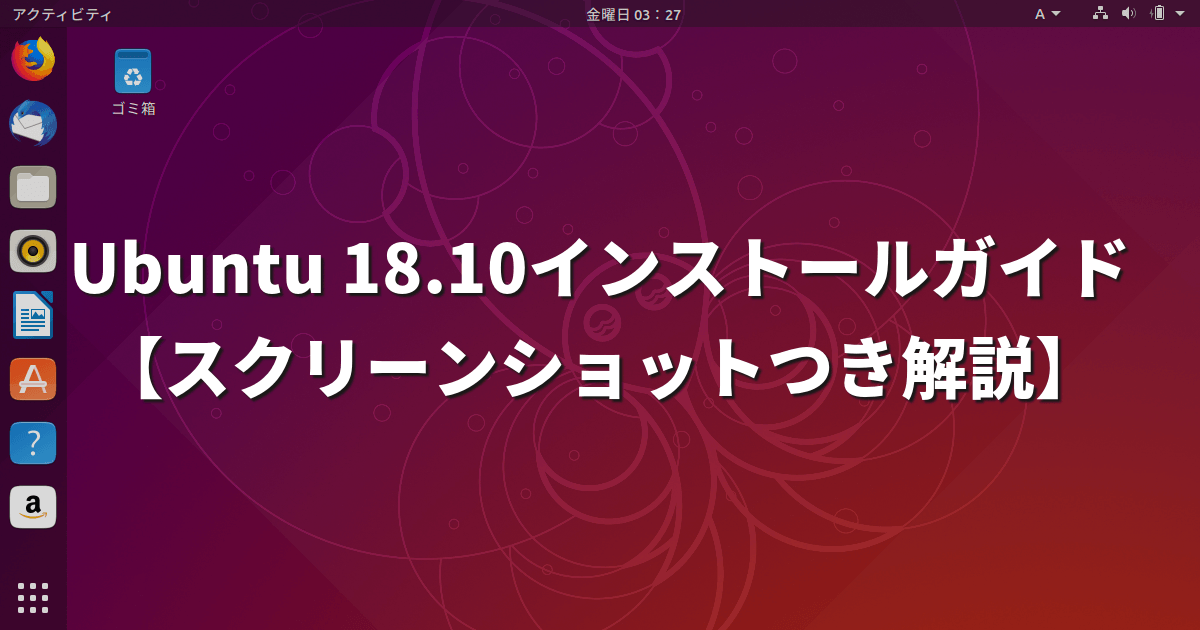
更新履歴
2018-11-02 Rufus 3.3を用いてリライト
2018-05-01 Windows 10でUbuntu 18.04 LTSのISOイメージを使って動作を確認
2017-10-18 Windows 10でUbuntu 17.10のISOイメージを使って動作を確認

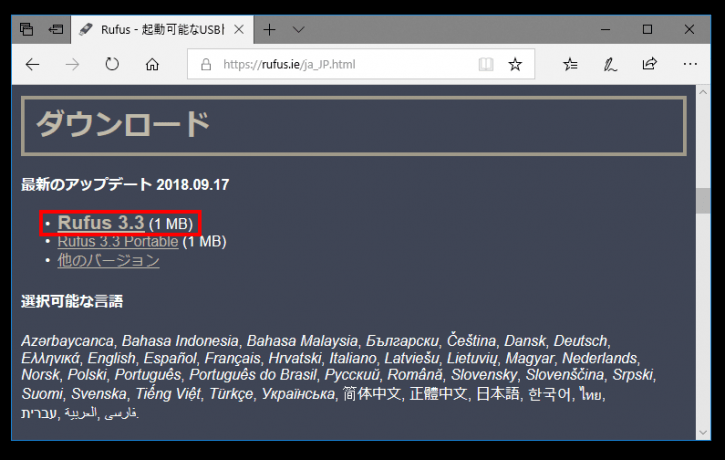
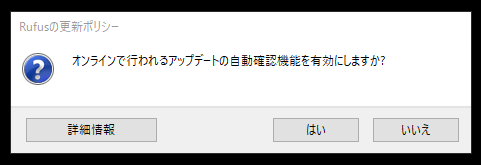
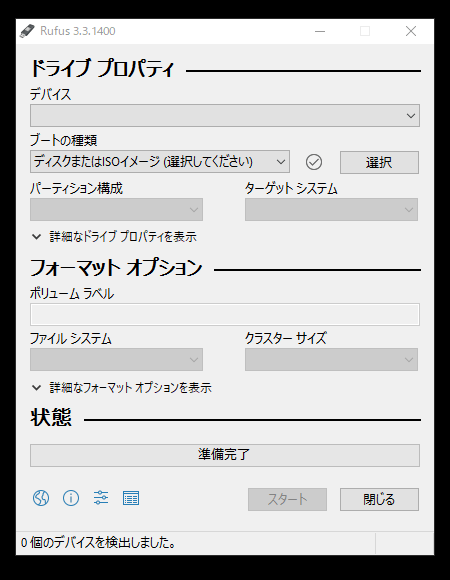
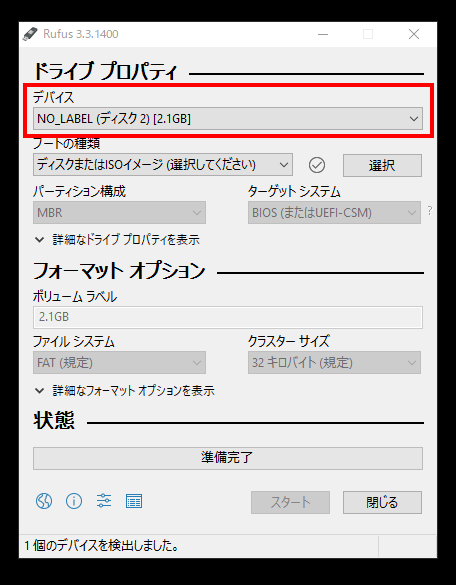
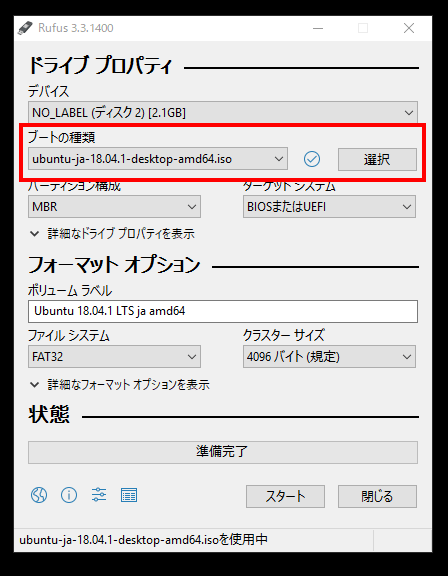
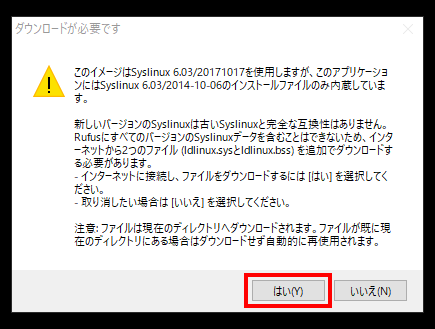
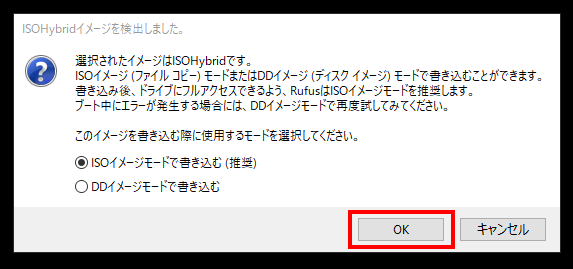

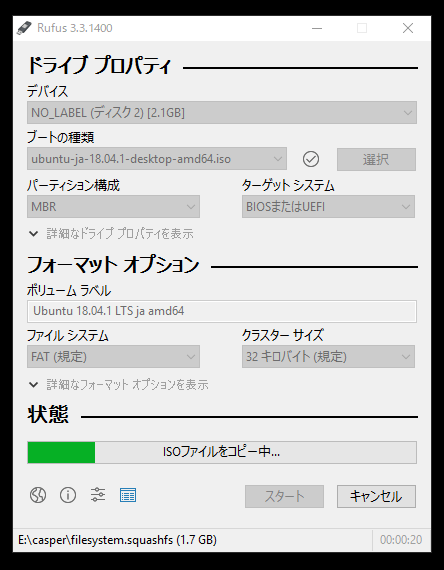

コメント
一年前の記事ですが参考にさせていただきました.分かりやすくて助かりました,ありがとうございます.
同じく参考にさせて頂きました。
バージョンアップでRufusの画面に若干差異がある物の、問題無い範囲でした。
有り難うございます。
参考にさせていただきました。
とてもわかり易い記事だったので助かりました。
ありがとうございました。
とても参考になりました。
10時間とかかかると思っていたので20秒で終わったのは本当に助かりました。
Linux mind XfceのライブUSB作成時に、参考にさせていただきました。
ありがとうございます。
Linuxのインストール時に参考にさせていただきました。
ありがとうございます。
分かりやすいです。とても助かりました。もっと便利なことを初心者に教えてください。
ありがとうございました。
HP Proliant MicroServerにKubuntu18.04Worksheets(“Line”)をInstall中です。
CPU不詳、Memory 8GB、HDD 2TB×4、256GBのUSBにSystemを構成。
Installの最終段階でext4の作成中として33%の表示をしたまま既に4時間経過。
明日の朝までに完了できるでしょうか。
いつも為になる記事を有難うございます!
LINUX系OSを起動するブートUSB
をwindowsPCで作りたいと思い
こちらの記事を参考にさせて頂き試してみたのですが
予めダウンロードしておいたLINUX系OS
をRufusが認識してくれません。
原因は何が考えられますでしょうか?
PCやネット環境を変えてもダメでした。
D参考迄に
PCwindows10を使用
USBメモリ空き8G
ダウンロードしたOS LINUX_lite_5.2_rc1_64bit_jp
rufus_3.13
※PCのダウンロードファイルには上記
LINUX_liteがあるがrufusで参照しようとしてもrufusのドライブプロパティの選択に入って来ない。です
何かご助言頂けますと幸いです。