Ubuntu 18.04 LTSをインストールしたり、16.04 LTSからアップグレードした後、再起動してもうまく起動せず、ログイン画面が表示されないことがあります。さまざまな原因が考えられますが、「Wayland」が原因となっている場合も多いようです。このページでは、ログイン画面でWaylandを使わないよう設定する方法を解説します。
Waylandとは?
Ubuntu 18.04 LTSのデスクトップ環境には、「X.Org」と「Wayland」という、2つの「ディスプレイサーバー」がインストールされます。ディスプレイサーバーとは、クライアントプログラムと通信してウィンドウを画面上に描画したり、マウスやキーボードの入力をクライアントプログラムに送信したりといった役割を担うサーバープログラムです。Linuxデスクトップには「X.Org」が広く用いられています。一方、「Wayland」は新しく設計、開発されているディスプレイサーバーです。
将来的に「Wayland」への切り替えが進んでいく見込みですが、Ubuntu 18.04 LTSの初期設定では、ログイン画面のみ「Wayland」が使われ、デスクトップ環境では「X.Org」が使われるようになっています。しかし、ハードウェアによってはWaylandによるログイン画面の描画がうまく動作せず、正常にログイン画面が表示されません。
ログイン画面でWaylandを無効にしてX.Orgを使う
Waylandが原因でログイン画面が表示されない場合、以下の手順でX.Orgを使って表示するよう設定すれば正常に表示できるようになります。
PCが起動し、BIOSがロードされた後(ロゴ表示などが消えた後)に「Shift」キーを押し続けましょう。すると、以下のような画面が表示されます。もし表示されない場合は再起動し、Shiftを押すタイミングを変えてみて下さい。この画面で「↓」キーを押して「Advanced options for Ubuntu」を選び、Enterを押しましょう。
次の画面でも「↓」キーを押し、末尾が「(recovery mode)」となっている行を選んでEnterを押します。
「Recovery Menu」が表示されます。まず、「↓」キーを3回押して「fsck」を選び、Enterを押しましょう。
以下の画面が表示されます。「Yes」のままEnterを押しましょう。
以下のような画面で停止したら、Enterを押します。
「Recovery Menu」に戻ります。次は「root」を選んでEnterを押しましょう。
次のような表示になるので、もう一度Enterを押します。
これで、プロンプト「root@ホスト名:~# 」が表示され、rootユーザーとしてコマンドが実行できるようになります。
テキストエディターで「/etc/gdm3/custom.conf」を開きましょう。
「nano」で編集する場合、以下のコマンドを実行します。
nano /etc/gdm3/custom.conf「vi」で編集する場合は、以下のコマンドを実行します。
vi /etc/gdm3/custom.confファイルが開いたら、以下の行を探します。
#WaylandEnable=false行頭の「#」を削除し、以下のように編集します。
WaylandEnable=false以下は、「nano」で「/etc/gdm3/custom.conf」を開いて編集した画面です。
ファイルを保存し、テキストエディターを終了しましょう。
プロンプトに戻るので、「exit」を実行します。
「Recovery Menu」に戻ります。「resume」を選んでEnterを押しましょう。
以下の画面が表示されるので、Enterを押します。
これで、通常の起動処理が行われます。うまく行けば、ログイン画面が表示されます。
関連記事


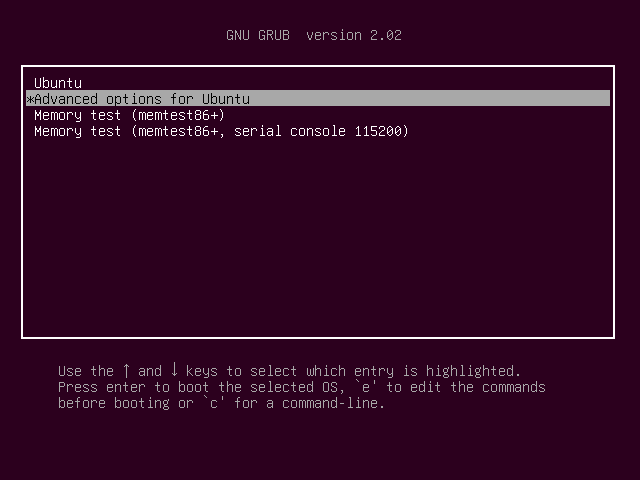
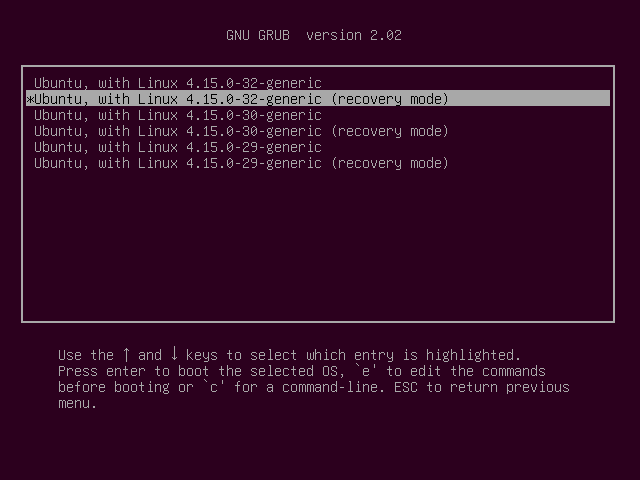
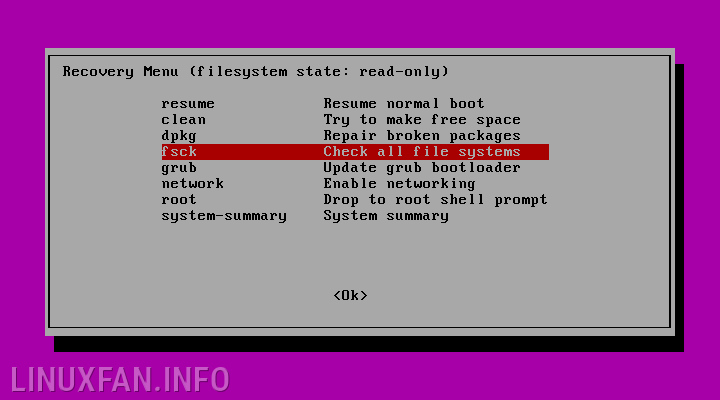
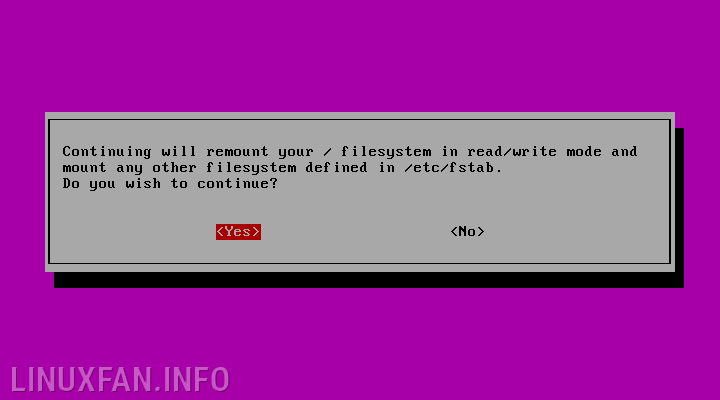
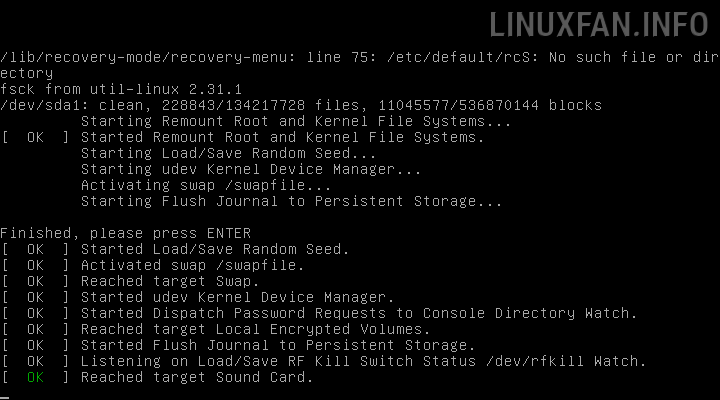
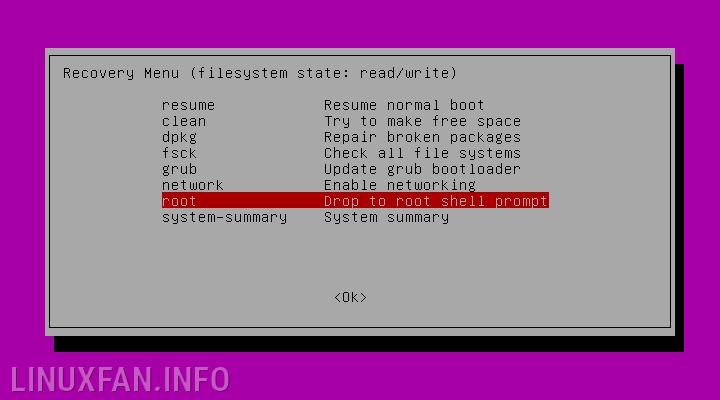
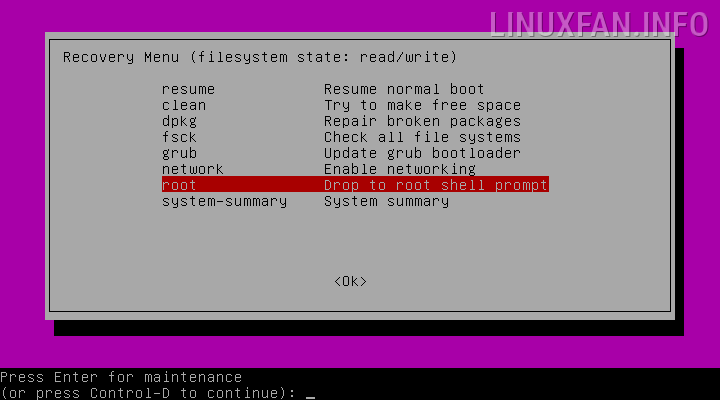
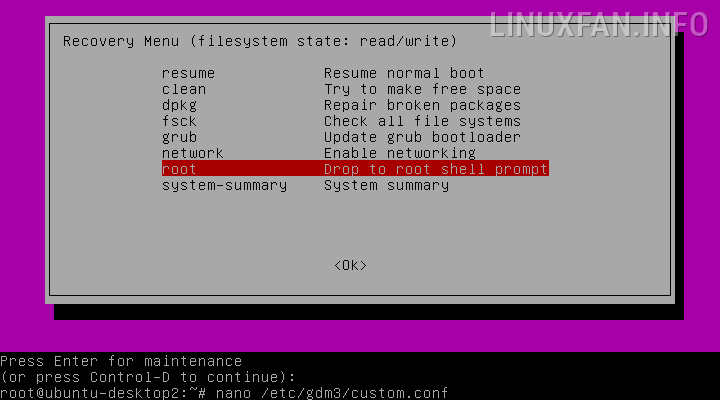
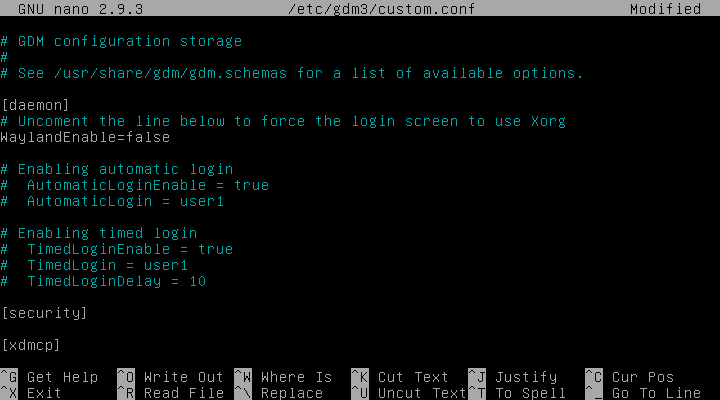
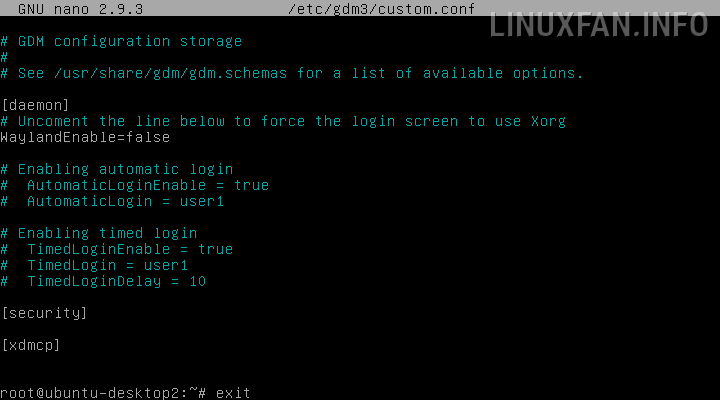
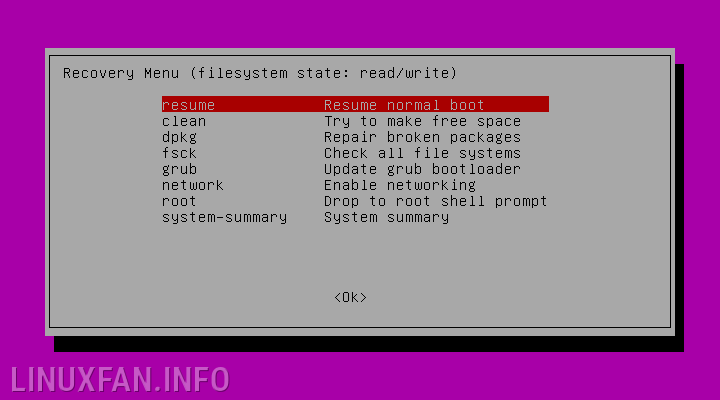
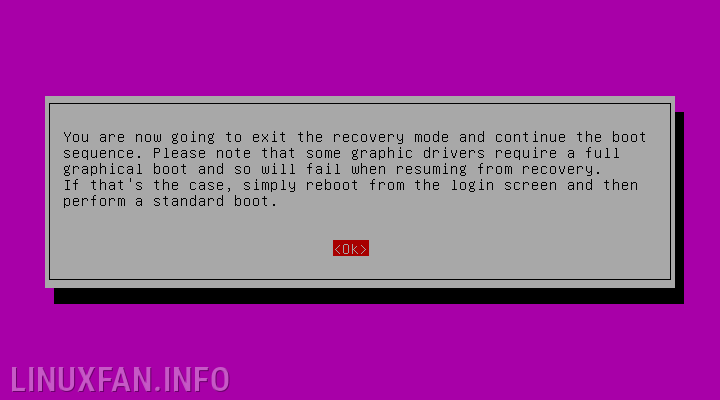
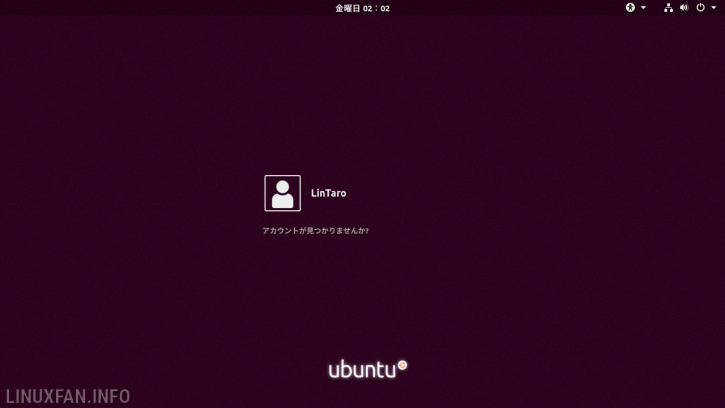
コメント
KVMの仮想環境にUbuntuをインストールし、
vncでログインしようとした時に画面が表示されず困っている所、
こちらの記事通りに操作して解決できました。
ありがとうございました
10年前のデスクトップPCに18.04をインストールしたところ、本問題が発生し、本記事の手順で復旧しました。waylandのせいだったのですね。
ありがとうございます。
VMware vSphereの仮想環境にて、ソフトウェアアップデートを行った際に、ログイン画面でフリーズしてしまい困っていました。
この記事の通りで正常に起動するようになりました。ありがとうございました。
詳しくはわかりませんが、アップデートの中の
window manager library from the mutter window manager(libmutter-2-0(3.28.4-0ubuntu18.04.1))
を適用したところ、このような状態になってしまいました。
VMware Workstation 15 Playerにインストールしたubuntu18.04が、ソフトウェアの更新をした後ログイン画面が表示されず困っていました。
こちらにたどり着き手順通りに進み、ログイン画面が表示されました。
ありがとうございました。
ありがとうごさいます
本記事のお陰で解決することができました
助かりました本当にありがとうございます。
ありがとうございました。アップデートできました。質問いいですか?
ただその後、起動の際、毎回
パソコンロゴ>Shift>Advanced options for Ubuntu>Ubuntu,with linux 4.4.0-210gener ic
の作業が必要になりました。これの解決方法はわかりますか?
わかったら教えてください。