VirtualBoxでLinuxを使っている人、多いですよね。近年のPCの性能なら、Windowsなどの上でLinuxを動かしても十分に使えます。マルチブートにしてトラブルを招くより、一度に複数のOSを使えるVirtualBoxのほうが便利で安全なのですから、そちらを選ぶ人が多くなったのは当然でしょう。
VirtualBoxにLinuxをインストールして、まず最初にすることが「Guest Additions」のインストールです。これを入れることで3Dアクセラレーションが効くようになったり、マウスの切り替えがスムーズになったり、ホストOSとゲストOSでクリップボードが共有できたり、ファイルの共有ができたりするようになります。ここで、Ubuntu、Linux Mint、Debian、CentOS、FedoraへのGuest Additionsのインストール方法をまとめて紹介しておきましょう。
3Dアクセラレーションを有効にする
まずは仮想マシンの設定で、3Dアクセラレーションを有効にしておきましょう。これで、GNOME Shell、Unity、Cinnamonといった3Dアクセラレーションを用いるデスクトップ環境の動作が改善します。ディスプレイの設定を開き、以下のようにビデオメモリを128MBに設定し、「3Dアクセラレーションを有効化」にチェックを入れておきます。
ただし、場合によっては3Dを有効にすると起動しなかったり、動作が極端に遅くなることもあります。原因は、PCのハードウェア(とくにGPU関連)であったり、ホストOSにインストールされたグラフィックスドライバであったり、VirtualBoxのバグであったりと、さまざまです。もし3Dをオンにして起動しなかったり、起動しても動きが遅かったりした場合は、仮想マシンを終了し、3Dをオフにして再起動してみてください。
Ubuntu / Linux Mint / DebianへのGuest Additionsのインストール
Ubuntu/Debian系OSなら、「virtualbox-guest-dkms」というパッケージも提供されています。しかし、このパッケージだとバージョンが古めでパフォーマンスが今ひとつだったりするので、ホストOSで動いているVirtualBoxに合ったバージョンのGuest Additionsをインストールすることにしましょう。すでに「virtualbox-guest-dkms」がインストール済みの場合、以下のコマンドで消しておきます。自動でインストールされていることもあるので、インストールした覚えがなくても実行しておきましょう。
sudo apt purge 'virtualbox-guest-*'次に、以下のコマンドでdkmsパッケージのインストールと、インストール済みパッケージの更新を行います。
sudo apt update
sudo apt install -y dkms
sudo apt upgrade -yここでカーネル(linux-image)パッケージが更新されたら、再起動してください。
そして、Virtual Boxのメニューから「デバイス」→「Guest Additions CDイメージの挿入…」をクリックします。
デスクトップ環境の場合、以下のようなダイアログが表示されます。「実行」を押してください。
パスワードが求められたら、入力して「認証する」をクリックします。するとターミナルが開いて、インストール処理が進みます。処理が完了するまで、少し時間がかかります。
CDイメージの挿入を実行してもダイアログが表示されない場合や、コンソールで利用している場合は、以下のようにインストールスクリプトを実行します。
Ubuntu 16.04 / Linux Mint 18.2の場合(sudoで実行する例)
sudo /media/`whoami`/VBOXADDITIONS_*/VBoxLinuxAdditions.runDebian 9の場合(rootユーザーで実行する例)
bash /media/cdrom/VBoxLinuxAdditions.runインストールが正常に終了すると以下のように表示されます。エラーが発生した場合は、表示された内容や、ログファイルを参照するなどして原因を確かめてください。
インストール後、再起動してから正常にインストールされたかを確認しましょう。インストール後の確認を参照してください。
CentOS / FedoraへのGuest Additionsのインストール
CentOSやFedoraの場合、open-vm-toolsパッケージ(VMware用のツール)がインストールされていることがあるため、以下のコマンドで削除しておきましょう。
CentOS 7の場合
sudo yum -y remove open-vm-toolsFedora 26の場合
sudo dnf -y remove open-vm-tools次に、以下のコマンドで必要なパッケージのインストールと、インストール済みパッケージの更新を行います。
CentOS 7の場合
sudo yum -y install gcc make kernel-devel kernel-headers dkms bzip2 perl
sudo yum -y updateFedora 26の場合
sudo dnf -y install gcc make kernel-devel kernel-headers dkms bzip2 perl
sudo dnf -y updateここでカーネル(kernel)パッケージが更新されたら、再起動してください。
そして、Virtual Boxのメニューから「デバイス」→「Guest Additions CDイメージの挿入…」をクリックします。
デスクトップ環境の場合、以下のようなダイアログが表示されます。「実行する」を押してください。
パスワードを入力して認証を行うと、端末ウィンドウが開いてインストール処理が行われます。完了まで、少し時間がかかります。
CDイメージの挿入を実行してもダイアログが表示されない場合や、コンソールで利用している場合は、以下のようにインストールスクリプトを実行します。
sudo /run/media/`whoami`/VBOXADDITIONS_*/VBoxLinuxAdditions.runインストールが正常に終了すると以下のように表示されます。エラーが発生した場合は、表示された内容や、ログファイルを参照するなどして原因を確かめてください。
インストール後、再起動してから正常にインストールされたかを確認しましょう。
インストール後の確認
以下のコマンドで、インストールしたGuest Additionsのバージョンを確認することができます。
$ VBoxControl --version
5.1.26r117224Guest Additionsが動作しているかは、以下のコマンドで確認します。
$ sudo rcvboxadd status
The VirtualBox Additions are currently running.Ubuntu 16.04の場合、以下のコマンドを実行して3Dアクセラレーションが有効化どうか確認することができます。
$ /usr/lib/nux/unity_support_test -p
OpenGL vendor string: Humper
OpenGL renderer string: Chromium
OpenGL version string: 2.1 Chromium 1.9
Not software rendered: yes
Not blacklisted: yes
GLX fbconfig: yes
GLX texture from pixmap: yes
GL npot or rect textures: yes
GL vertex program: yes
GL fragment program: yes
GL vertex buffer object: yes
GL framebuffer object: yes
GL version is 1.4+: yes
Unity 3D supported: yes他のディストリビューションでは、glxinfoの出力が以下のようになっているか確認してください。
$ glxinfo | grep OpenGL
OpenGL vendor string: Humper
OpenGL renderer string: Chromium
OpenGL version string: 2.1 Chromium 1.9
OpenGL shading language version string: 1.20
OpenGL extensions:まとめ
以上、2017年8月時点での、各ディストリビューションへのVirtualBox Guest Additionsのインストール手順を紹介しました。OSやVirtualBoxのバージョンアップによって、また手順が変わることもあります。変更が確認でき次第、また記事にしますね。
更新履歴
2017-10-06 Ubuntu 17.10で動作を確認
2017-08-19 初出

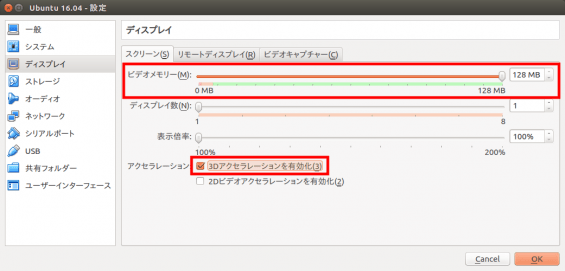
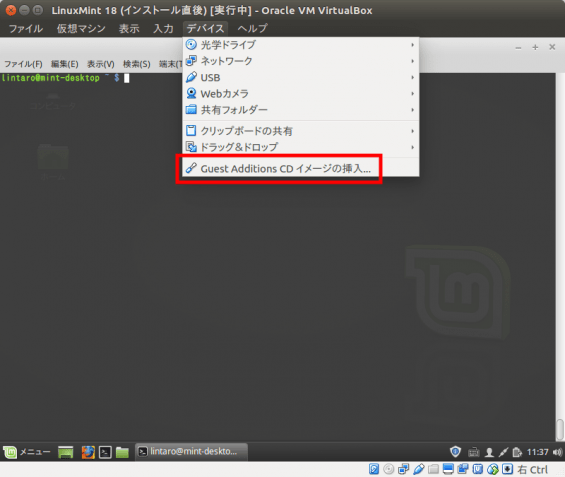
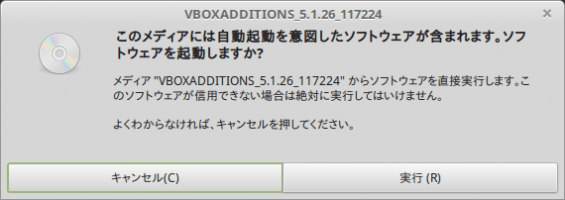
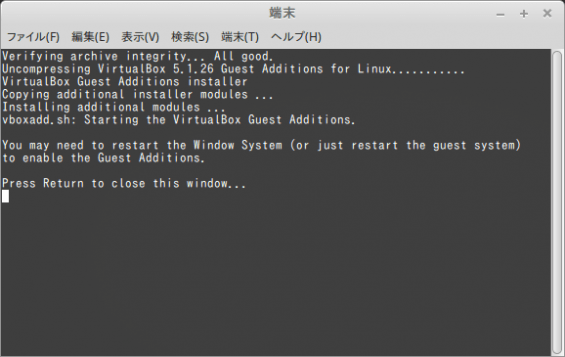
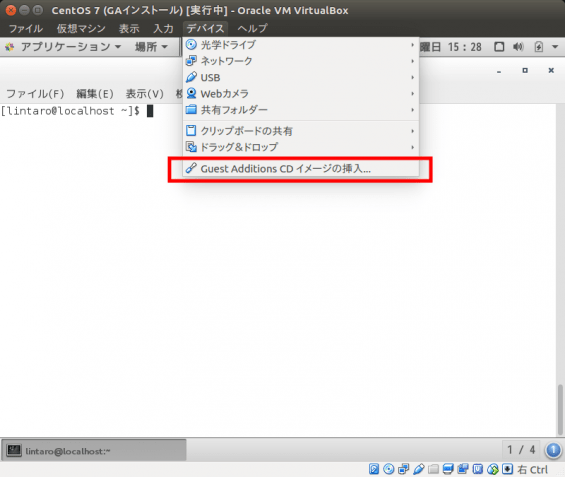
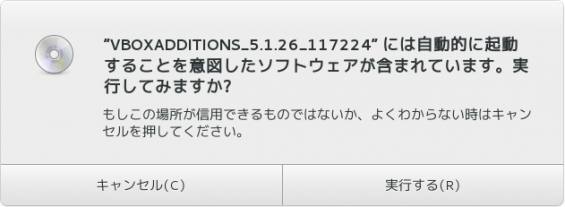
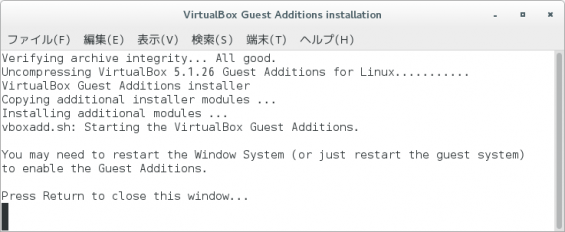
コメント