4月23日(日本時間では4月24日)、Ubuntu 20.04 LTS (Focal Fossa)がリリースされました。2年に1度の長期サポート版です。このページでは、Ubuntu 20.04 LTSデスクトップ版のインストール方法を、スクリーンショットつきでまとめます。
初心者でも分かりやすいよう、難しい設定は行わず、1台のSSDあるいはHDDを搭載したPCにUbuntuだけをインストールする手順を解説します。
なお、既にWindowsがインストールされているPCに、Ubuntuを同居させて「デュアルブート」にすることもできます。ただしデュアルブートにすると、起動時にWindowsかUbuntuのいずれかを選択してPCを起動する形になるため、同時に動作させることはできません。WindowsとUbuntuを1台のPCで併用するなら、VirtualBoxを用いることをおすすめします。
ISOイメージのダウンロード
Ubuntu 20.04 LTS 日本語 Remix
ISOイメージファイルが、以下のミラーサイトよりダウンロードできます。
- 富山大学
- http://cdimage-u-toyama.ubuntulinux.jp/releases/20.04/
- 北陸先端科学技術大学院大学
- http://ftp.jaist.ac.jp/pub/Linux/ubuntu-jp-cdimage/releases/20.04/
- KDDI 研究所
- http://ftp.kddilabs.jp/Linux/packages/ubuntu-jp/release-cd/releases/20.04/
- 株式会社アプセル
- http://cdimage-appcel.ubuntulinux.jp/releases/20.04/
Ubuntu 20.04 LTS(本家版)
ISOイメージファイルが、以下のミラーサイトよりダウンロードできます。
- 日本の公式ミラー(実体は下記の富山大学と同じサーバー)
- http://jp.releases.ubuntu.com/focal/
- 富山大学
- http://ubuntutym2.u-toyama.ac.jp/ubuntu/focal/
- 北陸先端科学技術大学院大学
- http://ftp.jaist.ac.jp/pub/Linux/ubuntu-releases/focal/
- 筑波大学
- http://ftp.tsukuba.wide.ad.jp/Linux/ubuntu-releases/focal/
- 山形大学
- http://ftp.yz.yamagata-u.ac.jp/pub/linux/ubuntu/releases/focal/
- 理化学研究所
- http://ftp.riken.go.jp/Linux/ubuntu-releases/focal/
- 奈良先端科学技術大学院大学
- http://ftp.naist.jp/pub/Linux/ubuntu-releases/focal/
- 株式会社インターネットイニシアティブ
- http://ftp.iij.ad.jp/pub/linux/ubuntu/releases/focal/
一般的なPCにインストールする場合は、「ubuntu-20.04-desktop-amd64.iso」をダウンロードしてください。ダウンロード時期によっては、「ubuntu-20.04.1-desktop-amd64.iso」など、バージョンが上がっていることもあります。
なお、すでにLinuxを使っているなら、以下の記事で紹介した「axel」で高速にダウンロードできます。

ライブUSBの準備
VirtualBoxにインストールするならダウンロードしたISOファイルがそのまま使えますが、PCにインストールする場合はISOイメージファイルをUSBメモリなどに書き込む必要があります。
ISOイメージを書き込んだUSBは「ライブUSB」、DVDは「ライブDVD」と呼ばれます。これらをPCにセットして電源を入れることで、インストールすることなくUbuntu 20.04 LTSのデスクトップを試したり、内蔵ストレージにインストールしたりできます。
Windowsを使っているなら以下のページを参考に、ダウンロードしたISOファイルをUSBメモリに書き込んでください。

ライブUSBでインストーラを起動する
ライブUSBをPCにセットして、電源を入れてください。PCによっては、「F2」や「Del」などのキーを押してBIOSあるいはUEFIの設定画面を出し、USBメモリから起動するよう設定する必要があるかもしれません。起動時にいずれかのキーを押して、起動デバイスを選択できるPCもあります。
ライブUSBからの起動がはじまると、以下のような画面が表示されます。
Ubuntu 20.04 LTSより、起動中にPCやマザーボードのメーカーロゴが表示されるようになりました。上の画像ではVirtualBoxのロゴが表示されています。
また、ライブUSB/DVDからの起動時に、ファイルが壊れていないかのチェックが自動実行されるようになっています。少し時間がかかりますが、Ctrlキーを押しながらCを押してスキップすることもできます。
起動が完了すると、チャイムが鳴って以下の画面が表示されます。
左側の言語リストをスクロールダウンし、「日本語」をクリックしてください。そうすると、以下の画像のように日本語での表示に変わります。「Ubuntuを試す」を押すと、インストールせずにUbuntuのデスクトップを試用できます。「Ubuntuをインストール」をクリックすると、PCのストレージにインストールできます。
ここでは、「Ubuntuをインストール」をクリックしてインストールを進めるものとして手順を紹介します。「Ubuntuを試す」をクリックした場合も、デスクトップやサイドメニュー(Dock)からインストーラーを起動することができます。
キーボードの設定
通常の日本語キーボードを使っているなら、左右どちらも「Japanese」を選んで「続ける」をクリックします。
インストールタイプ、アップデートのダウンロード、サードパーティソフトウェアのインストール設定
以下の画面が表示されます。
「標準インストール」を選ぶと、LibreOffice、Thunderbird、ビデオ(Totem)、写真管理(Shotwell)、バックアップ(Déjà Dup)などのデフォルトアプリがインストールされます。通常はこちらを選択しましょう。
「最小インストール」を選ぶと、上にあげたようなデフォルトアプリの多くはインストールされません。もちろん、インストール後に追加することは可能です。なお、こちらを選んでもFirefoxはインストールされます。
「Ubuntuのインストール中にアップデートをダウンロードする」は、インターネットにつながっているならデフォルトでチェックが入ります。インストール中にアップデートがダウンロードされ、セキュリティホールやバグが解消された状態で使い始めることができます。
「グラフィックスとWi-Fiハードウェアと追加のメディアフォーマットのサードパーティ製ソフトウェアをインストールする」をチェックすれば、商用のドライバやデコーダーなどがインストールされます。通常は、こちらも追加でチェックを入れておきましょう。
ストレージ設定
PCのSSDやHDDにOSがインストールされていなければ、以下のように表示されます。他のOSが見つかれば、デュアルブートに設定することもできます。Ubuntuだけで使うPCにするなら「ディスクを削除してUbuntuをインストール」でいいでしょう。
ディスクに書き込む前に、確認ダイアログが表示されます。問題なければ、「続ける」をクリックしましょう。
タイムゾーンの設定
日本語を選んでいれば、デフォルトで「Tokyo(日本標準時)」が選択されています。日本以外に住んでいるなら、地図をクリックして変更しましょう。「続ける」をクリックして進みます。
ユーザー情報の設定
名前、コンピューターの名前、ユーザー名、パスワードを入力します。アルファベットで名前を入力すると、ファーストネームが自動でユーザー名に設定されます。変更できますが、使える文字は、半角アルファベットの小文字、半角数字、アンダーバーです。また、先頭に数字は使えません。パスワードは8文字以上入力してください。
セキュリティ面から、「自動的にログインする」は選択しないほうがいいでしょう。
あとは、インストールが終わるまで待つだけです。インストール進行中は、以下のような画面が表示されます。
インストールの完了と再起動
インストールが完了すると、以下ように表示されます。「今すぐ再起動する」をクリックしましょう。
再起動前に以下のようなメッセージが表示された場合は、USBメモリを抜いて、Enterキーを押してください。
ログイン
再起動すると、以下のようなログイン画面が表示されます。ユーザー名をクリックしましょう。
先ほど設定したパスワードを入力し、Enterを押すとログインできます。
再起動してもログイン画面が表示されない場合、「Wayland」が原因かもしれません。対処方法は、以下の記事を参照してください。

初期設定
Ubuntuのデスクトップが表示され、初期設定アプリが起動します。最初に「オンラインアカウントへの接続」ページが表示されます。
各項目をクリックして設定することで、Ubuntuから各オンラインサービスを利用できるようになります。右上の「スキップ」を押して次のページに進むことができます(オンラインアカウントを設定すると、ボタンが「次へ」に変化します)。なお、オンラインサービスへの接続や接続解除は設定アプリでいつでも設定できるので、ここではスキップしても問題ありません。
次に「Livepatch」の設定ページが表示されます。
ここで設定できる「Livepatch」とは、通常なら再起動が必要なアップデートパッチを、再起動することなく利用するためのサービスです。アカウントを登録すると、3台まで無料で利用できます。
毎日電源を切るPCなら、とくに設定しなくてもいいでしょう。サーバーとして24時間動作させつづけるなら、設定すると便利です。
なお、ここで設定しなくても、あとで設定アプリを開いて設定できます。
システムに関するデータや使用状況を、Canonical社に送信するかどうかの設定です。収集されたデータは、Ubuntuを改善するために利用されます。協力するなら、「はい」のまま「次へ」をクリックしましょう。
プライバシー設定では、「位置情報サービス」のオン・オフが設定できます。ただし、筆者が確認した限り、オフにしていても「地図」アプリなどで現在地を取得することはできるようです(2020年4月26日時点)。
これで完了です。「今すぐ”ソフトウェア”を開く」ボタンをクリックすると、アプリの追加と削除を行う「ソフトウェア」アプリが開きます。「完了」を押すとダイアログが閉じます。
この初期設定アプリが自動で起動するのは、初回ログイン時のみです。もう一度開きたい場合は、「/usr/libexec/gnome-initial-setup –existing-user」を実行してください。
初期設定アプリを閉じたら、セットアップは完了です。インストール後にやっておきたい設定やアプリの追加方法については、以下の記事を参照してください。
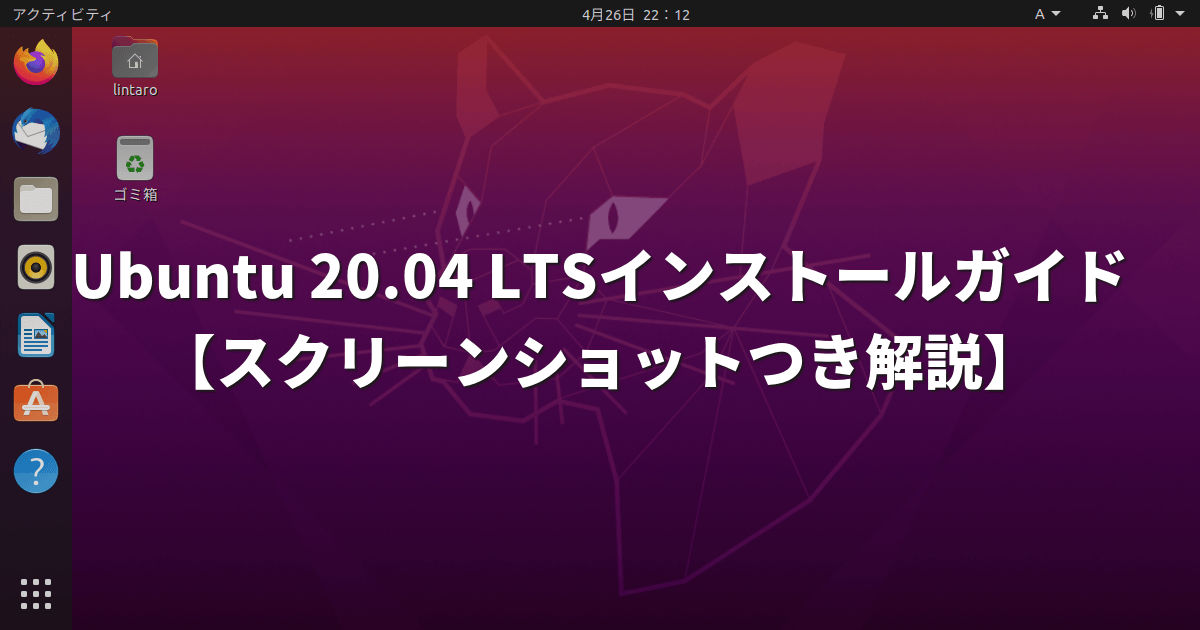
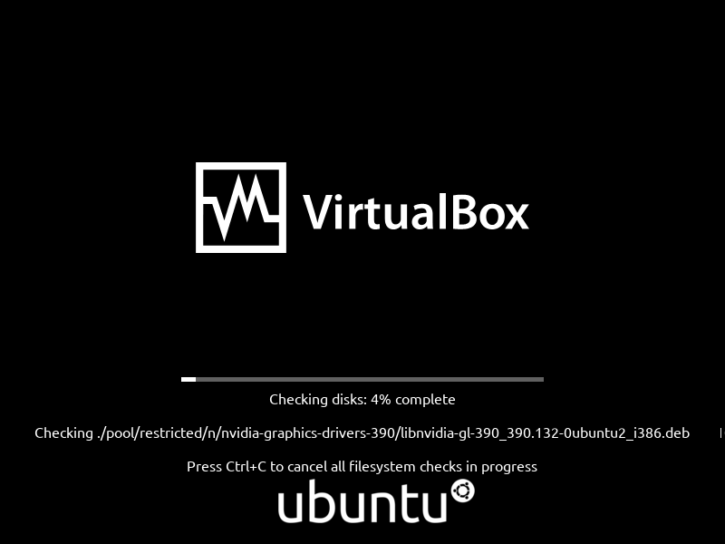
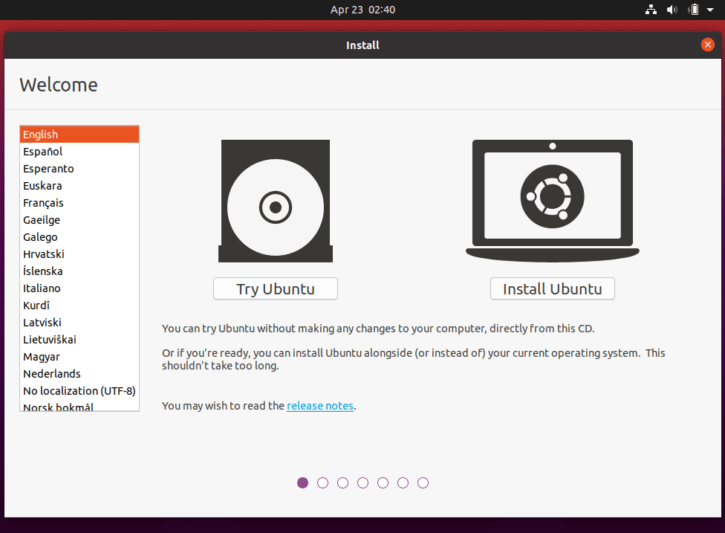
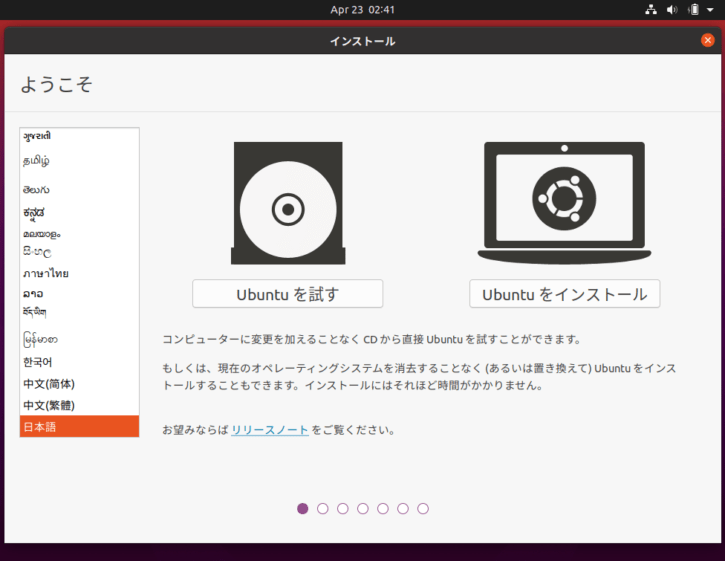
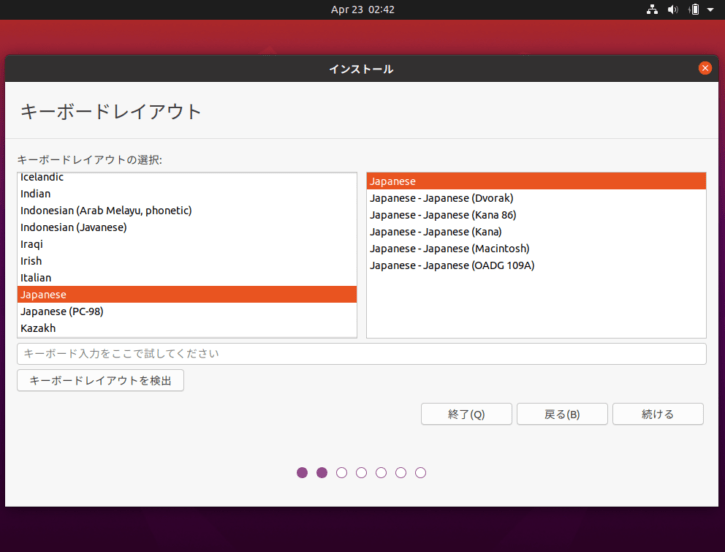
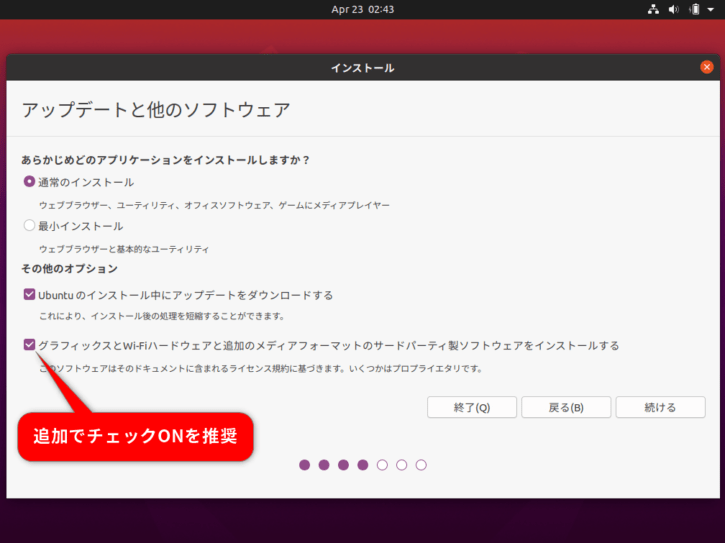
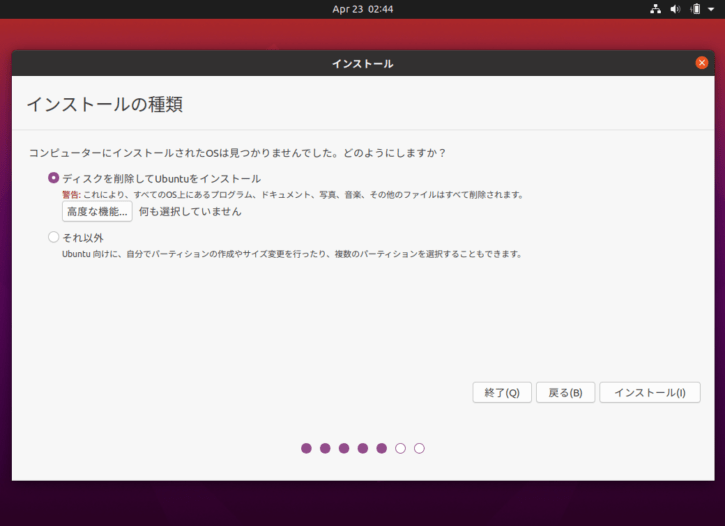
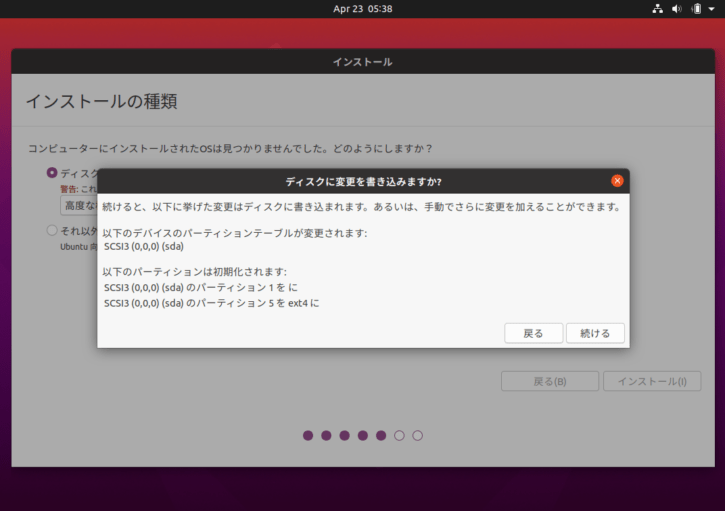
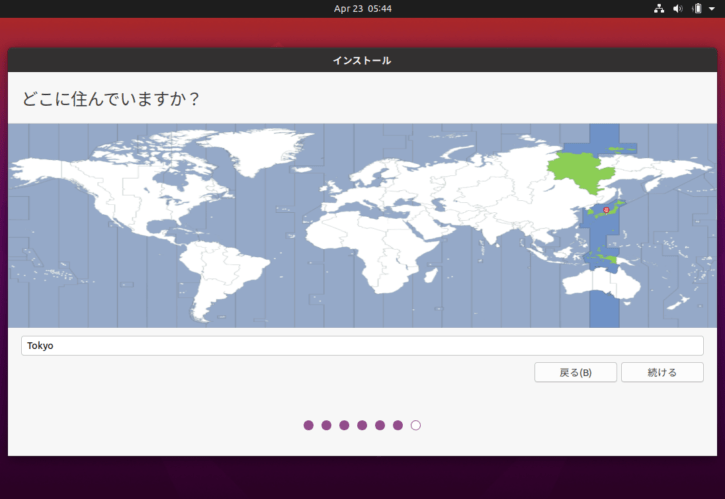
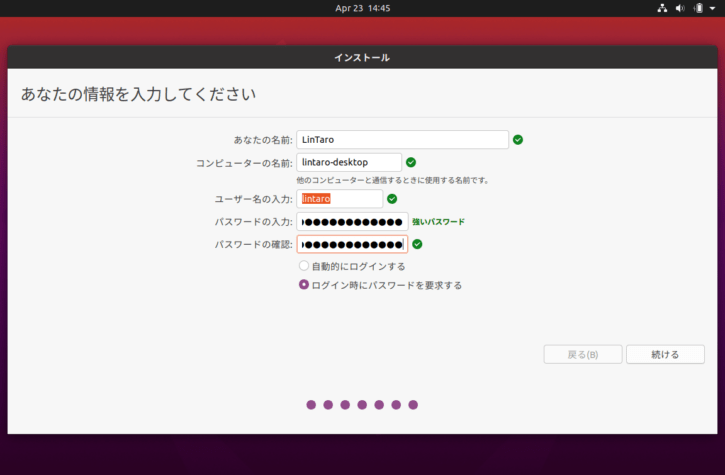
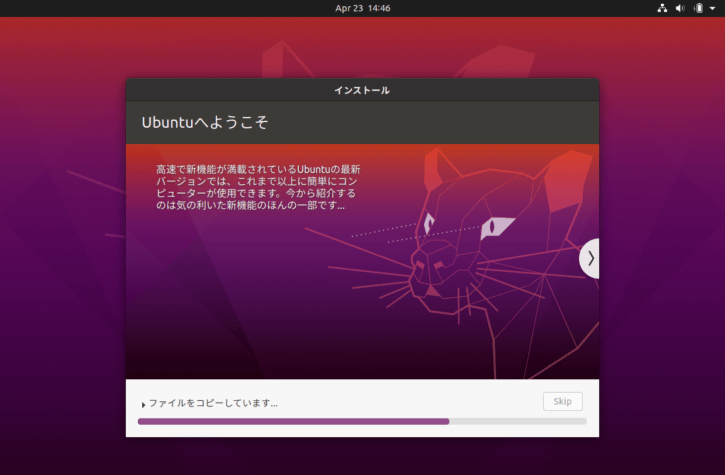
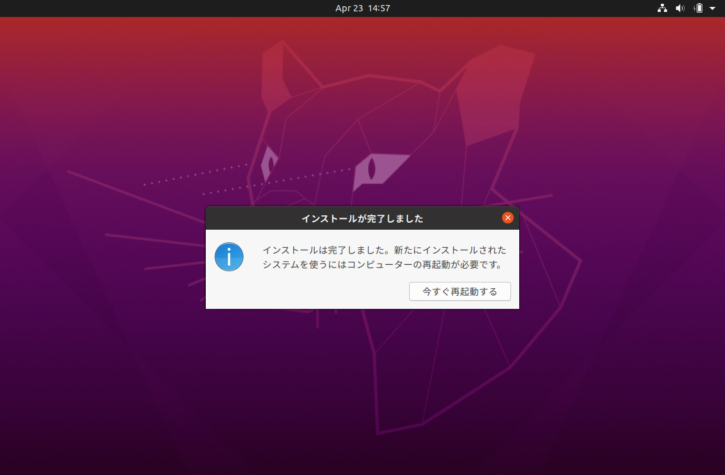
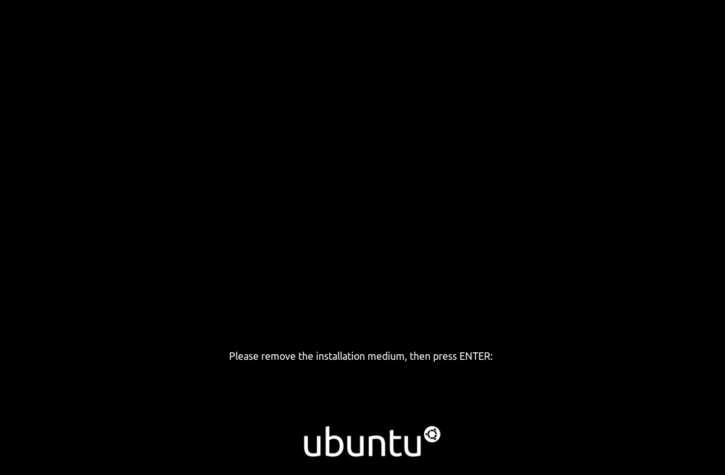
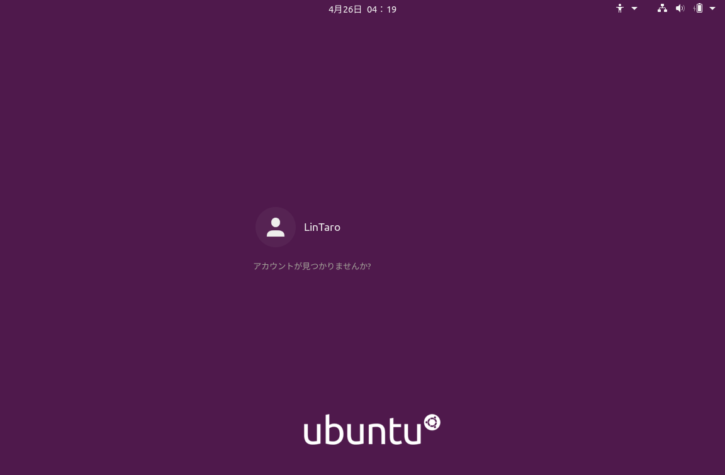
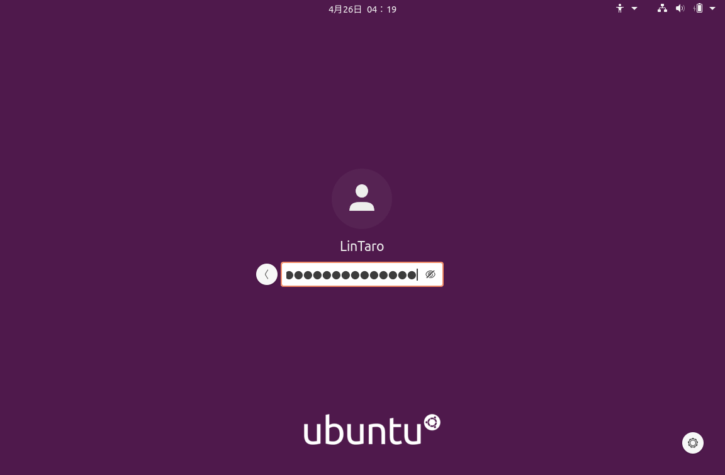
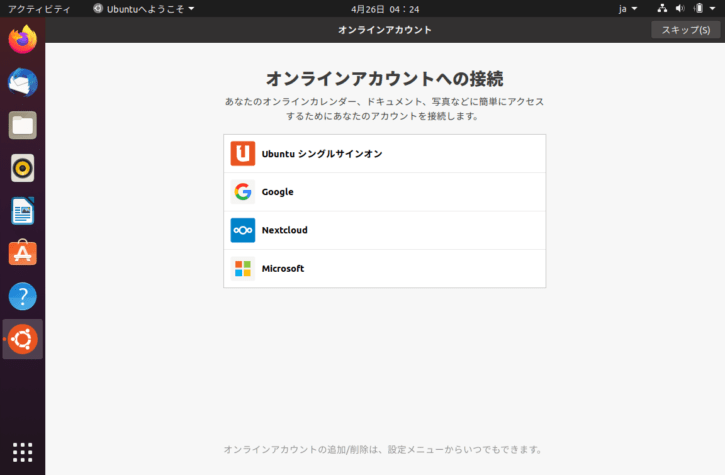
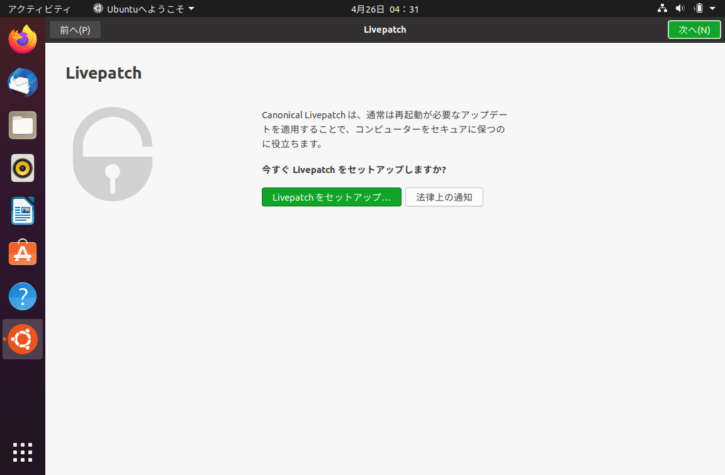
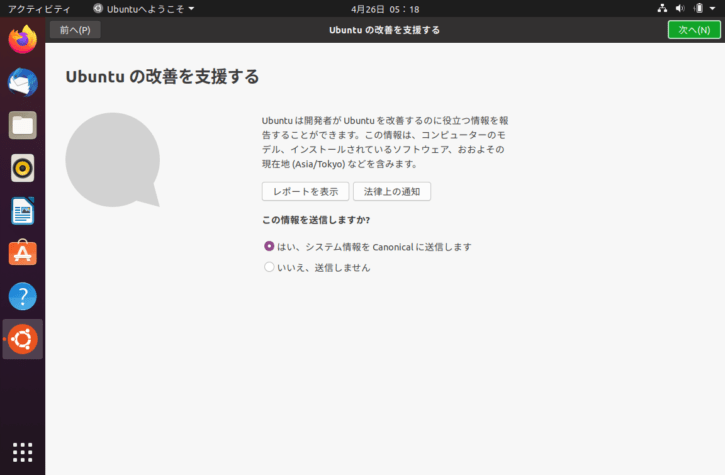
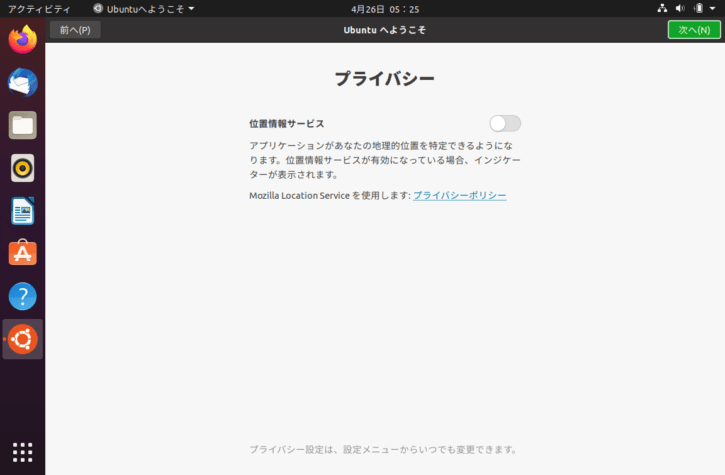
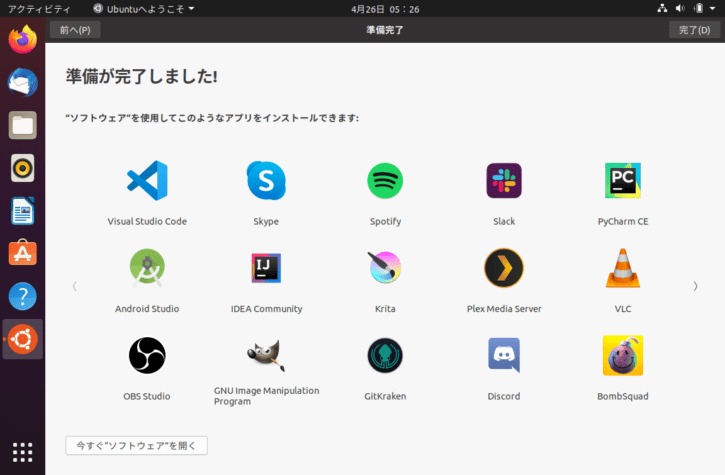
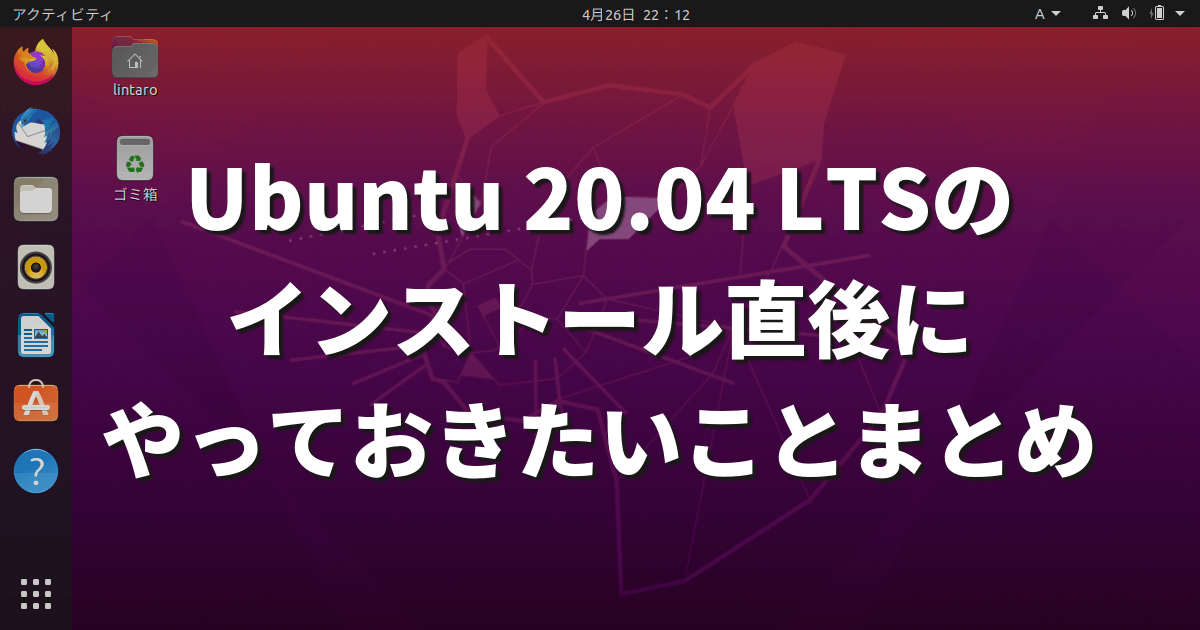
コメント