Ubuntuのパスワードを忘れてしまった場合「リカバリーモード」でパスワードを設定しなおすことができます。
このページでは、「Ubuntu 18.04 LTS」でのパスワード再設定例を紹介します。バージョンが異なっても、手順に大きな違いはありません。
PCが起動し、BIOSがロードされた後(ロゴ表示などが消えた後)に「Shift」キーを押し続けましょう。すると、以下のような画面が表示されます。もし表示されない場合は再起動し、Shiftを押すタイミングを変えてみて下さい。この画面で「↓」キーを押して「Advanced options for Ubuntu」を選び、Enterを押しましょう。
次の画面でも「↓」キーを押し、末尾が「(recovery mode)」となっている行を選んでEnterを押します。
「Recovery Menu」が表示されます。まず、「↓」キーを3回押して「fsck」を選び、Enterを押しましょう。
以下の画面が表示されます。「Yes」のままEnterを押しましょう。
以下のような画面で停止したら、Enterを押します。
「Recovery Menu」に戻ります。次は「root」を選んでEnterを押しましょう。
次のような表示になるので、もう一度Enterを押します。
これで、プロンプト「root@ホスト名:~# 」が表示され、rootユーザーとしてコマンドが実行できるようになります。
パスワードを変更するには、次のコマンドを実行します。
passwd ユーザー名以下は、ユーザー「lintaro」のパスワードを再設定する例です。設定したいパスワードを入力してEnterを押し、もう一度同じパスワードを入力してEnterを押します。キーボードから文字を入力しても「●」や「*」などは表示されませんが、入力は行われています。
プロンプトに戻るので、「exit」を入力してEnterを押します。
「Recovery Menu」に戻ります。「resume」を選んでEnterを押しましょう。
以下の画面が表示されるので、Enterを押します。
これで、通常の起動処理が行われます。ログイン画面で、再設定したパスワードを入力してログインしましょう。

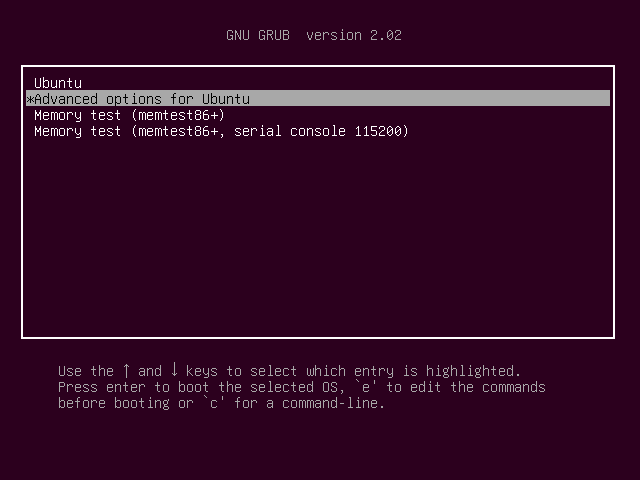
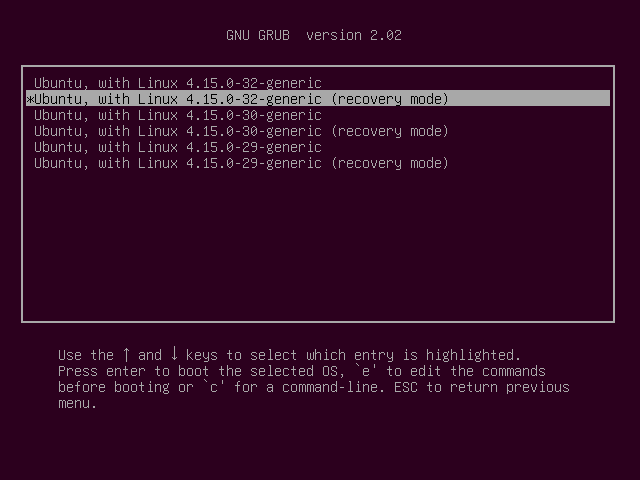
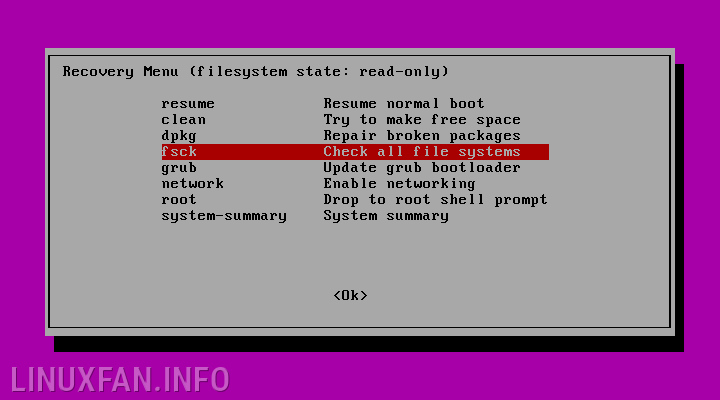
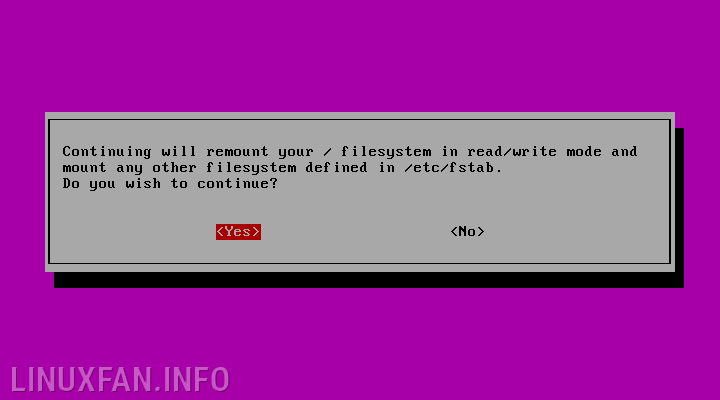
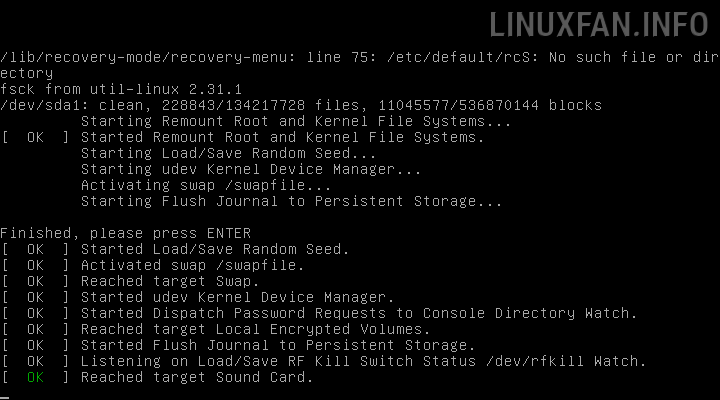
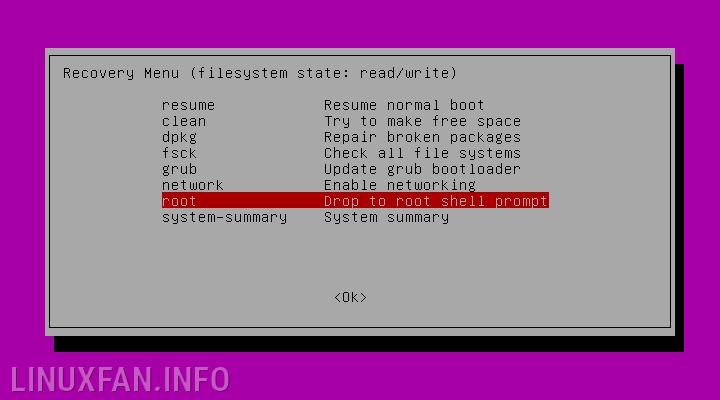
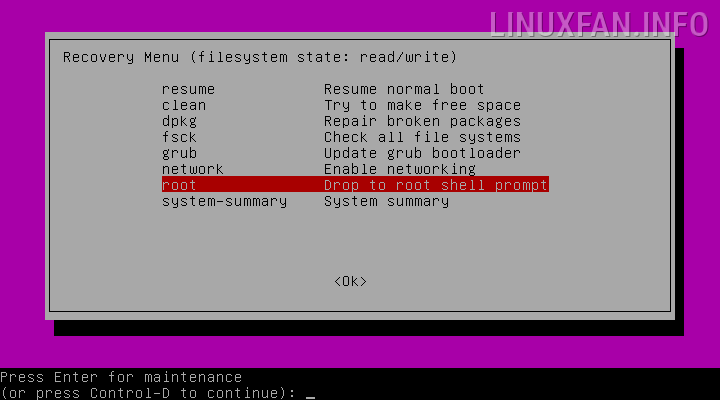
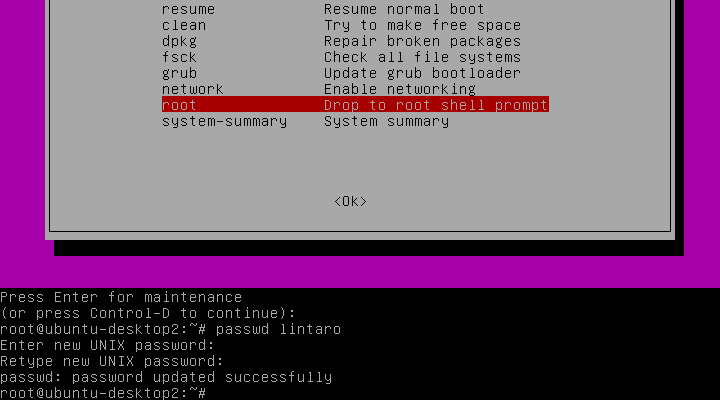

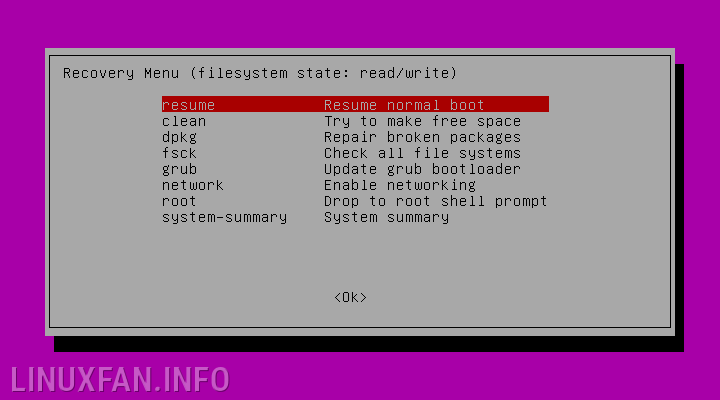
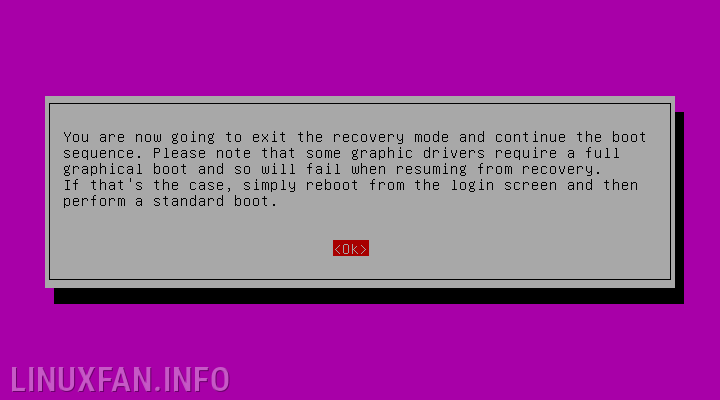
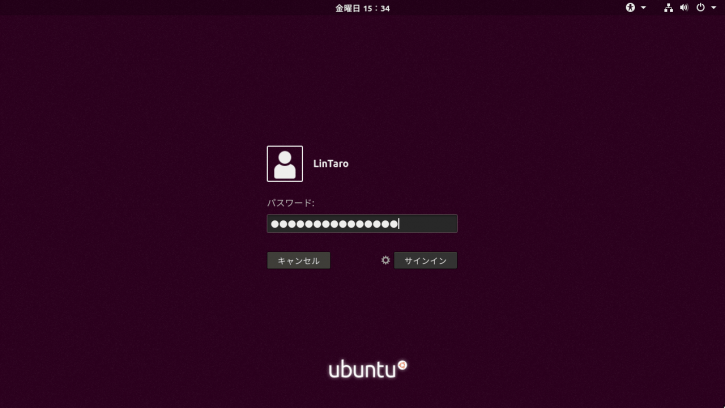
コメント
こんにちは、手順通り作業を行いましたが
最後の 再起動になりません(;_;)
どうしたらよろしいでしょうか
よろしくお願いいたしますm(__)m
ありがとう御座いました。1度トライしてみます。