このページでは、CentOS 7のインストール方法をスクリーンショットつきでまとめます。
初心者でも分かりやすいよう、難しい設定は行わず、フォーマット済みのSSDもしくはHDDを搭載したPCにCentOS 7だけをインストールする手順を解説します。
ISOファイルのダウンロード
一般的なPCにCentOS 7をインストールするには、CentOS 7の「x86_64用ISOファイル」が必要となります。インターネットにアクセスできるPCでダウンロードしましょう。
http://isoredirect.centos.org/centos/7/isos/x86_64/ にアクセスすると、CentOS 7の最新安定版ISO(x86_64用)が置かれているページへのリンクが表示されます。CentOSはのISOファイルは世界中の「ミラーサイト」で配布されていますが、このページにアクセスすると近くのミラーサイトが上部に表示されるようになっています。日本国内からアクセスしていれば、以下の画像のように日本のミラーサイトが上部に表示されるはずです。
いずれかのリンクをクリックすると、以下のようなページが表示されます。この画像では、本記事公開時点でCentOS 7の最新安定版である「7.6-1810」のx86_64用ISOファイルへのリンクが表示されています。
CentOS 7のISOイメージには、「DVD」や「Everything」など複数の種類があります。ここでは、最もスタンダードな「CentOS-7-x86_64-DVD-.iso」イメージをダウンロードして用いるものとして解説します。なお、各イメージの違いについては以下の記事を参照してください。

インストールUSBの準備
VirtualBoxにインストールするならダウンロードしたISOファイルがそのまま使えますが、PCにインストールする場合はISOイメージファイルをUSBメモリなどに書き込む必要があります。
Windowsを使っているなら以下のページを参考に、ダウンロードした「CentOS-7-x86_64-DVD-.iso」をUSBメモリに書き込んでください。

インストールUSBでインストーラを起動する
インストールUSBをPCにセットして、電源を入れてください。PCによっては、「F2」や「Del」などのキーを押してBIOSあるいはUEFIの設定画面を出し、USBメモリあるいはDVDから起動するよう設定する必要があるかもしれません。起動時にいずれかのキーを押して、起動デバイスを選択できるPCもあります。
インストールUSBでPCを起動すると、以下のような画面になります。
デフォルトで「Test this media & install CentOS 7」が選択されています。このままEnterを押すと、インストールメディアが破損していないかチェックした後、CentOS 7のインストーラーが起動します。ただし、チェックには時間がかかるため、上矢印キーを押して「Install CentOS 7」に切り替えてEnterを押してもよいでしょう。
しばらく待つと、インストーラーが起動して以下の画面が表示されます。
CentOS 7のインストール
「日本語」を指定するなら、画面下部の入力欄に「j」を入れましょう。言語一覧が絞り込まれて「日本語」が現れるので選び、「続行」をクリックします。
次のような画面になります。画面が切り替わった後、一部の項目がグレーになりますが、しばらく待つとクリックできるようになります。
日本で使うなら、ほとんどの方は地域設定を変更する必要はないでしょう。もし英語キーボードなど、日本語以外のキーボードを使っているなら「キーボード」をクリックして変更しておきましょう。
「ソフトウェアの選択」をクリックすると、以下の画面になります。
初期状態では「最小限のインストール」となっています。必要に応じて変更しましょう。以下は、「GNOME Desktop」を選択し、アドオンとしていくつか選択した状態です。CentOS 7をサーバーとしての使いたい場合も、Linuxに慣れていないなら、最初は「GNOME Desktop」をインストールすることをおすすめします。そうすれば、Webブラウザで分からないことを調べながら、Linuxに慣れていくことができるでしょう。
選択を終えたら、右上の「完了」ボタンを押して元の画面に戻ります。
「インストール先」を押すと、次のような画面となります。
デフォルトで「パーティションを自動構成する」が選択されているはずです。フォーマット済みのSSDやHDD、あるいは新しい仮想PC(VirtualBoxなど)にインストールしようとしている場合、そのまま右上の「完了」をクリックするだけで自動でパーティションが構成されます。とりあえずLinuxを動かして学習したい場合や、とくにパーティション構成にこだわりがない場合は、自動構成に任せるのがよいでしょう。もちろん、Linuxに慣れているなら「パーティションを自分で構成する」を選択してパーティションを自分で編集することもできます。
元の画面で「KDUMP」をクリックすると、カーネルクラッシュ時にメモリーダンプを保存する機能のオン・オフを設定できます。カーネルのメモリーダンプは、クラッシュの原因を分析するために用います。重要なシステムの場合、オンのままにしておくとよいでしょう。ただし、オンにするとKdump用のメモリーが常に予約された状態となります。個人使用のシステムなら、オフにしてメモリーを節約するのもよいでしょう。
「ネットワークとホスト名」をクリックすると、以下の画面となります。
「オフ」となっているスイッチをクリックすれば、「オン」に切り替わります。通常の家庭内LANなら、ブロードバンドルーターのDHCPサーバーからIPアドレスなどを取得し、自動で設定されるでしょう。DHCPサーバーが存在しないネットワークに接続している場合、画面左下の「設定」をクリックし、IPアドレスやデフォルトゲートウェイ、DNSサーバーを設定してください。また、ホスト名はデフォルトで「localhost.localdomain」となっています。必要に応じて変更するとよいでしょう。
もちろん、インストール後にネットワーク設定を変更することも可能です。そのため、「オフ」ままでインストールしても問題ありません。
設定が完了したら、左下の「インストールの開始」ボタンを押します。
以下の画面になります。まず、「ROOTパスワード」をクリックしましょう。
rootユーザーのパスワードを設定します。同じパスワードを2回入力し、「完了」をクリックしましょう。
次に「ユーザーの作成」をクリックします。以下の画面が開くので、「フルネーム」「ユーザー名」「パスワード」などを設定しましょう。「このユーザーを管理者にする」にチェックを入れると、「sudo」コマンドを使ってシステムの管理ができるようになります。入力後、「完了」を押しましょう。
ユーザーの設定を終えたら、インストールの完了を待ちましょう。ハードウェアによっては時間がかかります。
インストールが完了すると、以下の画面になります。画面右下の「再起動」をクリックしましょう。
PCが再起動する時にUSBメモリーなどのインストールメディアを取り外しましょう。VirtualBoxなどの仮想化PCソフトを使っている場合は、仮想DVDドライブからISOファイルを外してください。もしインストールメディアから起動して「Install CentOS 7」の画面が表示されてしまった場合は、一度PCの電源を落とし、インストールメディアを外してから電源を入れなおしてください。
PCが再起動すると、以下の画面になります。「LICENSE INFORMATION ライセンスに同意しない」と表示されている部分をクリックしましょう。
ライセンスが表示されるので、内容を確認して「ライセンス契約に同意します。」にチェックを入れてください。「完了」をクリックすると前の画面に戻ります。
「設定の完了」を押せば、インストールは完了です。
ログイン
デスクトップ環境をインストールしなかった場合
デスクトップ環境をインストールしなかった場合、以下の画像のように、黒い画面に白い文字の画面となります。rootもしくは作成したユーザーのIDを入力してEnterを押し、パスワードを入力してEnterを押してください。なおパスワードの入力中、「●」や「*」などは表示されず、画面上に何も変化はありませんが、入力はされています。
ログインすると、ログインシェルとしてBashが実行され、プロンプトが表示されます。
GNOMEデスクトップをインストールした場合
GNOMEデスクトップをインストールした場合、以下のようなログイン画面が表示されます。
Enterを押すかユーザーをクリックすると、パスワードの入力画面になります。
インストール時に設定したパスワードを入力しましょう。Enterを押すか「サインイン」をクリックすると、ログインが実行されます。
はじめてCentOS 7のGNOMEデスクトップにログインすると、以下のような画面が表示されます。「日本語」が選択されているので、そのまま「次へ」をクリックしましょう。
次の画面でも、「日本語」が選択されているはずです。「次へ」をクリックしましょう。
アプリケーションに位置情報を提供してよいかどうかを設定する画面が表示されます。好みに応じて「オフ」に変更してもよいでしょう。ここで設定しなくても、いつでも設定アプリで変更可能です。「次へ」を押して進みましょう。
オンラインアカウントへの接続を設定する画面が表示されます。ここで設定しなくても、後で必要に応じて設定することもできます。とりあえず「スキップ」をクリックして進めるとよいでしょう。
最後に、以下の画面となります。「CentOS Linuxを使い始める」をクリックしましょう。
ヘルプが表示されます。読みたい項目があれば、クリックして開きましょう。不要なら、右上の×を押して閉じることができます。
デスクトップが表示されます。左上の「アプリケーション」メニューから各アプリを起動できます。

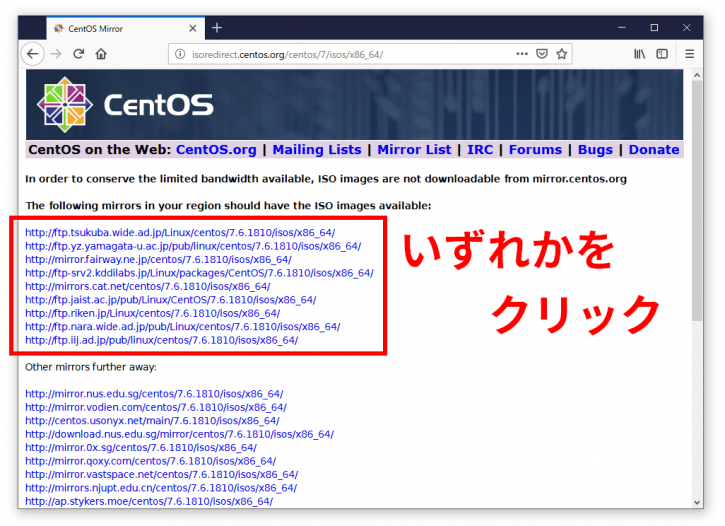
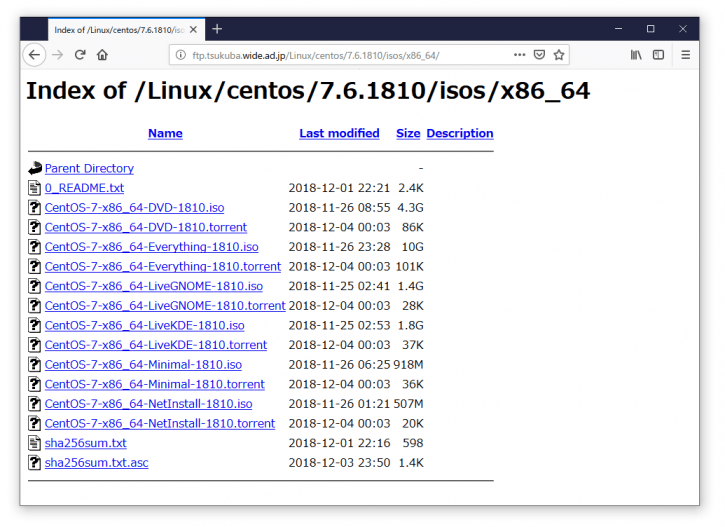
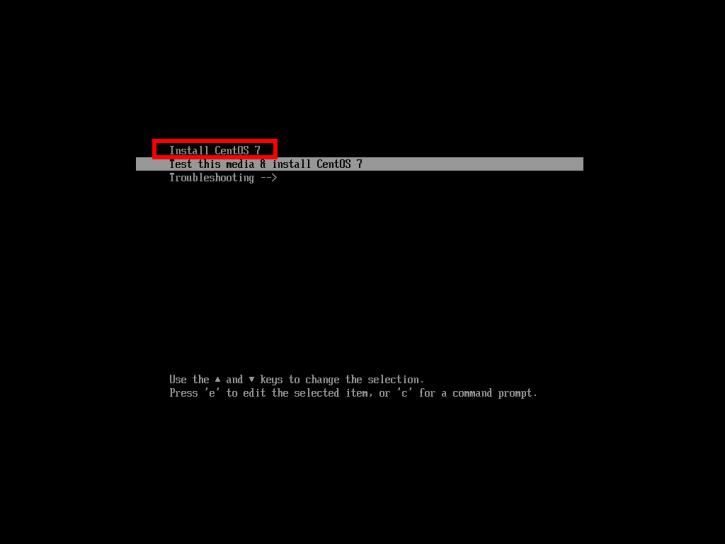
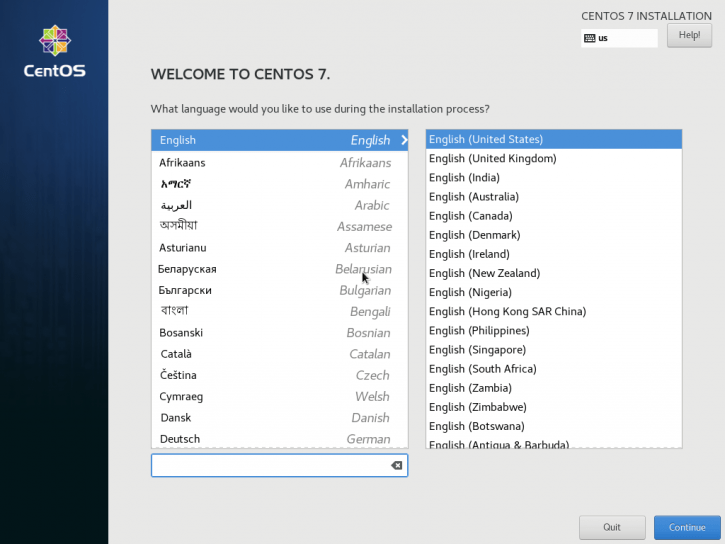
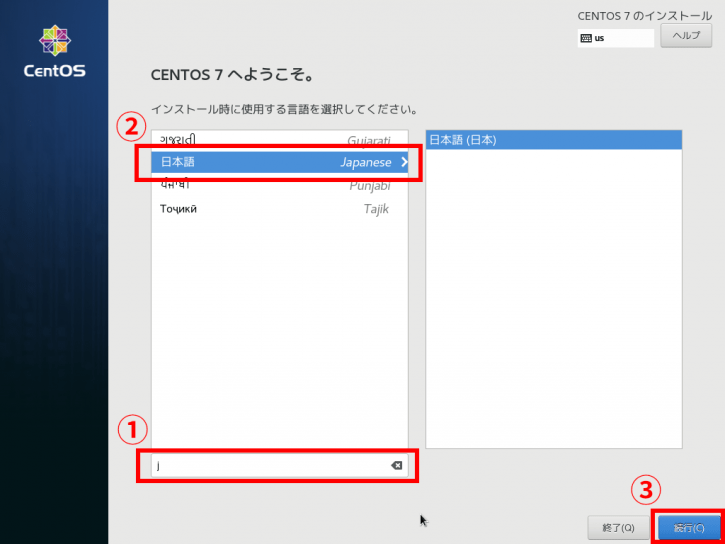
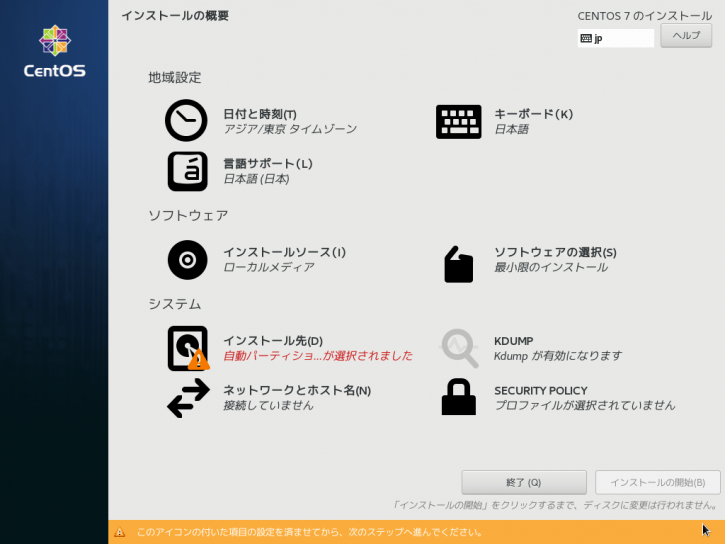
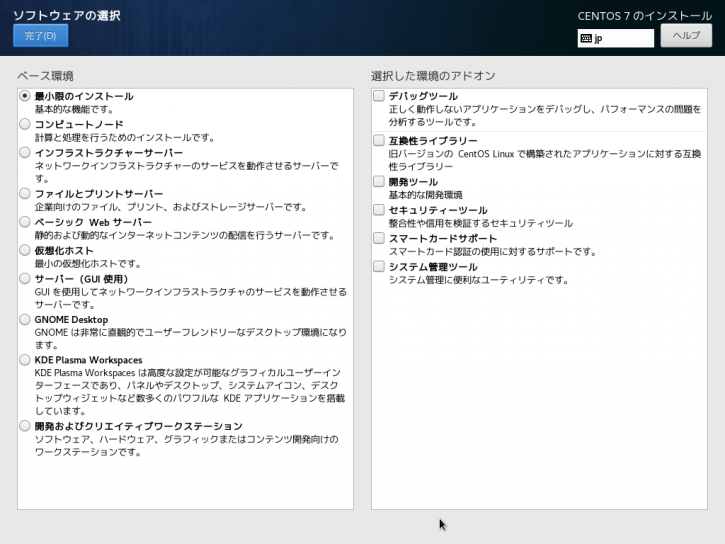
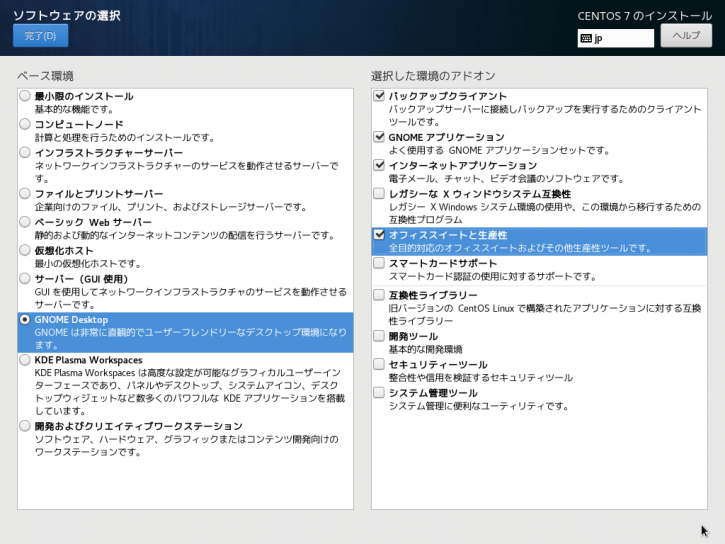
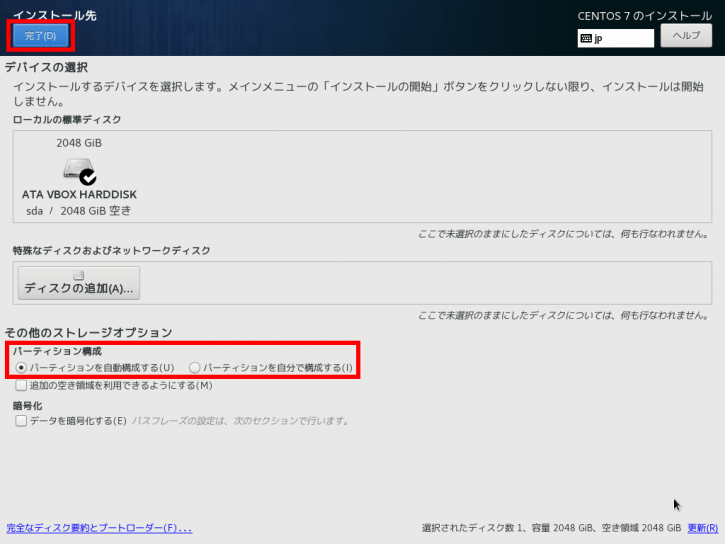
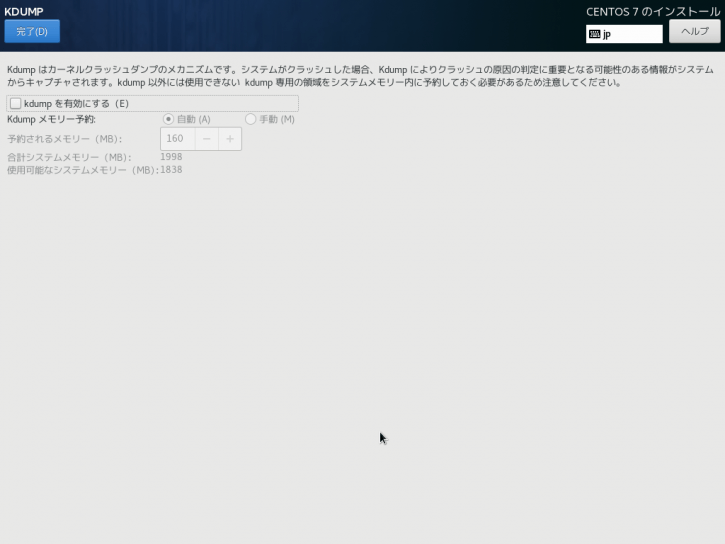
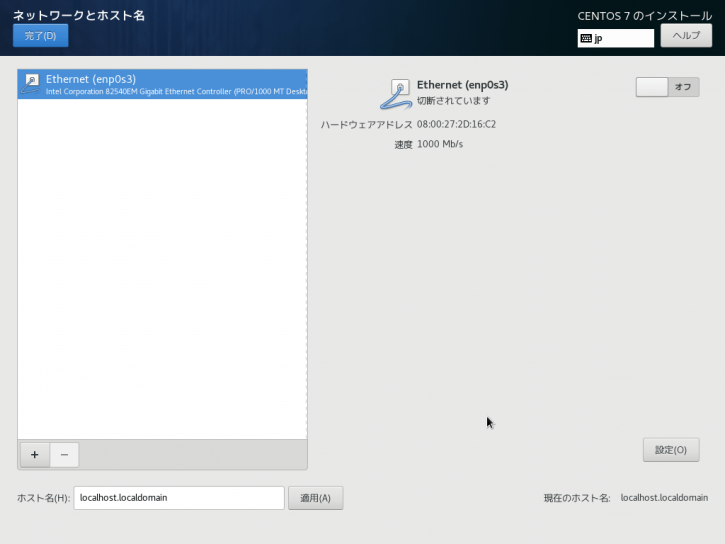
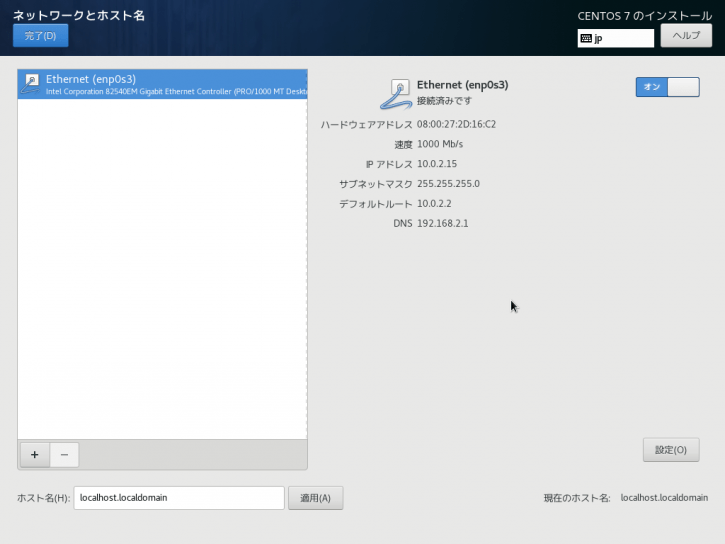
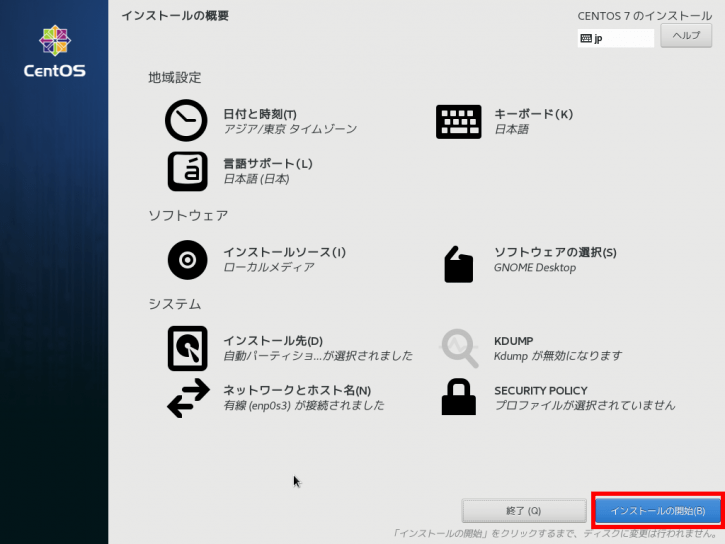
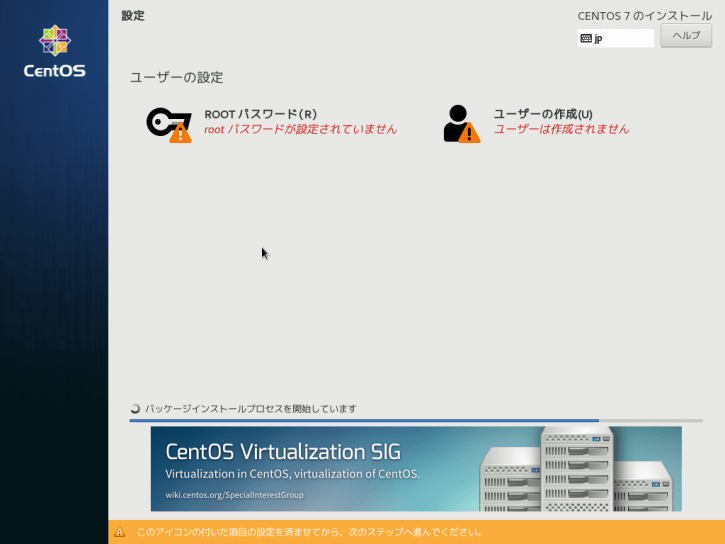
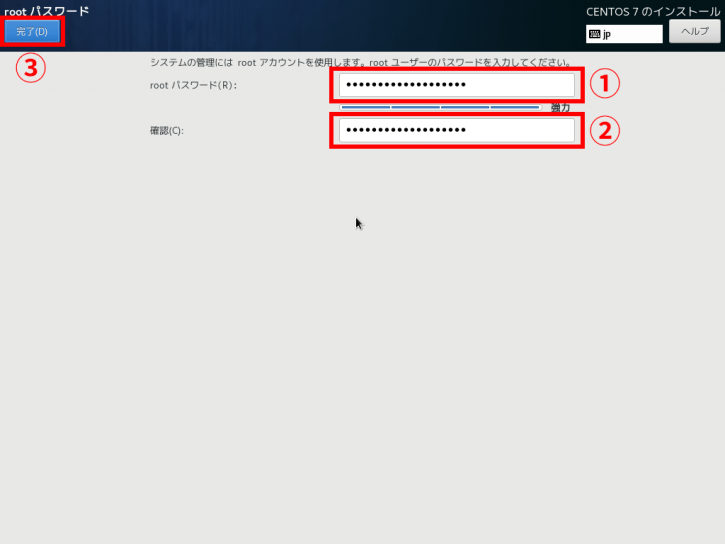
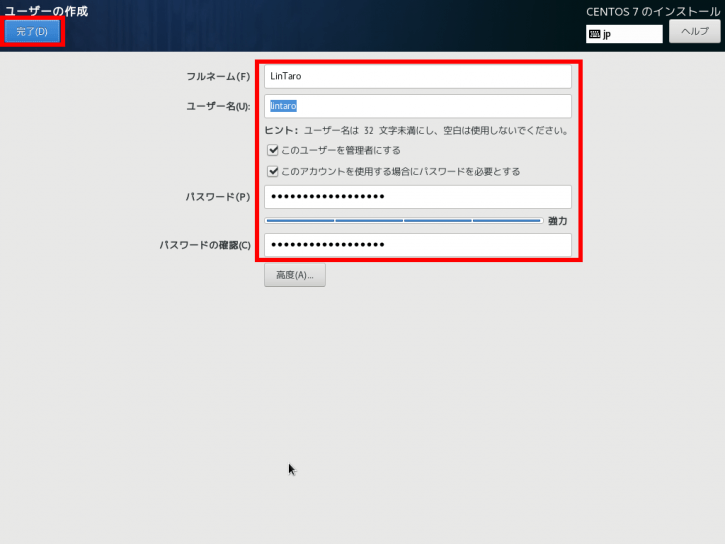
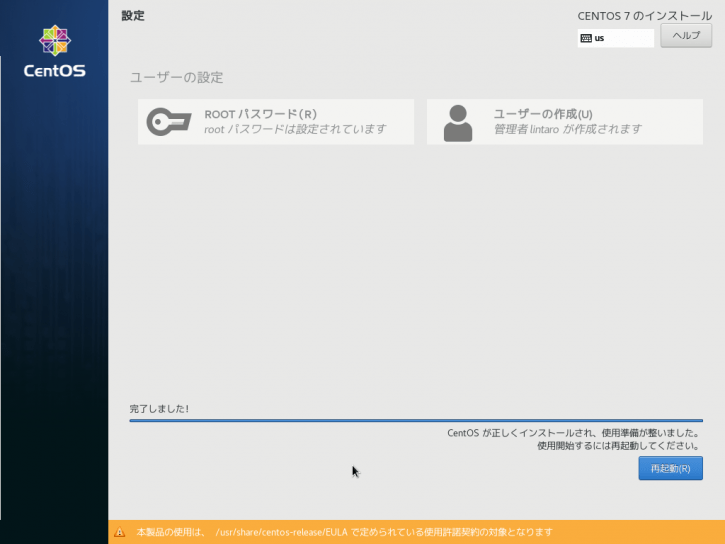
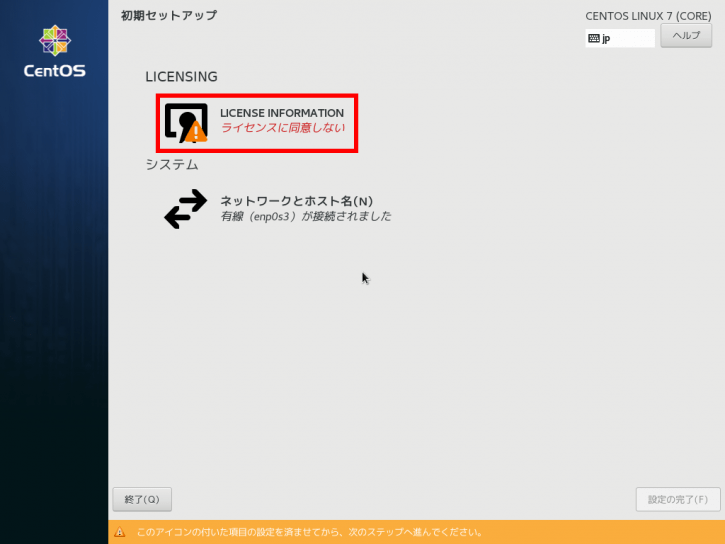
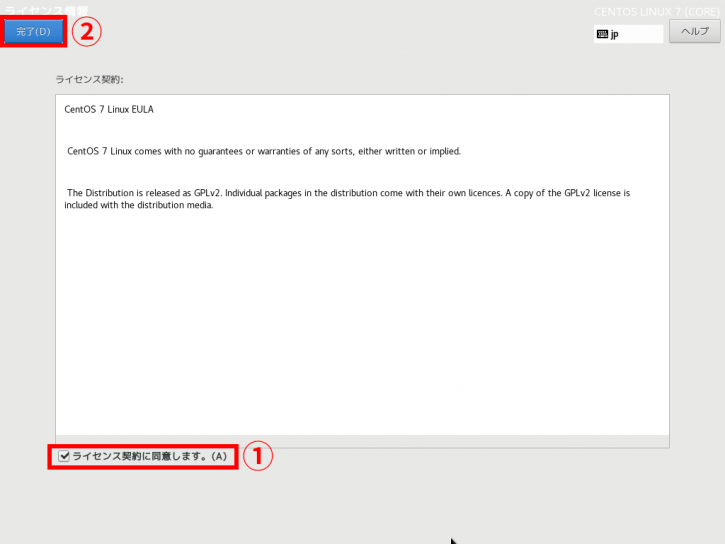
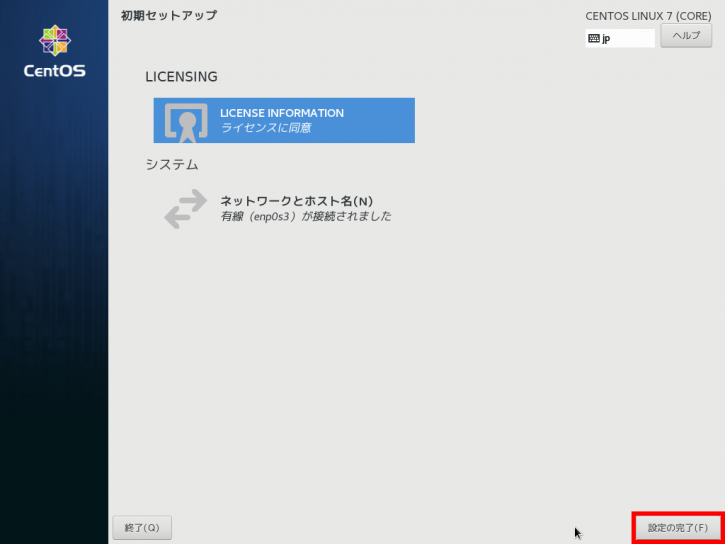
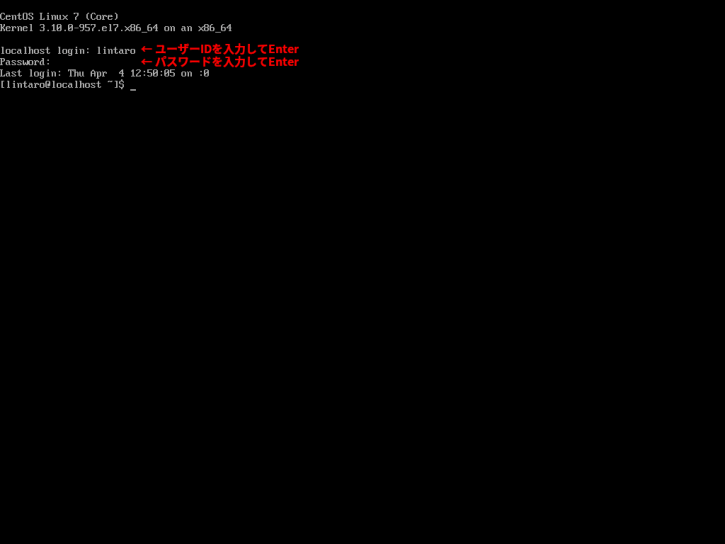
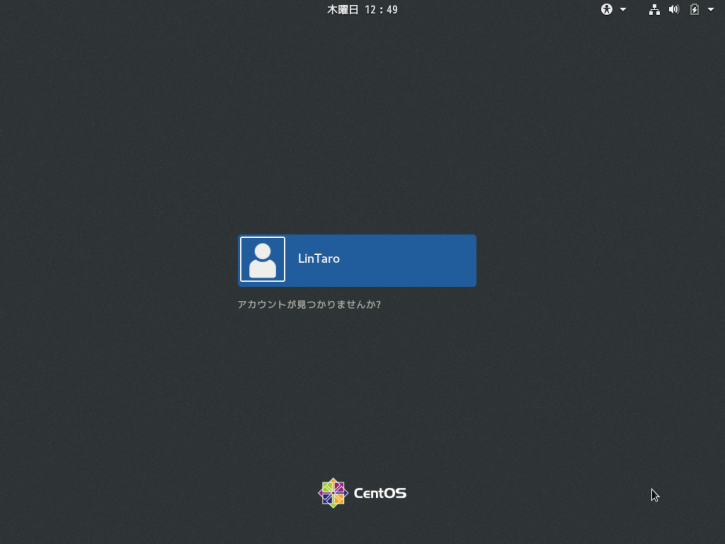
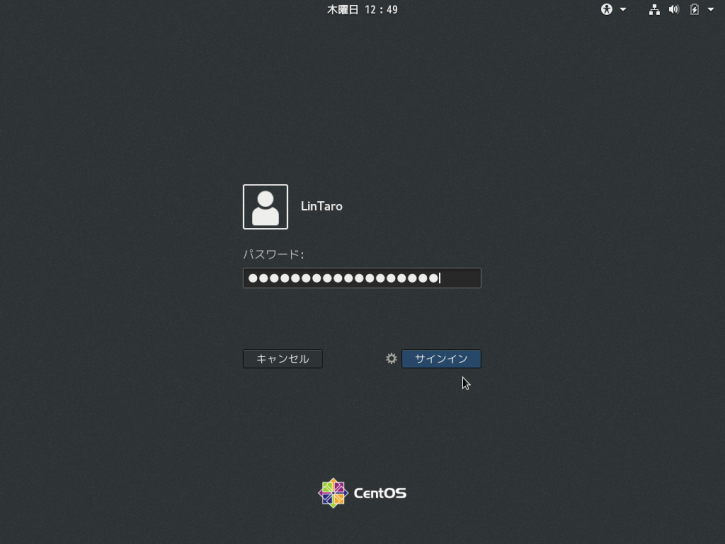
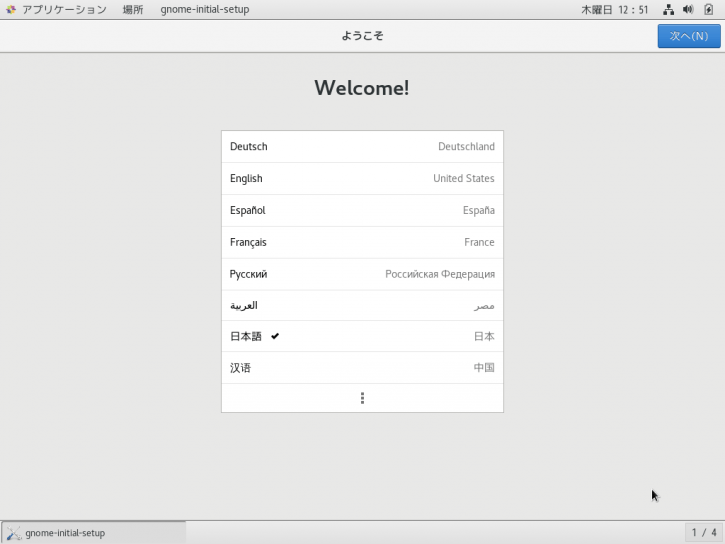
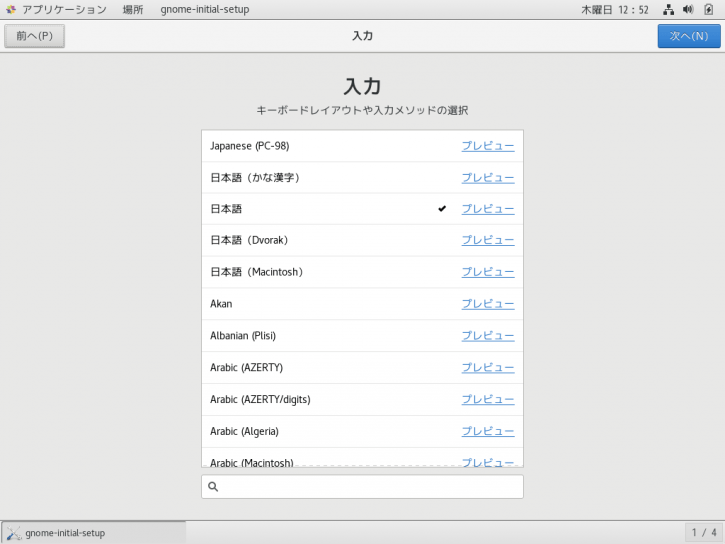
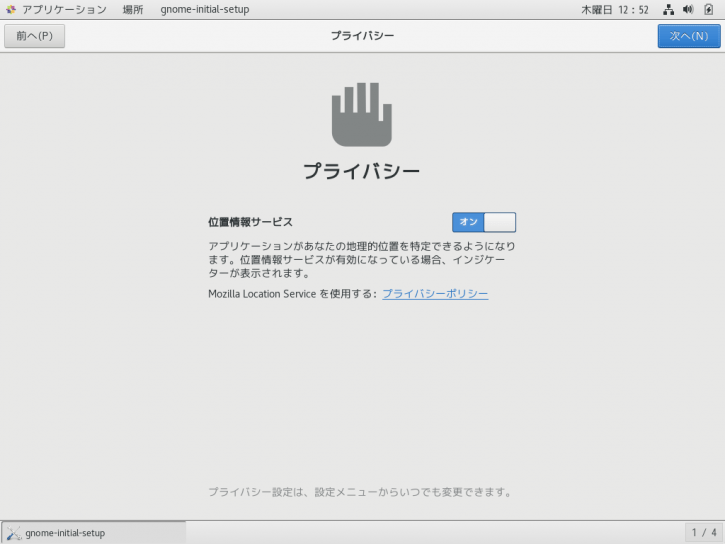
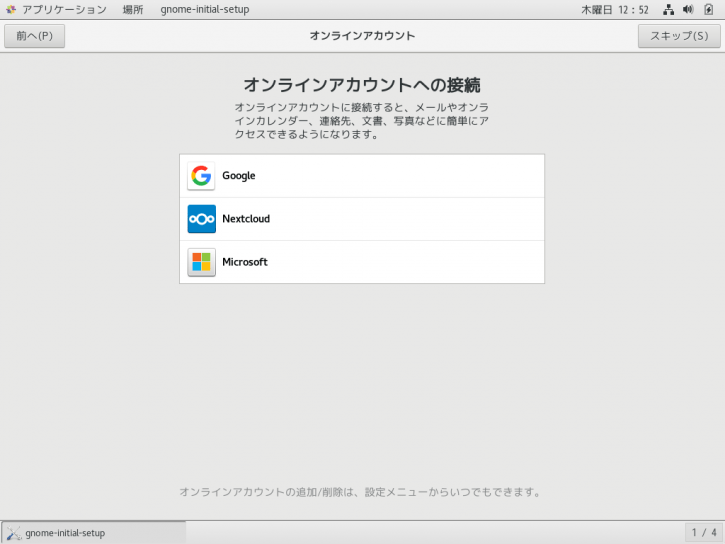
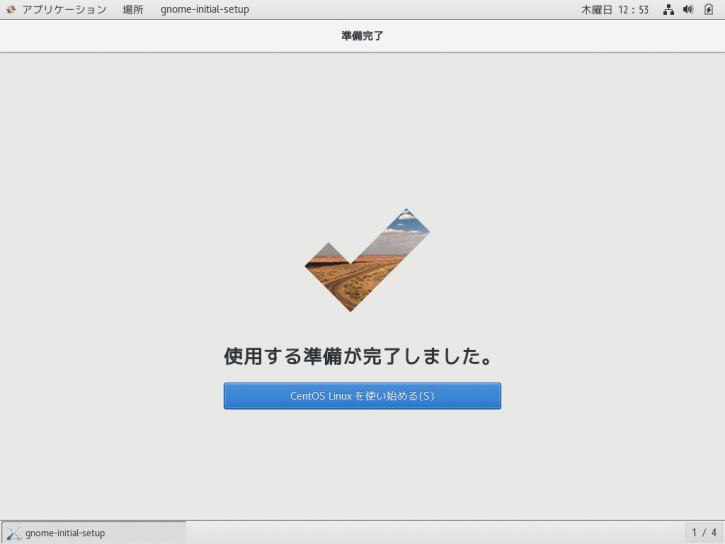
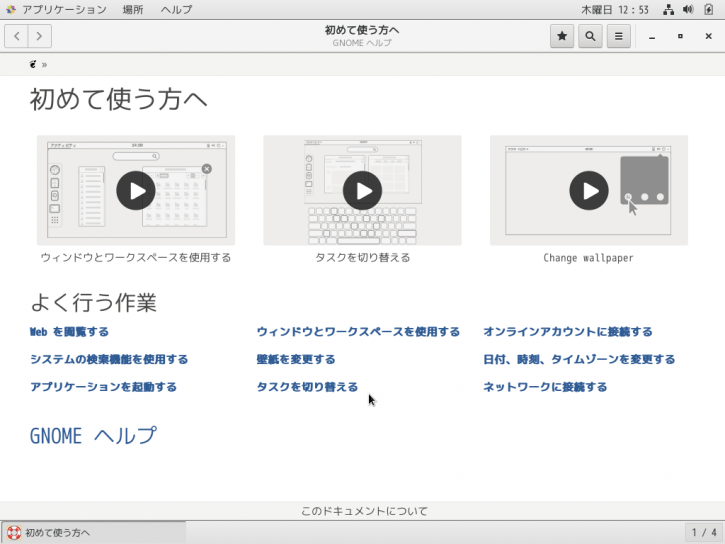
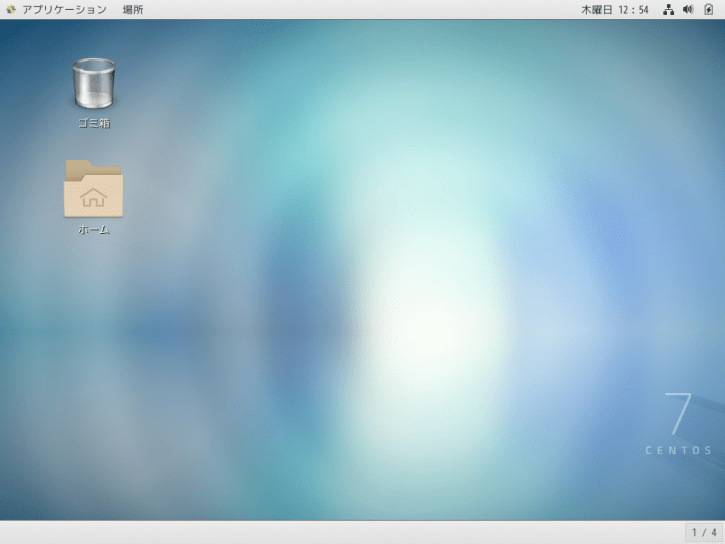
コメント