Linuxデスクトップでテキストを編集するといえば、一番に紹介されるのがGNOMEの標準エディタ「gedit」です。多くのLinuxディストリビューションでデフォルトのテキストエディタとして設定されており、ファイルマネージャーでテキストファイルをダブルクリックすれば、geditが起動します。
そのgedit、以前はツールバーにアイコンが並んでいたのですが、最近のバージョンでは無くなっています。
今のコンパクトな見た目のgeditが好きな人もいるでしょうが、「ツールバーがある以前のgeditのほうが良かった」という人も多いでしょう。
そういう人にオススメするのが「pluma」というエディタです。以下のように、以前のgeditにソックリな見た目です。
それもそのはず、plumaはデスクトップ環境「MATE(マテ)」のテキストエディタとして、以前のgedit(バージョン2)を元に開発されています。そのため、geditと同等の機能が使えます。
plumaのインストール
Ubuntuの場合、以下のリンクをクリックしてインストールできます(AptURLが使える場合)。
端末で以下のコマンドを実行してインストールすることもできます。
sudo apt install -y plumaFedoraの場合、以下のコマンドでインストールできます。
sudo dnf install -y plumaCentOSの場合、EPELリポジトリが有効になっていれば、以下のコマンドでインストールできます。
sudo yum install -y pluma文字化け対策
geditは初期状態で、日本語の各種文字コードを自動検出し、正しく表示するよう設定されています。しかし、plumaでは通常、日本語の文字コードが自動検出されるように設定されていません。
そのため、Windowsなどで作成したテキストファイルをplumaで読み込むと、文字化けしてしまうことがあります。
そこで、以下のコマンドを実行しておきましょう。そうすれば、日本語の文字コードが自動で検出されるようになります。また、ファイルを開いたり保存したりする時のダイアログで、日本語の各種文字コードが選択できるようになります。
gsettings set org.mate.pluma auto-detected-encodings "['UTF-8', 'CURRENT', 'CP932', 'EUC-JP-MS', 'ISO-2022-JP', 'ISO-8859-15', 'UTF-16']"
gsettings set org.mate.pluma shown-in-menu-encodings "['CP932', 'EUC-JP-MS', 'ISO-2022-JP', 'ISO-8859-15', 'UTF-16']"これで、以後はplumaが起動するようになります。
.txtファイルとplumaを関連付ける
ファイルブラウザーで拡張子が「.txt」のファイルをダブルクリックした時に、geditではなくplumaが起動するよう設定するには、拡張子「.txt」のファイルを右クリックし、「プロパティ」を選択します。そして、「開き方」のタブに切り替え、「Pluma」を選択して「デフォルトに設定する」をクリックします。
ファイルブラウザを表示する
geditで人気のあったプラグインは、plumaでも使えます。たとえば、左ペインにファイルブラウザーを表示するプラグインはデフォルトで有効になっています。メニューから「表示」→「サイドペイン」のチェックをオンにし、ウィンドウ右下のファイルブラウザーのアイコンを選んで表示できます。
更新履歴
2017-10-15 Ubuntu 17.10、Fedora 26、CentOS 7、Linux Mint 18で動作を確認
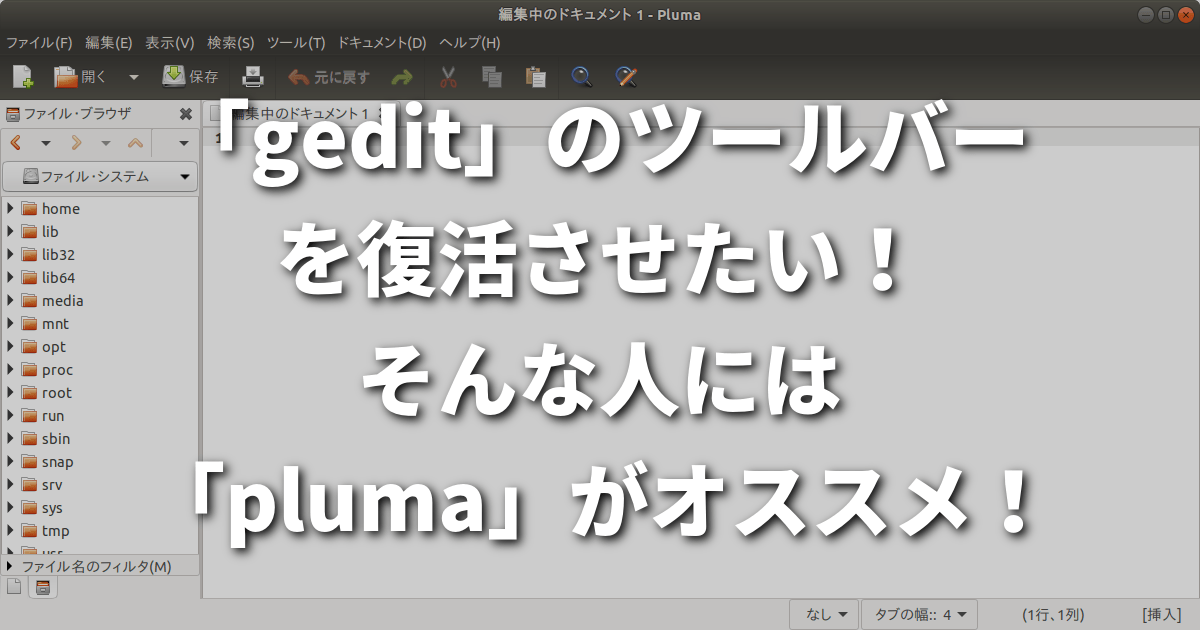
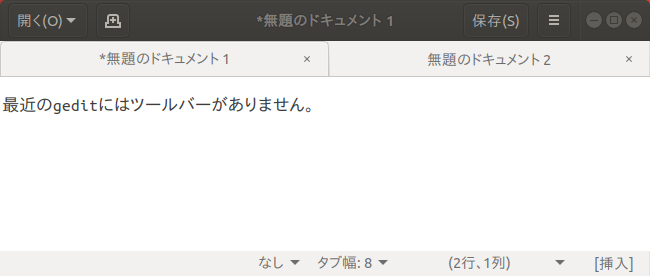
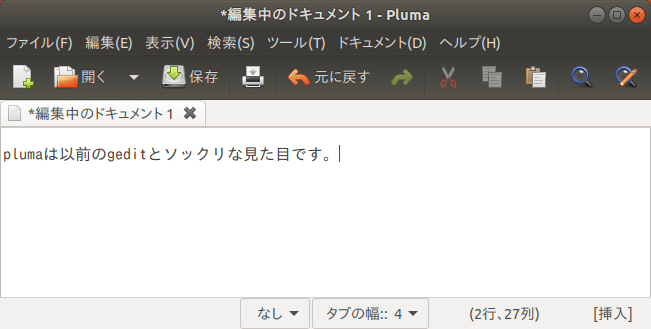
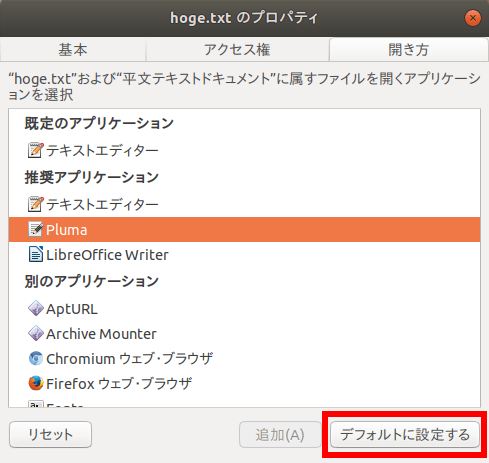
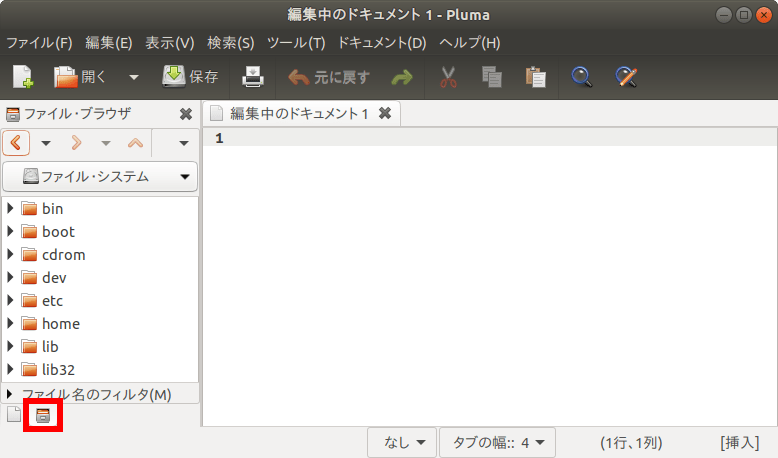
コメント