10月17日に提供が始まった「Windows 10 Fall Creators Update」で、Windows 10に正式版の「Windows Subsystem for Linux(WSL)」が搭載されました。これに伴い、「Windowsストア」から「Ubuntu」などのLinuxディストリビューションがインストールできるようになっています。といってもLinuxデスクトップがそのまま動くわけではなく、コマンドラインでの利用が想定されています。Linuxのコマンド環境がそのままWindows上で動くので、Linuxに慣れたユーザーにとってはうれしいですね。
コマンド環境だけでなく、WSLを使ってLinuxのデスクトップアプリをWindows上で動かす方法もあります。この方法については別記事にまとめる予定です。
なお、WSLは「Linux用バイナリをWindowsで動かす互換レイヤー」で、それを利用してUbuntuなどの「LinuxをコアとしたOS」が稼働するという仕組みです。このシステムは、メインのインタフェースが「Bash」であることから「Bash on Windows(BoW)」と呼ばれていました。他にも、「Bash on Ubuntu on Windows」「Ubuntu on Windows」「Linux on Windows」など、状況や視点によっていろんな呼ばれ方をしていますね。中には、「Windows版Linux」のような誤った名称が用いられている記事も見られます。
今回のアップデートで、「Bash on Windows」という名称は非推奨となりました。Linuxバイナリを動かすWindows側の仕組みは「Windows Subsystem for Linux(WSL)」という名称に一本化されます。「Ubuntu」を動かすなら「Ubuntu on WSL」、「openSUSE」を動かすなら「openSUSE on WSL」というわけですね。
では、WSLでLinux OSを動かすまでの手順を見ていきましょう。
Windows 10の64ビット版ならどれでもOK
Windows 10の64ビット版が必要です。残念ながら32ビット版では動きません。
Homeエディションを含む、全エディションが対応しています。WSLをセットアップする前に、Windows Updateで最新の状態に更新しておきましょう。
Windows 10のバージョンを確認する
「Windows 10 Fall Creators Update」は10月17日に提供が開始されますが、一部のPCからアップデートが行われ、徐々にアップデート対象を広げていく「ロールアウト方式」がとられています。そのため、PCによっては自動でアップグレードされるまで数日から数週間かかるものと思われます。そこで、「Ubuntu on WSL」などを今すぐ使いたいなら手動でアップグレードしてしまいましょう。以下の記事で、その方法を解説しています。
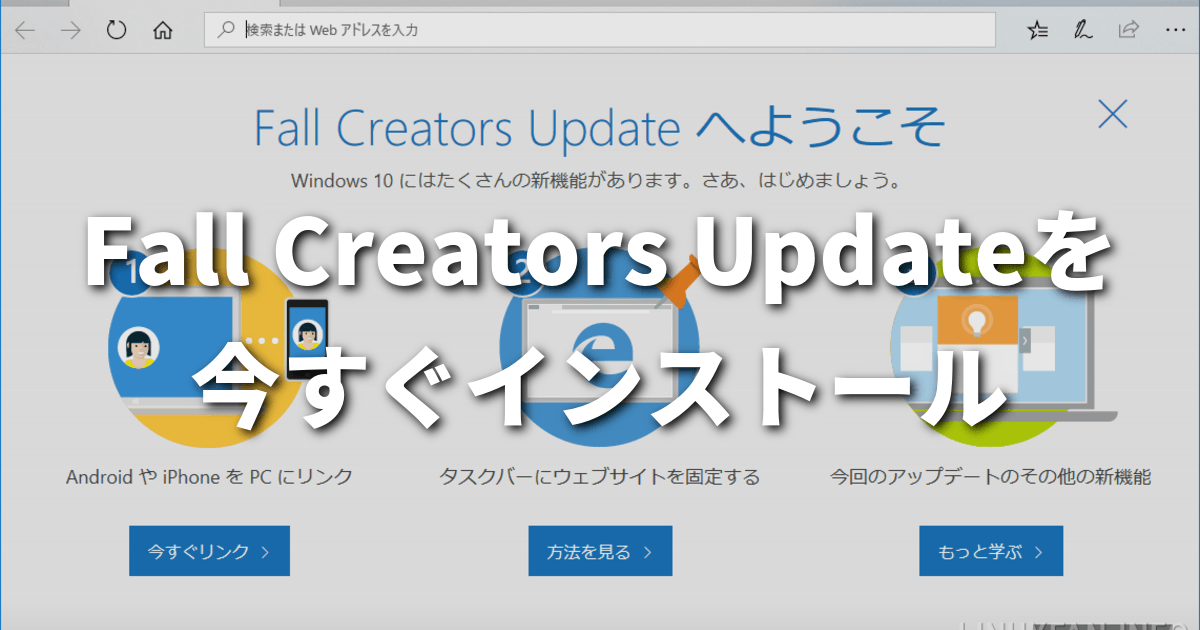
「Windows 10 Fall Creators Update」が適用されれば、Windowsのバージョンが「1709」となります。スタートメニューで歯車アイコンをクリックして「設定」を開き、「システム」をクリックします。ウィンドウ左下の「バージョン情報」をクリックすると、Windowsのバージョンを確認することができます。「1709」以上であれば、このページの方法でWSLを使うことができます。
Windows Subsystem for Linux(WSL)を有効化する
LinuxバイナリをWindows上で動かすには、「Windows Subsystem for Linux(WSL)」を有効にする必要があります。
まず、「プログラムと機能」を開きます。Windowsアプリをアンインストールする時に使うダイアログですね。一番早いのは、タスクバーの検索ボックスに「appwiz.cpl」と入力してEnterを押す方法です。
マウスで「プログラムと機能」を開く方法は複数ありますが、たとえば以下のような手順で開くことができます。
- スタートボタンをクリック
- 歯車アイコンをクリック
- 表示された「設定」で「アプリ」をクリック
- 一番下までスクロールする
- 「関連設定」にある「プログラムと機能」をクリック
「プログラムと機能」が開いたら、「Windowsの機能の有効化または無効化」をクリックします。
表示されたダイアログで、「Windows Subsystem for Linux」を探してチェックを入れ、「OK」をクリックします。すると、インストールが始まります。
しばらくすると、再起動を促すダイアログが表示されます。再起動しないとWSLは動きません。すぐに再起動するなら、他のアプリで編集しているファイルなどを保存してから、「今すぐ再起動」をクリックします。
再起動すれば、Windows Subsystem for Linux(WSL)の有効化は完了です。
ストアからUbuntuをインストールする
これでLinuxをWindows上で動かす準備が整いました。ここでは「Ubuntu」をインストールする手順を見ていきましょう。
まず、「Windowsストア」のアイコンをクリックして起動します。スタートメニューやタスクバーにあるストアのアイコンをクリックしましょう。
ストアが開いたら、右上の検索ボックスに「ubuntu」と入力します。すると、すぐ下に「Ubuntu アプリ」と表示されるので、クリックしましょう。
すると、以下のような表示になります。「入手」を押してインストールしましょう。
Ubuntuを起動する
インストールが完了すると、ストアのボタンが「起動」に変わります。クリックして、起動してみましょう。
Ubuntuのウィンドウが開き、初期化がはじまります。この処理には時間がかかります。
初期化が完了すると、ユーザー名とパスワードの入力が求められます。いずれも半角小文字で入力してEnterを押します。パスワードの入力中、キーを押しても何も表示されませんが、入力されています。打ち込んだらEnterを押してください。以下のような表示になれば、Ubuntuのインストールは完了です。
Ubuntuのタイムゾーンを設定する
初期状態では、Ubuntu内の「タイムゾーン」が「DST」となっていて、日本標準時にはなっていません。これを日本標準時にするには、以下のコマンドを実行します。コピーして、Ubuntuのウィンドウで右クリックすれば貼り付けられます。パスワードが求められますので、最初に設定したパスワードを入力してEnterを押します。
sudo dpkg-reconfigure tzdata実行すると、以下のような表示になります。矢印キーで「Asia」にあわせてEnterを押します。
次のページでは、まず「T」を押して「Taipei」に飛びます。そして、下矢印キーで「Tokyo」にあわせてEnterを押します。
これで完了です。「date」コマンドを実行すると、「JST」となっているのが確認できます。
日本のサーバーから更新ファイルを取得するよう設定を変更する
デフォルトでは、ソフトウェアパッケージのダウンロード元が海外にあるメインサーバーに設定されています。これを、日本のサーバーに変更して早くダウンロードできるようにしましょう。以下のコマンドを実行して、「/etc/apt/sources.list」を書き換えます。このコマンドも、コピーして貼り付けて実行するといいでしょう。
sudo sed -i 's/\/archive\.ubuntu/\/jp\.archive\.ubuntu/' /etc/apt/sources.listその後、以下のコマンドでパッケージ情報を最新の状態に更新します。
sudo apt updateそして、以下のコマンドを実行すれば、バージョンの古いパッケージが新しいものに更新されます。
sudo apt upgrade -yUbuntuのパッケージ管理については、以下の記事も参考にしてください。

日本語ロケールに設定
Ubuntuを日本語でPCにインストールした場合と同じように、コマンドの出力を日本語に変えることもできます。まず、以下のコマンドで「language-pack-ja」パッケージをインストールします。
sudo apt install -y language-pack-jaそして、以下のコマンドで「locale」を更新します。
sudo update-locale LANG=ja_JP.UTF-8一度Ubuntuのウィンドウを閉じ、起動しなおしましょう。「Ubuntu」がスタートメニューに追加されていますので、クリックして開きます。
これで、日本語ロケールになりました。たとえば「date」コマンドを実行すると、以下のように表示されます。
英語に戻したい場合は、以下コマンドを実行してください。
sudo update-locale LANG=en_US.UTF8Ubuntu以外のLinuxディストリビューションのインストール
Fall Creators Updateのリリース時点で、Ubuntuの他に「openSUSE Leap 42」と「SUSE Linux Enterprise Server 12」が利用可能です。Ubuntuと同様、ストアで検索し、「入手」をクリックするだけでインストールできます。
複数のLinuxディストリビューションをインストールし、同時に起動することもできます。今後、「Fedora」も利用できるようになる予定です。
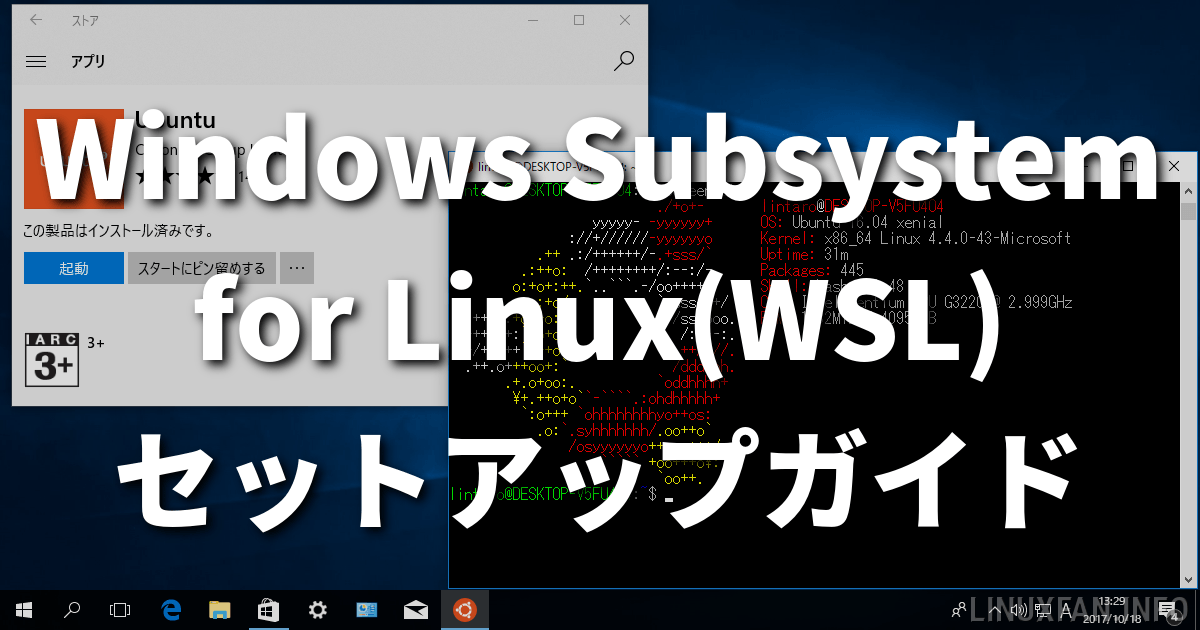
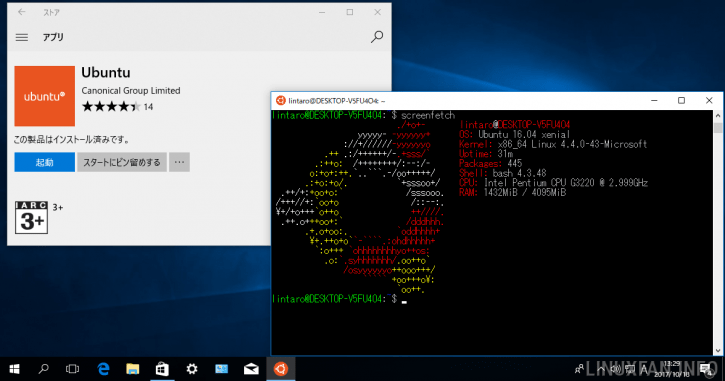
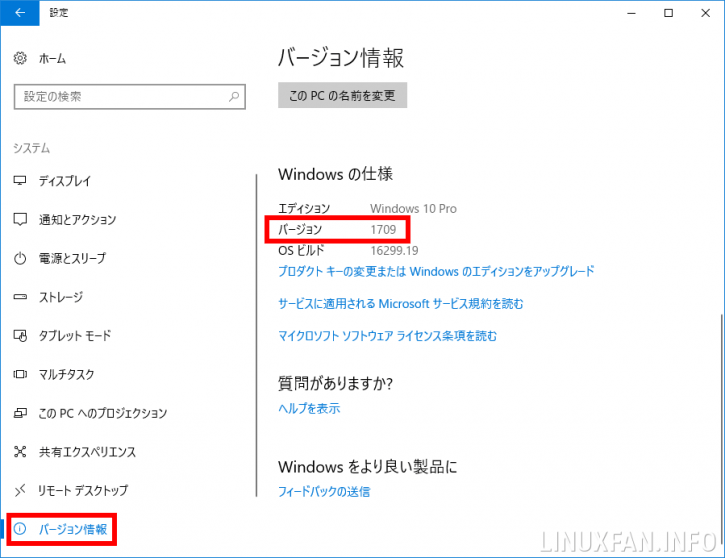
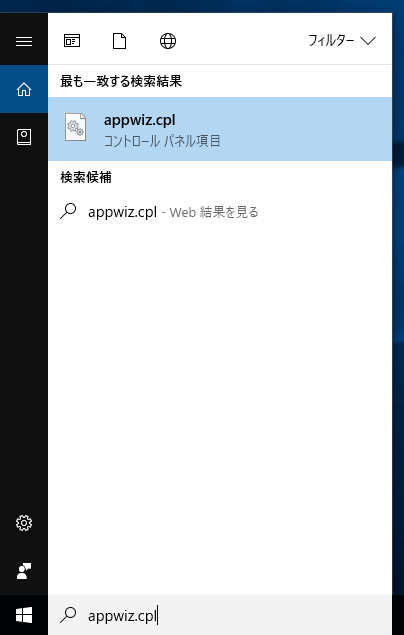

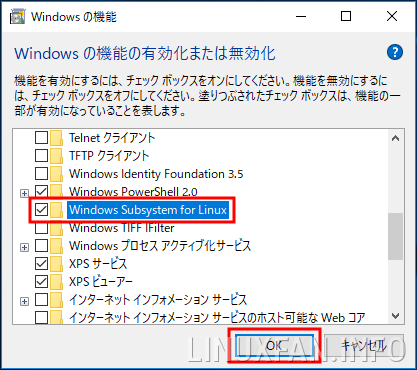
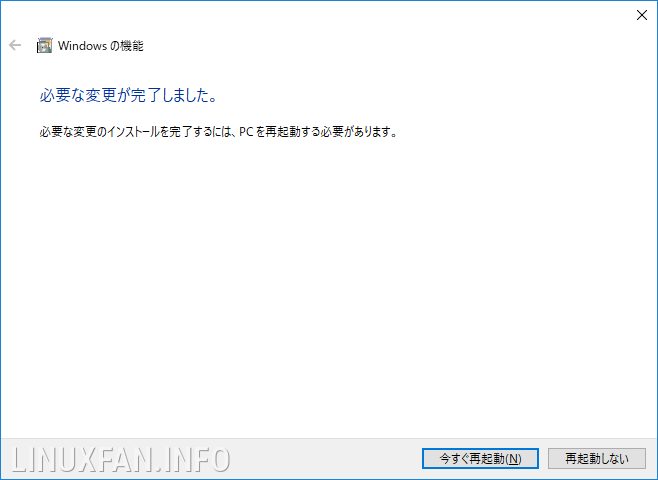
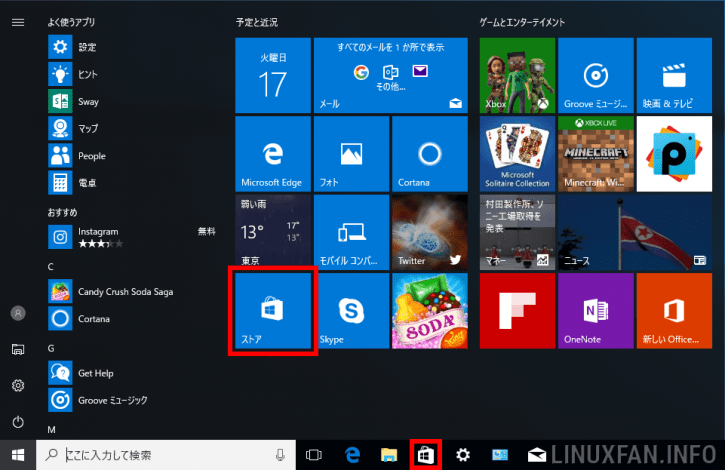
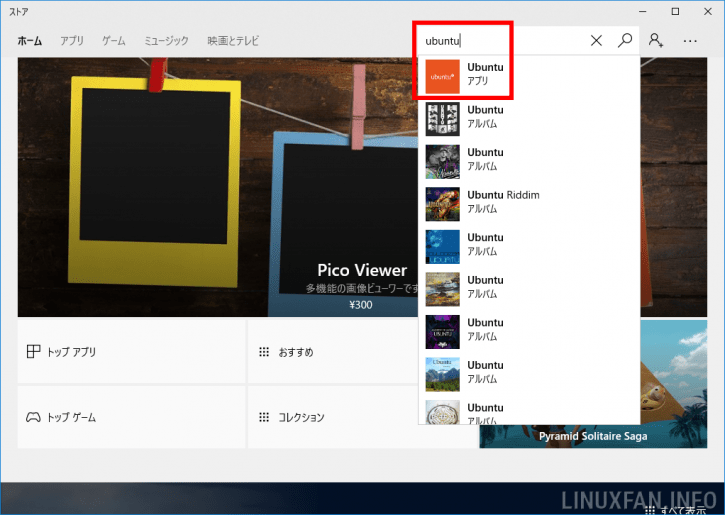
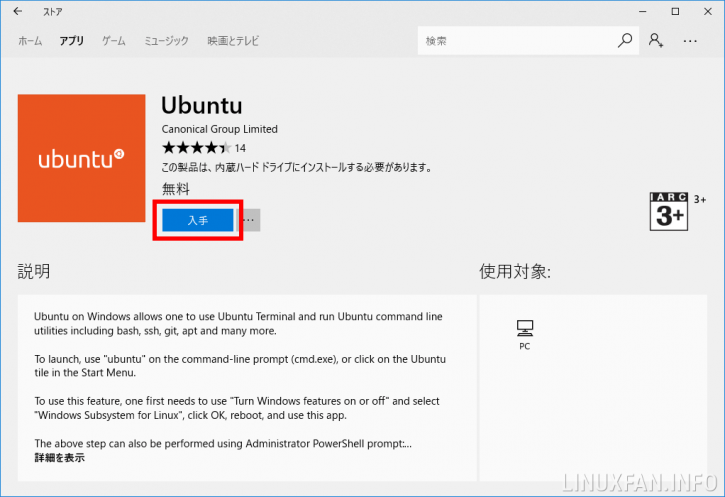
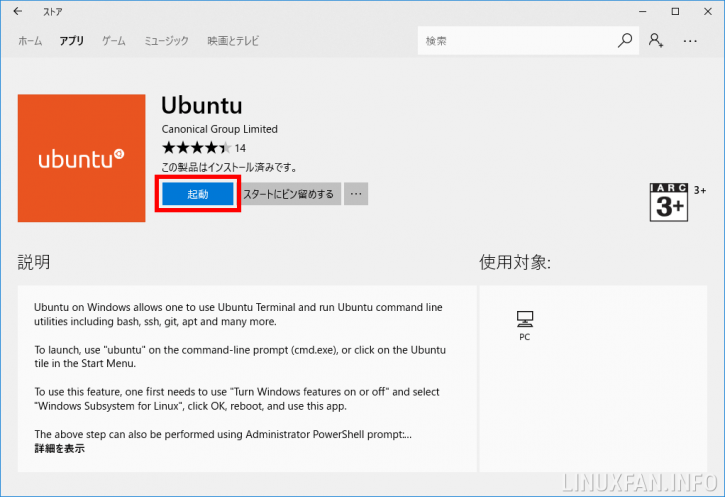
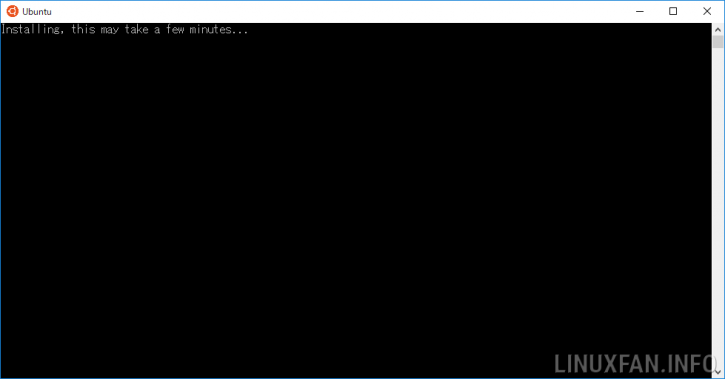
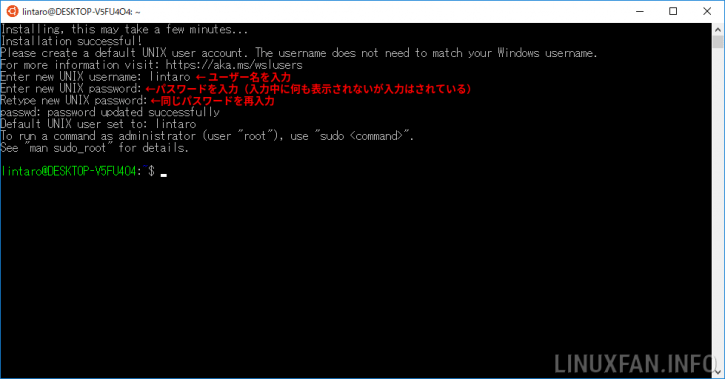
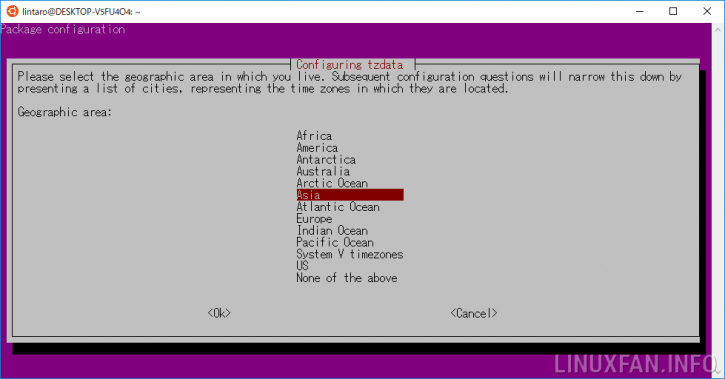
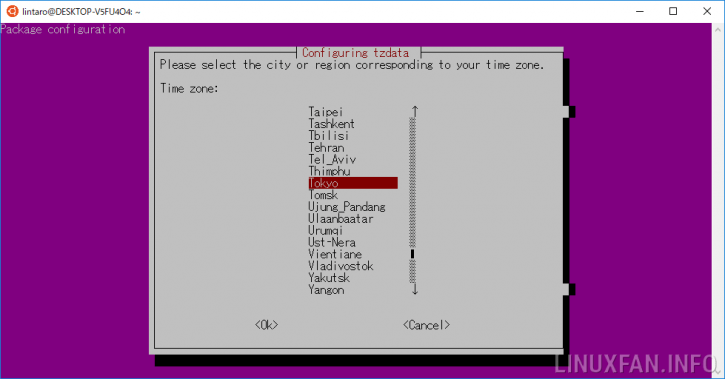
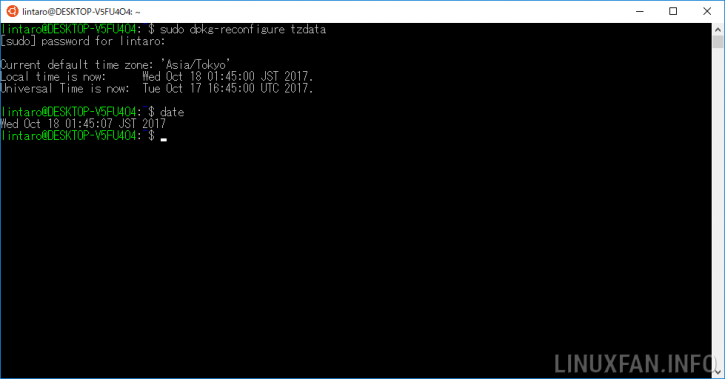
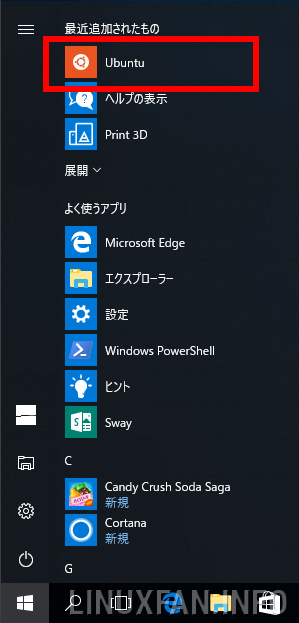
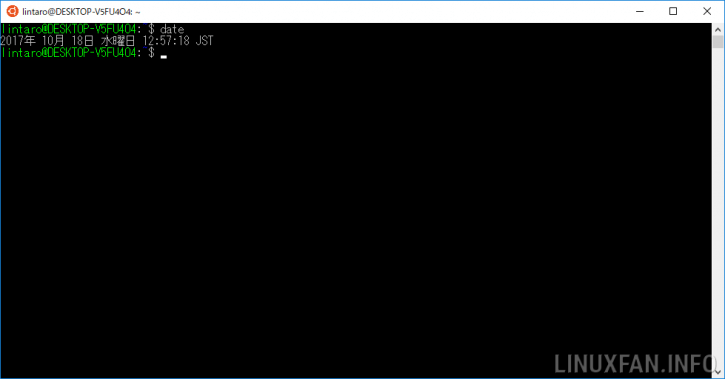
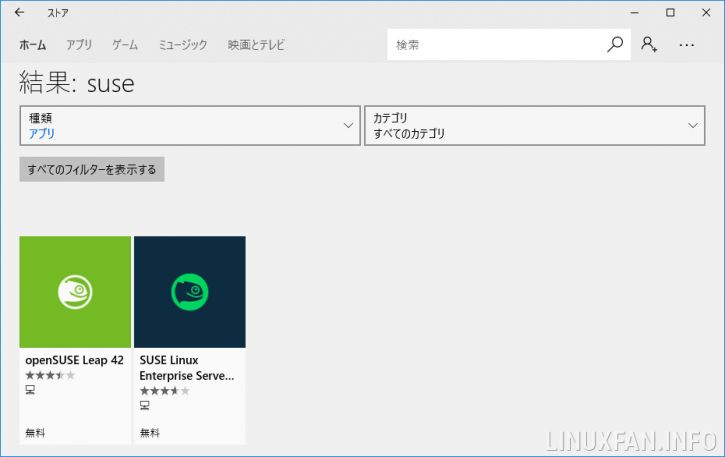
コメント