Windows 10の「Fall Creators Update」で、Windowsストアから簡単に「Ubuntu」「openSUSE Leap」「SUSE Linux Enterprise Server」が入るようになりましたね。なので、新しくなったWSLを試している人も多いでしょう。
そこでまず見直すべきなのが、標準の端末ウィンドウです。やっぱり普通のLinuxとは使用感が異なりますよね。たとえばLinuxの端末ウィンドウでは、右クリックしたときに「コピー」や「貼り付け」などを含むポップアップメニューが出るのが一般的です。でもWSLの標準端末だと、右クリックでクリップボードの文字列がいきなり貼り付けられるという、ちょっと旧式の動作になっています。慣れれば便利かもしれませんが、普通に右クリックメニューが出たほうが嬉しいって人が多いですよね。
そこでオススメなのが「wsltty」です。一般的なLinuxデスクトップの端末ウィンドウと同じような動作をするので、より快適なシェル環境になりますよ。また、「エクスプローラーでフォルダを右クリックしてWSLのシェルを開く」こともできるようになります。
wslttyのインストール
ブラウザでリリースページを開いて、最新版をダウンロードしましょう。本記事公開時点では「1.8.0」が最新版です。
ダウンロードしたファイルを実行します。新しいアプリですので、以下のような警告が出るかもしれません。その場合は「詳細」をクリックします。
「実行」ボタンが表示されるのでクリックしましょう。
すると、確認ダイアログが出るので「はい」を押します。
端末画面が開いてインストール処理が進みます。
以下のダイアログが出れば完了です。「OK」をクリックしましょう。
wslttyで各ディストリビューションのシェルを開くショートカットが、スタートメニューに登録されます。
クリックすると。wslttyの端末ウィンドウが開き、プロンプトが表示されます。
コンテキストメニューへの追加
wslttyをインストールすると、スタートメニューに以下の項目も追加されます。
この中から、「add to context menu」をクリックすると、エクスプローラーのコンテキストメニュー(右クリックで開くメニュー)にWSLを開くショートカットが追加されます。
なお、スタートメニューやコンテキストメニューで「WSL Terminal」をクリックすると、「既定」に設定されているLinuxディストリビューションで端末が開きます。
起動ショートカットごとの違い
以下のように、たとえば「Ubuntu」と検索ボックスに入れると、wslttyのショートカットが2つ表示されます。
「Ubuntu Terminal」は、標準のターミナルと同様、Linux側のホームディレクトリでシェルが起動します。一方、「Ubuntu Terminal %」はWindowsのユーザーのホームディレクトリ(例: /mnt/c/users/ユーザー名)でシェルが起動します。
起動ショートカットの更新
ディストリビューションを追加・削除した時は、「configure WSL shortcuts」を実行してください。そうすると、利用可能なディストリビューションにあわせてショートカットが再設定されます。
フォントの変更
wslttyの初期状態では、文字がかなり小さめのフォントで表示されます。見やすくするためには、ウィンドウのどこかで右クリックして「Options…」を選択し、「Text」にある「Font」を変更しましょう。設定を保存するために、「Save」をクリックして閉じるようにしてください。
まとめ
wslttyは、Cygwinの端末として開発されてきた「mintty」、TCPソケットを介してWSLコマンドライン環境に接続する「WSLbridge」、およびCygwinの一部を組み合わせて動作しています。動作に興味のある方は、それぞれについて調べてみるといいでしょう。
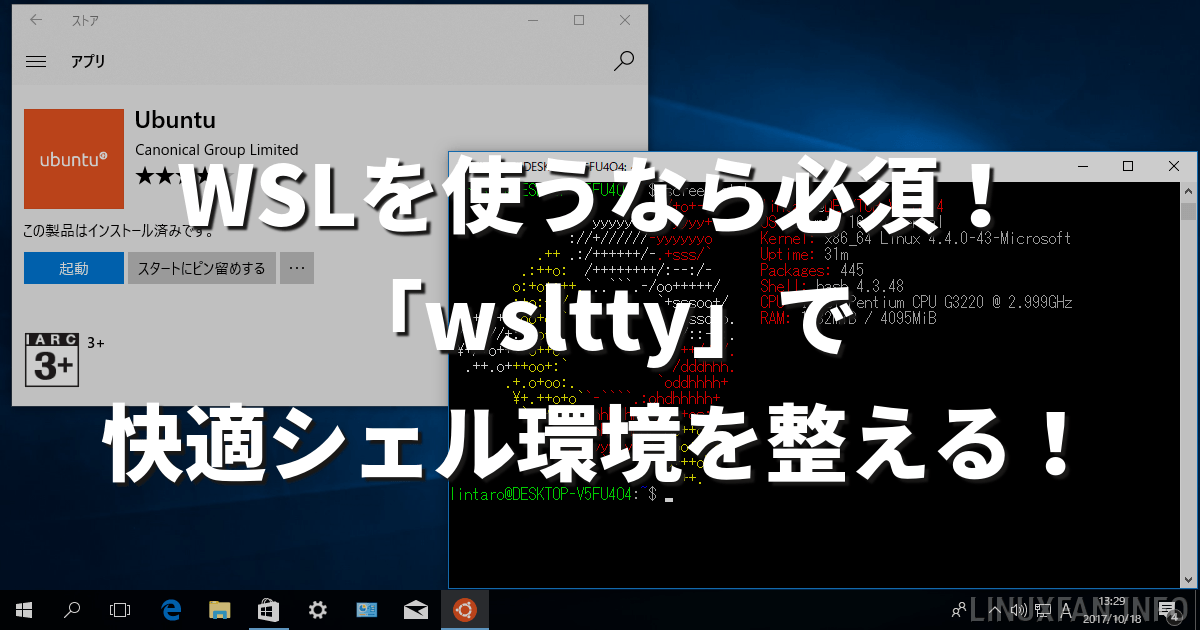
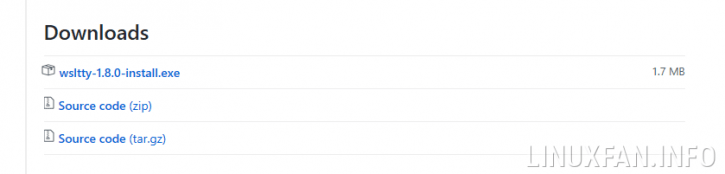
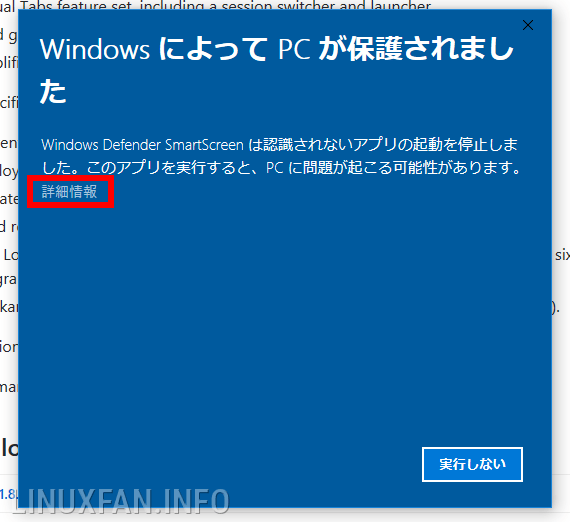

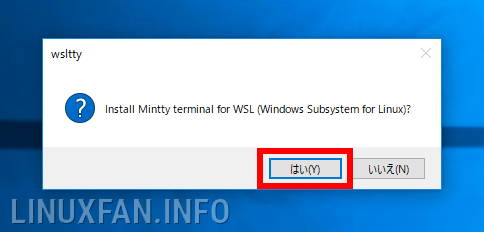
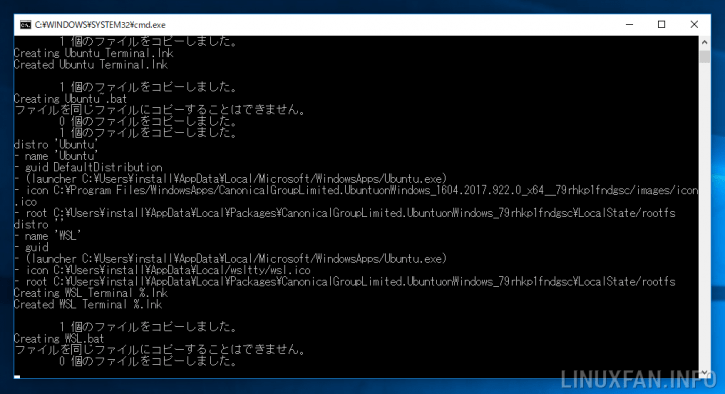

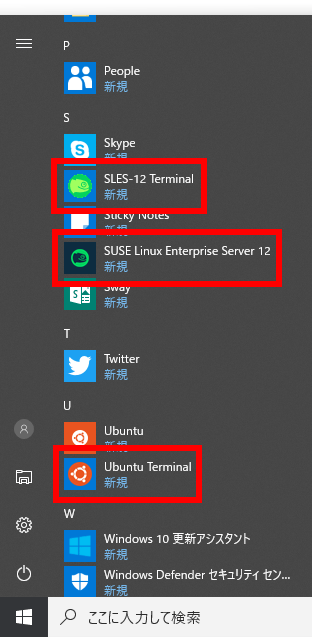

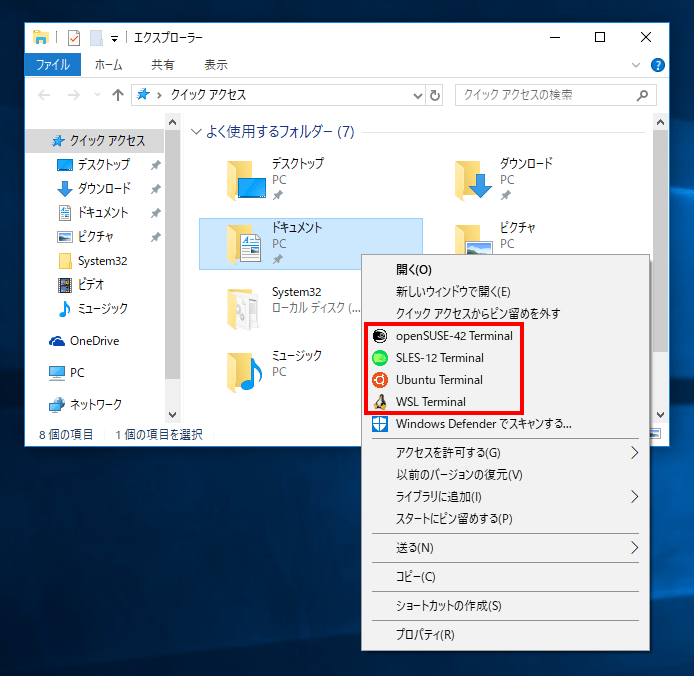
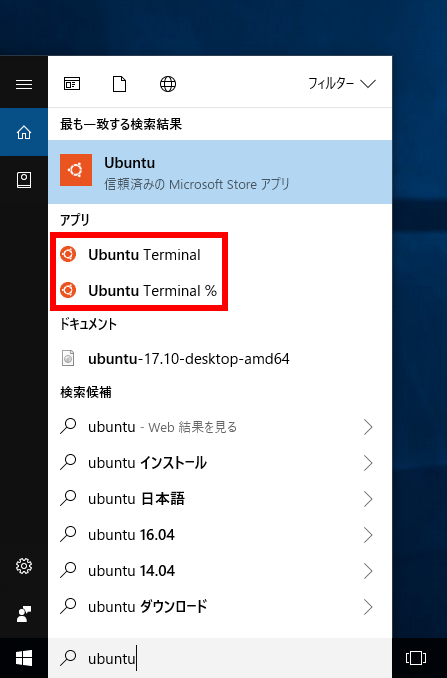

コメント