「Windows 10 Fall Creators Update」により、WSL(Windows Subsystem for Linux)で複数のLinuxディストリビューションが動くようになりました。それに伴い、WSL管理コマンド「wslconfig」が使えるようになっています。このコマンドを使うことで、インストールされたLiunuxディストリビューションの一覧を出力したり、既定のLinuxディストリビューションを設定したり、Linuxディストリビューションをアンインストールしたりできます。
なお、WSLのセットアップについては以下の記事を参照してください。
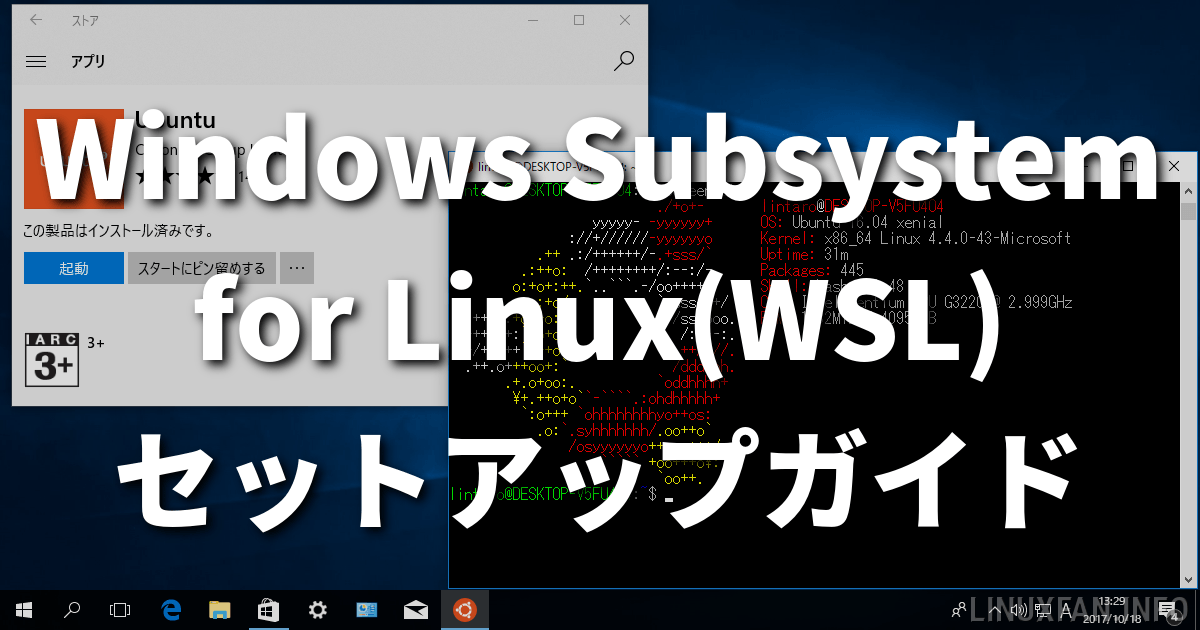
wslconfigはコマンドラインツールです。コマンドプロンプトやPowershellを開いて実行します。
インストールされたLinuxディストリビューションを確認する
「wslconfig /l」で、利用可能なディストリビューションの一覧が出力されます。
>wslconfig /l
Windows Subsystem for Linux ディストリビューション:
Ubuntu (既定)
SLES-12
openSUSE-42デフォルトに設定されたLinuxディストリビューションには「(既定)」と表示されます。
なお、「wslconfig /l /all」と実行すると、インストール中やアンインストール中だったり、破損していたりして、現時点で利用できないディストリビューションも表示します。
デフォルトのLinuxディストリビューションを変更する
WSLでLinuxを起動する方法には、以下の3つがあります。
- wsl.exe もしくは bash.exe
- wsl -c [コマンド] もしくは bash -c [コマンド]
- Linuxディストリビューション名(「ubuntu」「sles-12」「opensuse-42」がそのままコマンド名になっている)
上の2つ、「wsl.exe」と「bash.exe」を実行した場合、「デフォルト」に設定されたLinuxディストリビューションが用いられます。デフォルトに設定するには、「wslconfig /setdefault ディストリビューション名」を実行します。ディストリビューション名には、「wslconfig /l」で出力されたものが入力できます。
以下の記事で紹介した「wsltty」で「WSL Terminal」などを実行した時も、このコマンドで設定したデフォルトのディストリビューションで端末が開きます。
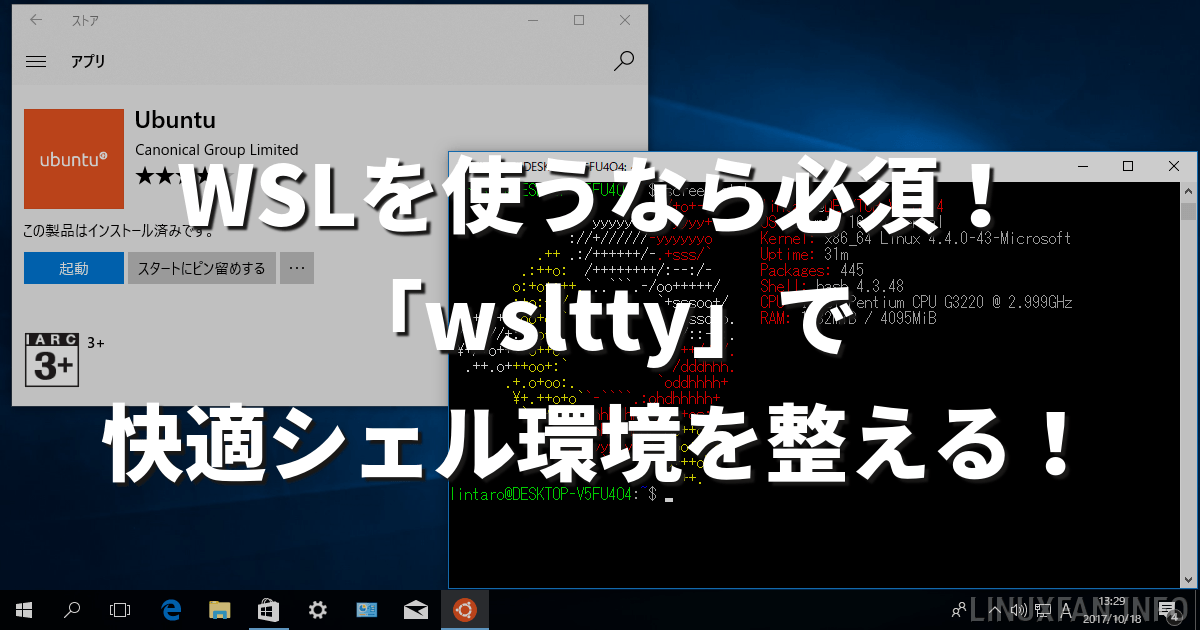
Linuxディストリビューションをアンインストールする
LinuxディストリビューションはWindowsストアからインストールできますが、ストアでアンインストールすることはできません。アンインストールするには、「wslconfig /u ディストリビューション名」を実行します。ディストリビューションを削除すると、内部に作成したデータや設定、追加したアプリケーションなどはすべて消えるので注意が必要です。
参考サイト
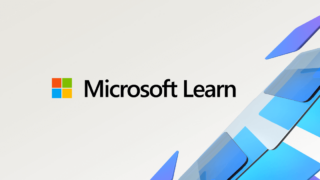
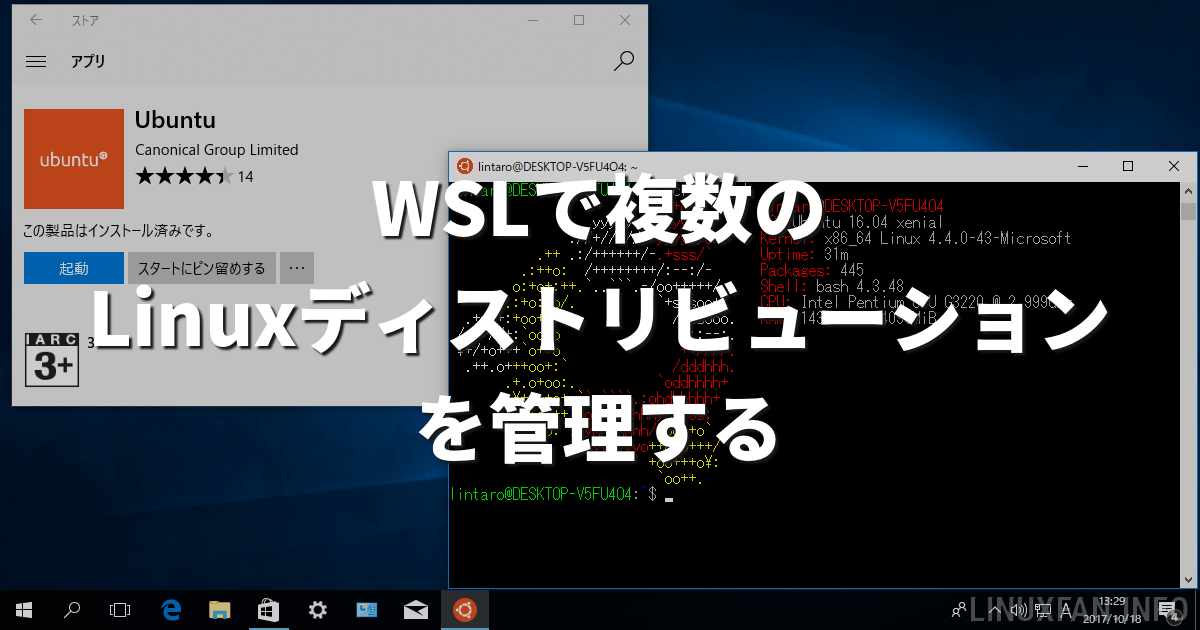
コメント