このページでは、Windows 10のスタートメニューに、よく使うアプリやファイルを「ピン留め」する方法を、初心者にも分かりやすく解説しています。
よく使うアプリは「ピン留め」して時間を節約しよう
Windows 10のスタートメニューには、「すべてのアプリ」と「ピン留めしたタイル」が表示されます。
「ピン留め」されていないアプリを起動するには、「すべてのアプリ」をスクロールして探すか、検索ボックスから検索して見つける必要があります。
アプリを探す手間と時間を節約するため、よく使うアプリは「ピン留め」しておきましょう。
スタートメニューに「ピン留め」する方法
まず、スタートメニューでピン留めしたいアプリを表示します。マウスでスクロールして探してもいいですし、検索ボックスにアプリ名の一部を入力して表示してもいいでしょう。表示したら、右クリックして「スタートにピン留めする」をクリックしてください。
これで、以下のようにタイルとしてピン留めされます。
ピン留めしたアプリのタイルは、右クリックしてサイズを変更したり、ドラッグ&ドロップで配置を変えたりできます。
「ピン留め」を外す方法
ピン留めしたタイルを取り除くには、右クリックして「スタート画面からピン留めを外す」をクリックします。
関連記事
「よく使うアプリ」を自動で上位に表示することもできます。詳しくは以下の記事を参照してください。



履歴
2020-02-24 Windows 10 Pro バージョン 1909 ビルド 18363.657 で内容が正しいことを確認
2020-02-24 Windows 10 Home バージョン 1909 ビルド 18363.657 で内容が正しいことを確認


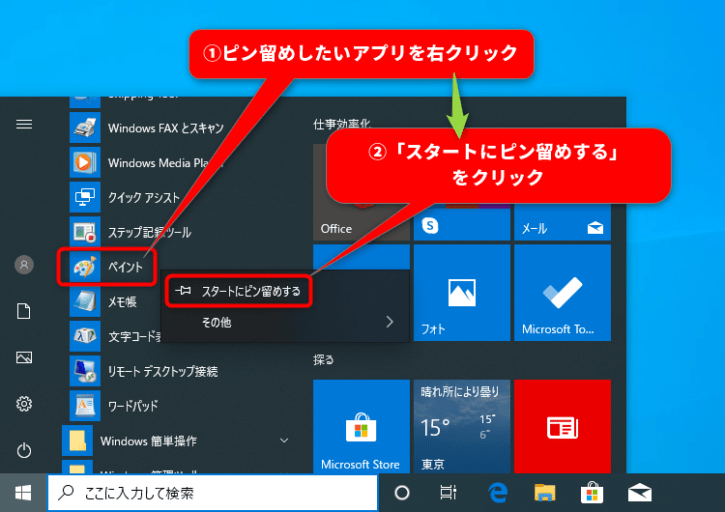
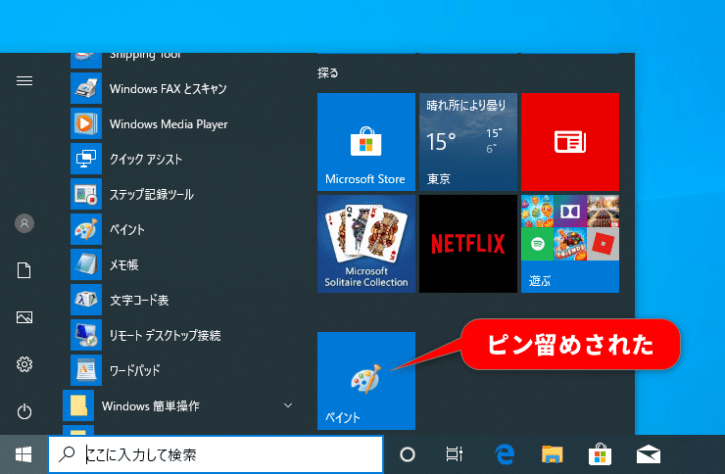
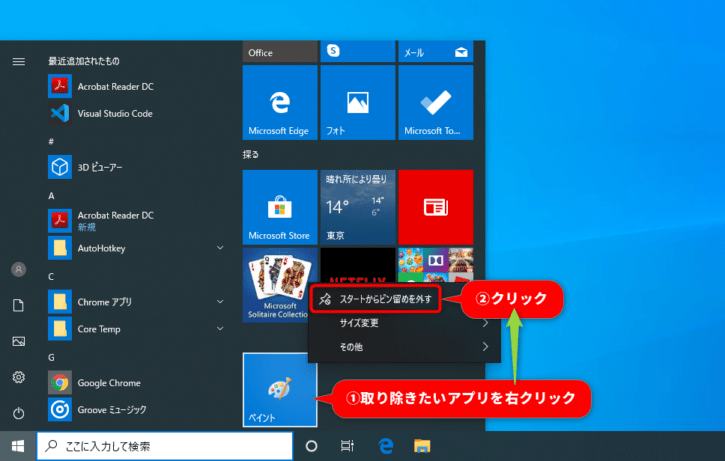
コメント