このページでは、Windows 10に「W10Wheel.NET」をインストールして、「中央ボタン+トラックポイントによるスクロール」と「中央ボタンによる中央クリック(ミドルクリック)」を両立する方法を紹介します。
LenovoのThinkPadシリーズには、キーボードの中央に赤い「トラックポイント」が搭載されています。
トラックポイントはホームポジションから手を動かさずにマウスポインタを操作できることから、一部のユーザーに人気があります。
なおThinkPadでなくても、USB接続やBluetooth接続のトラックポイントキーボードをデスクトップPCなどに接続して使うことができます。
Windowsの初期状態では「中央ボタン+トラックポイントでスクロール」と「中央ボタンで中央クリック」が両立できない!
慣れると便利なトラックポイントですが、WindowsとLinuxでは、トラックポイントの動作が少し異なります。Linuxでは、デフォルトで以下の操作が可能です。
- トラックポイントでマウスポインタを移動する
- 中央ボタンをクリックしながらトラックポイントを動かしてスクロールする
- 中央ボタンをクリックしてブラウザのタブを閉じる、文字をペーストするなどの操作を行う
つまり、Linuxなら「中央ボタンをクリックしながらトラックポイントでスクロール」と、「中央ボタンで中央クリック」を両立できるわけです。
一方Windowsの場合、デフォルトでは「中央ボタンをクリックしながらトラックポイントでスクロールする」操作と「中央ボタンで中央クリックする」操作は両立できません。
「中央ボタンのクリック」は「スクロールに使う」か「中央クリックに使う」のいずれかを選択する形になります。
設定方法は機種により異なりますが、マウスのプロパティ、「Thinkpad Ultranav」アプリ、「Lenovo Vantage」アプリなどで設定可能です。
以下は、マウスのプロパティでの設定例です。
以下は、外付けのトラックポイントキーボードを接続している場合のマウスのプロパティです。「ThinkPad優先スクローリング」にチェックを入れると中央ボタンをスクロールに使用、チェックを外すと中央クリックに使用となります。
以下は、「Thinkpad Ultranav」アプリでの設定例です。機種によってはマウスのプロパティではなく、こちらのアプリで設定できます。
このページで紹介するW10Wheel.NETを使ってスクロールするなら、中央ボタンを「中央クリック」に使うよう設定しておきましょう。
W10Wheel.NETのインストール
標準のドライバでは両立できない「中央ボタン+トラックポイントでのスクロール」と「中央クリック」ですが、W10Wheel.NETを使うことで両立が可能です。
インストールするには、W10Wheel.NETのリリースページから最新のzipファイルをダウンロードします。
この記事を書いた時点では、「W10Wheel.NET-2.7.zip」が最新でした。
インストーラーは無いので、自分で分かりやすいフォルダーを作ってzipファイル内のファイルを配置しましょう。以下は、「C:\Users\ユーザー名\W10Wheel.NET\」に配置した例です。
「W10Wheel.exe」をダブルクリックして実行すると、タスクトレイにアイコンが追加されます。
アイコンを右クリックして、「トリガー」を「中央ドラッグ」に変更しましょう。これで、「中央ボタンを押しながらトラックポイントでスクロール」と「中央ボタンを押して中央クリック」が両立できるようになります。
W10Wheel.NETの自動起動
タスクスケジューラーに登録する方法(管理者の場合におすすめ)
個人で使っているPCなら、管理者ユーザーとしてログインしているでしょう。その場合、「タスクスケジューラー」に登録する方法がおすすめです(標準ユーザーでログインしている場合は、後述のスタートアップに登録する方法を参照してください)。
スクスケジューラーを起動し、「タスクの作成」をダブルクリックしましょう。
表示されたダイアログに、適当なタスク名を入力します。「最上位の特権で実行する」にチェックを入れておくと、「管理者として実行」したアプリでもスクロールできるようになります。
「トリガー」タブで「新規」ボタンをクリックし、「ログオン時」のトリガーを作成します。設定中のユーザーだけで実行するなら、「特定のユーザー」を選択しておきましょう。
「操作」タブで「新規」ボタンをクリックし、実行するプログラムとしてインストールした「W10Wheel.exe」を指定しておきます。
これでタスクの作成を完了すれば、次回ログイン時から自動でW10Wheel.exeが実行され、中央ボタン+トラックポイントでスクロールできるようになります。
スタートアップフォルダーに登録する方法
標準ユーザーでしかログインできない場合は、スタートアップフォルダーにW10Wheel.exeへのショートカットを作成する方法が使えます。
まず、Windowsキー+Rを押して「shell:startup」を入力してEnterを押します。
エクスプローラーの空白部分で右クリックし、「新規作成」→「ショートカット」を選びます。
インストールしたW10Wheel.exeを選択し、「OK」をクリックしてショートカットを作成します。
これで、次回ログイン時から自動でW10Wheel.exeが実行され、中央ボタン+トラックポイントでスクロールできるようになります。


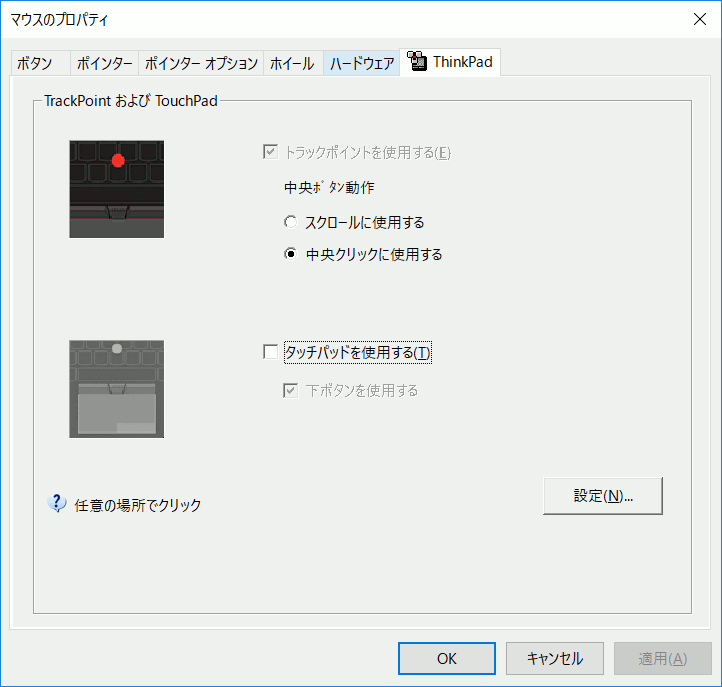

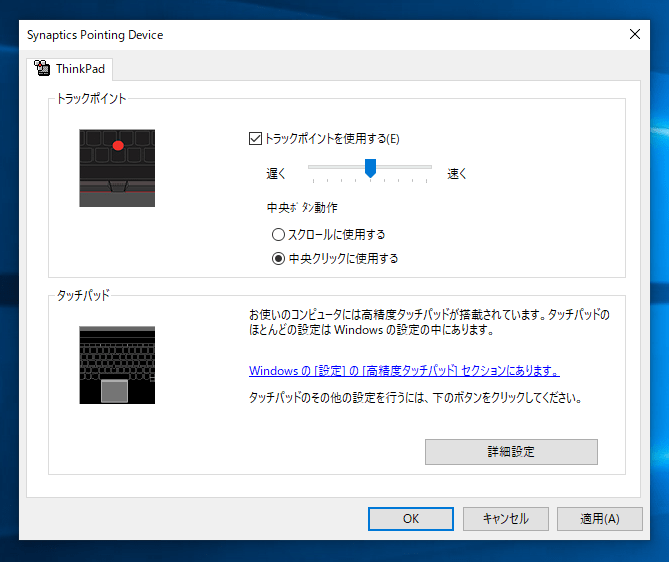
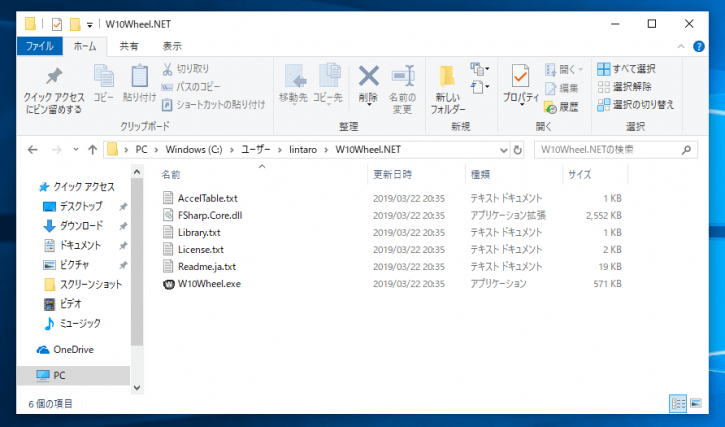

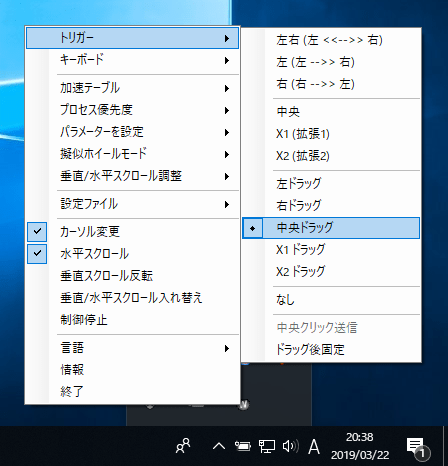
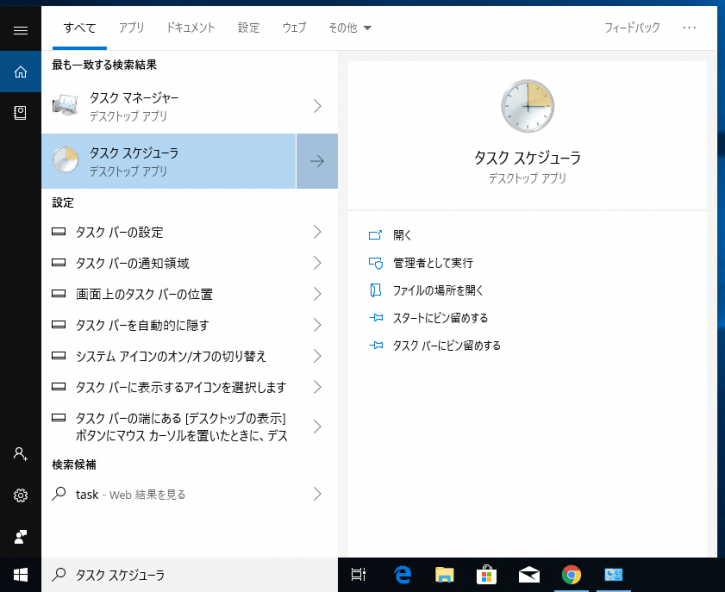
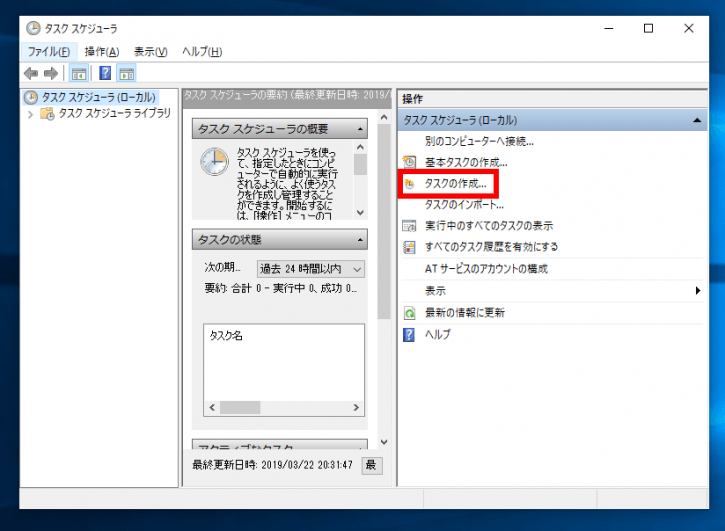
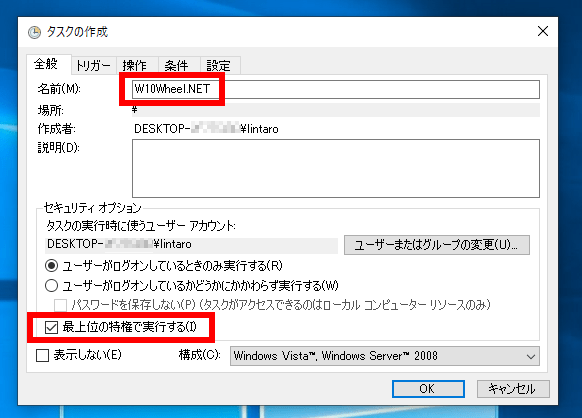
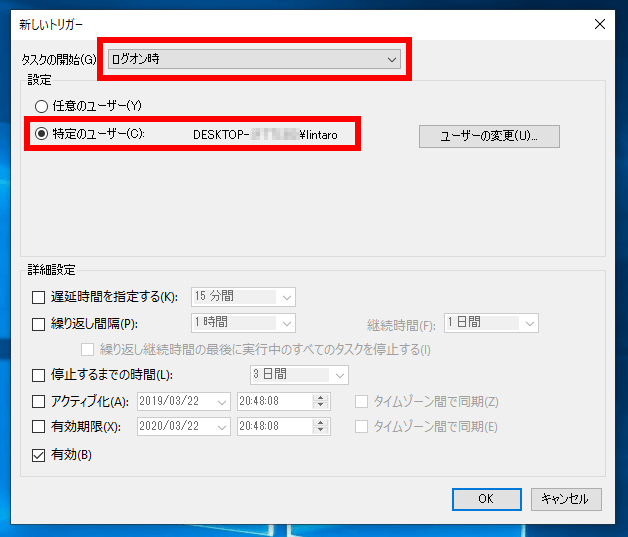
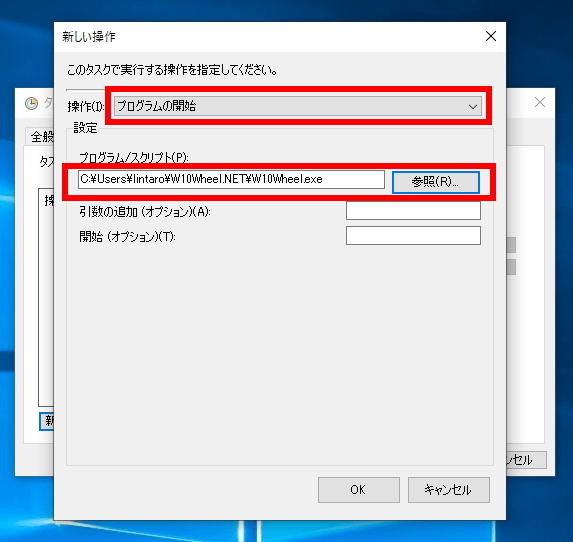
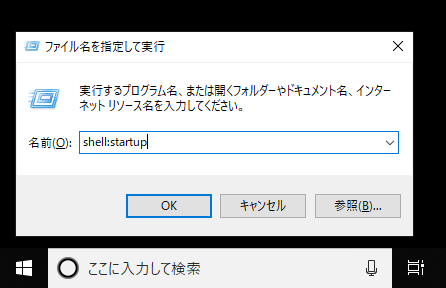
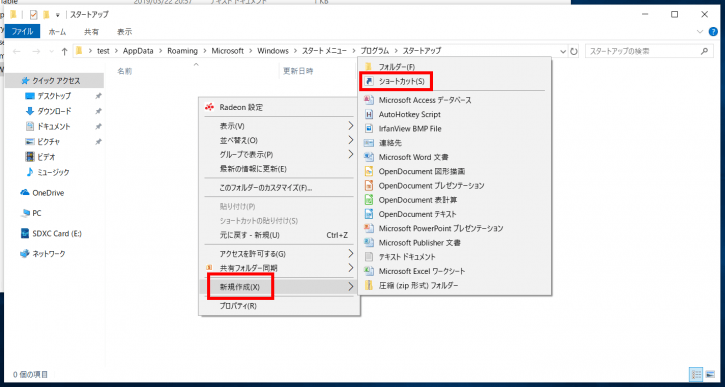
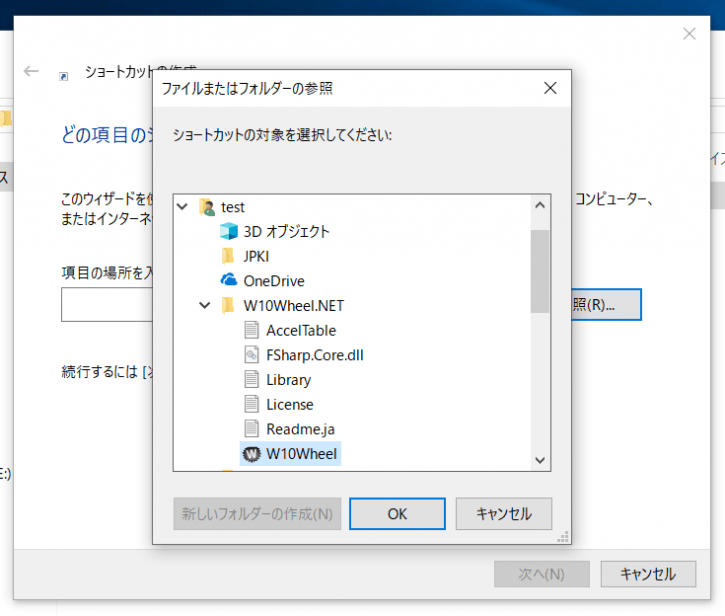
コメント