最近、「Intel Processor N95」「Intel Processor N100」を搭載した「激安ミニPC」が人気です。低消費電力でありながら、デスクトップユースには十分な性能のCPUに加え、16GBメモリ、1TB SSDを搭載し、Windows 11のライセンスまで付属したものが2万円台まで下がっていることもあります。
しかし、こうした激安ミニPCの中には、「日本語」を選んでセットアップしても、キーボードレイアウトが「英語」になってしまい、日本語配列のキーボードの「@」「:」「[」などのキーを押しても、別の文字が入力されてしまう、といったことがあるようです。
こうした場合、Windowsの設定でキーボード配列を「日本語」に設定する必要があります。
キーボードレイアウトとは
キーボードレイアウト(キーボード配列)とは、キーボード上の各キーが何を入力するかを定義したものです。一般的に、各国や地域に合わせた特有のレイアウトがあり、日本と英語圏では特に記号の配置が大きく異なります。たとえば、日本語キーボードで「@」は「P」の右側にありますが、英語キーボードでは「Shiftを押しながら2」で入力します。
Windows 11でキーボードレイアウトを設定する方法
Windows 11でキーボードレイアウトを変更するには、まず、以下のリンクをクリックしてWindowsの設定「時刻と言語 > 言語と地域」を開きます。
スタートメニューから歯車のアイコンをクリックするか、Windowsキーを押しながら「I」キーを押して設定ウィンドウを開き、左側のメニューにある「時刻と言語」をクリックし、一覧から「言語と地域」を選択して開くこともできます。
「日本語」の項目の右側にある「…」をクリックし、「言語のオプション」を選びます。

「キーボードレイアウト」の所にある「レイアウトを変更する」をクリックします。
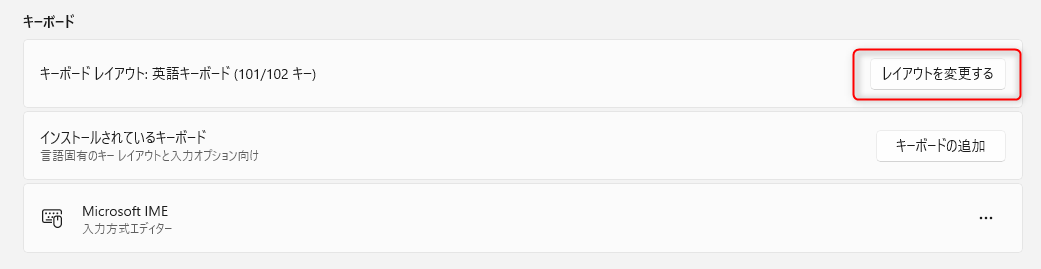
「ハードウェア キーボード レイアウトの変更」というウィンドウが開くので、「日本語キーボード (106/109キー)」を選択します。キーボードレイアウトの変更は、再起動するまで有効になりません。すぐに再起動する場合は「今すぐ再起動する」を、後で再起動する場合は「OK」をクリックします。
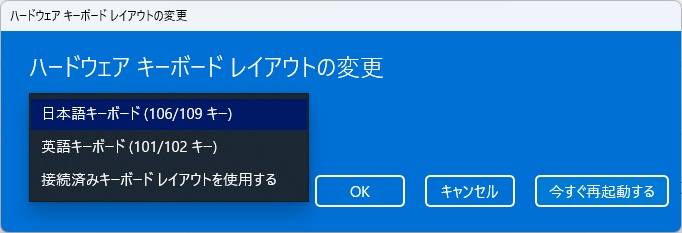
再起動後、日本語キーボードで「@」「:」「[」などの文字が入力できるはずです。英語キーボードの設定ではShiftキーを押して入力する「+」「*」「”」などもキーの刻印通り入力できなかったはずですが、日本語レイアウトに設定すれば正常に入力できるようになります。
まとめ
キーボードに刻印された文字と違う文字が入力されてしまうと、多くの人は混乱します。はじめて、そんな現象に出くわした人は驚いたでしょう。この記事を通じて、言語ごとにキーボードレイアウトが異なること、Windowsの設定が接続されたキーボードと食い違うと、キーに書かれた文字とは違う文字が入力されてしまうことを理解できたと思います。
格安のPCはコスパが良くて魅力的ですが、メーカー製のPCと異なり、設定が初期状態で日本語に適していないこともあります。また、メーカー製のPCであっても、再インストールやアップグレードで、稀に日本語に関するトラブルに見舞われることもあります。
そんなときも、落ち着いてWebを検索するなどして調べれば、解決策は見つかるはずです。この記事が、キーボードレイアウトの設定に起因するトラブルで困っている人の助けになれば幸いです。
コメント
助かりました!ありがとうございます!