Ubuntu 18.04 LTSの「サーバー版」をインストールした後にやっておきたいことをまとめました。
PCにUbuntuサーバーをインストールした場合はもちろん、VPSでUbuntu 18.04 LTSを使う場合も最初に以下の設定を行うと良いでしょう。
なお、「デスクトップ版」については以下の記事をご覧ください。
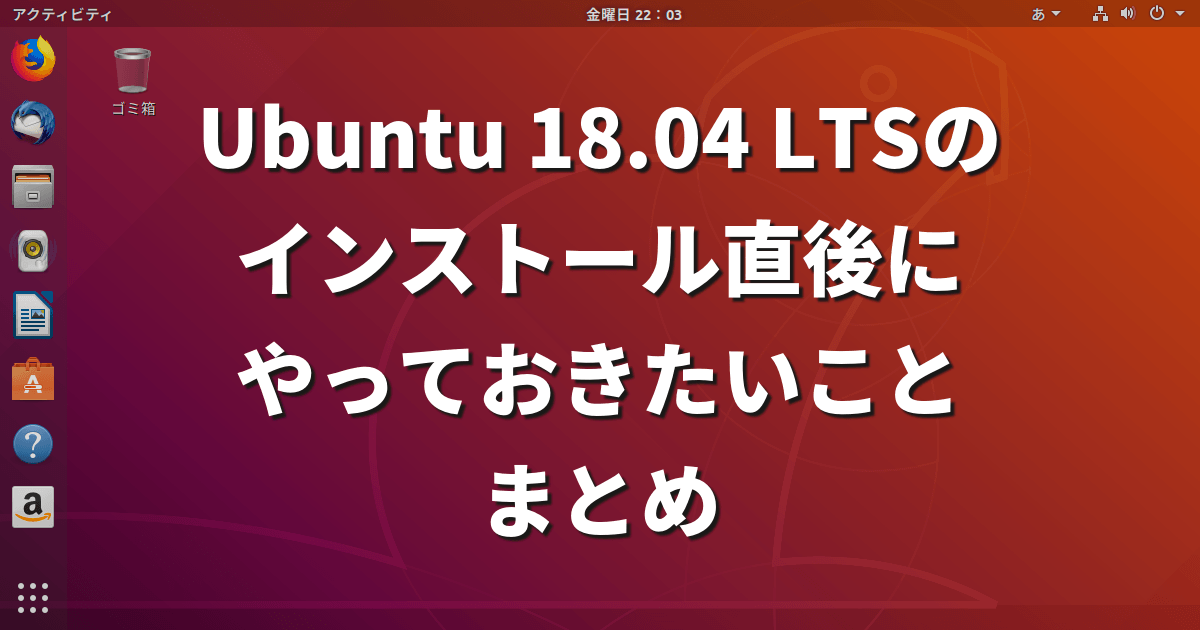
パッケージアーカイブミラーの設定
Ubuntu 18.04 LTSのサーバー版ISOでPCを起動し、「English」を選択してインストールした場合、イギリスにある「メインサーバー」が設定されるので注意が必要です。
※VPSで18.04 LTSのイメージを利用している場合、通常は初期状態で最適なサーバーが設定されているため、変更の必要はありません。
次のように「/etc/apt/sources.list」に「deb http://archive.ubuntu.com/ubuntu」から始まる行があれば、「メインサーバー」が設定されています。
$ grep '^deb ' /etc/apt/sources.list | head
deb http://archive.ubuntu.com/ubuntu bionic main restricted
deb http://archive.ubuntu.com/ubuntu bionic-updates main restricted
deb http://archive.ubuntu.com/ubuntu bionic universe
deb http://archive.ubuntu.com/ubuntu bionic-updates universe
deb http://archive.ubuntu.com/ubuntu bionic multiverse
deb http://archive.ubuntu.com/ubuntu bionic-updates multiverse
deb http://archive.ubuntu.com/ubuntu bionic-backports main restricted universe multiverse
deb http://security.ubuntu.com/ubuntu bionic-security main restricted
deb http://security.ubuntu.com/ubuntu bionic-security universe
deb http://security.ubuntu.com/ubuntu bionic-security multiverse日本国内で運用するなら、日本のサーバーを設定しておきましょう。そうすることで、パッケージを早くダウンロードできるようになります。
ただし、セキュリティアップデートの取得先は「http://security.ubuntu.com/」のままにしておくのがオススメです。これは、ミラーサーバーにセキュリティアップデートが反映される前に、メインサーバーから取得してインストールしたほうが安全だからです。
日本のメインサーバーは「http://jp.archive.ubuntu.com/ubuntu/」です。これは、2018年時点で「富山大学」のサーバーとなっています。
テキストエディタで「/etc/apt/sources.list」を開いて置換しても良いのですが、次のPerlコマンドを実行するだけで置換することが可能です。
日本のメインサーバーに変更するコマンド
sudo perl -p -i.bak -e 's%https?://(?!security)[^ \t]+%http://jp.archive.ubuntu.com/ubuntu/%g' /etc/apt/sources.list置換前のファイルは、「/etc/apt/sources.list.bak」にバックアップされます。
日本国内には、「jp.archive.ubuntu.com」以外にもミラーサーバーがあります。以下に、代表的な国内ミラーサーバーに切り替えるコマンドを紹介します。
# JAIST
sudo perl -p -i.bak -e 's%https?://(?!security)[^ \t]+%http://ftp.jaist.ac.jp/pub/Linux/ubuntu/%g' /etc/apt/sources.list# 山形大学
sudo perl -p -i.bak -e 's%https?://(?!security)[^ \t]+%http://linux.yz.yamagata-u.ac.jp/ubuntu/%g' /etc/apt/sources.list# WIDEプロジェクト
sudo perl -p -i.bak -e 's%https?://(?!security)[^ \t]+%http://ftp.tsukuba.wide.ad.jp/Linux/ubuntu/%g' /etc/apt/sources.list# 理化学研究所
sudo perl -p -i.bak -e 's%https?://(?!security)[^ \t]+%http://ftp.riken.jp/Linux/ubuntu/%g' /etc/apt/sources.listなお、多数のUbuntuサーバーやUbuntuデスクトップを組織内で運用する場合、「ローカルミラーサーバー」を構築し、そちらを使うようにしてください。そうすることで、公開されている各ミラーサーバーやインターネット回線への負荷を減らすことができます。
パッケージのアップグレード
アーカイブサーバーの設定を確認したら、パッケージをアップグレードしておきましょう。古いパッケージにはセキュリティホールやバグが含まれることもあります。環境構築につまずかないためにも、アップグレードは重要です。以下のコマンドを実行すれば、パッケージ情報の更新とアップグレードが実行されます。
sudo apt update && sudo apt upgrade -yIPアドレスの確認
IPアドレスを「ip a」コマンドなどで確認しておきましょう。
1: lo: <LOOPBACK,UP,LOWER_UP> mtu 65536 qdisc noqueue state UNKNOWN group default qlen 1000
link/loopback 00:00:00:00:00:00 brd 00:00:00:00:00:00
inet 127.0.0.1/8 scope host lo
valid_lft forever preferred_lft forever
inet6 ::1/128 scope host
valid_lft forever preferred_lft forever
2: ens4: <BROADCAST,MULTICAST,UP,LOWER_UP> mtu 1460 qdisc fq_codel state UP group default qlen 1000
link/ether 00:00:5e:00:53:01 brd ff:ff:ff:ff:ff:ff
inet 10.0.0.2/32 scope global dynamic ens4
valid_lft 80568sec preferred_lft 80568sec
inet6 fe80::1/64 scope link
valid_lft forever preferred_lft forever
IPアドレスの確認については、次の記事も参考にしてください。

SSHサーバーのインストール
SSHサーバーがインストールされていないなら、次のコマンドでインストールしておきましょう。
sudo apt install -y openssh-serverインストール後、Windows、macOS、Ubuntu(デスクトップ版)など、使い慣れたデスクトップ環境からSSHで接続して作業すると良いでしょう。
タイムゾーンの設定
海外のVPSやクラウドを利用している場合、デフォルトのタイムゾーンが「日本時間」ではないでしょう。次のコマンドでタイムゾーンを「日本時間」に変更しておきましょう。
sudo timedatectl set-timezone 'Asia/Tokyo'なお、次のコマンドを実行すれば、現在の時刻やタイムゾーン、およびNTPサーバーと同期しているかを確認できます。
$ timedatectl status
Local time: Sat 2018-07-21 00:35:08 JST
Universal time: Fri 2018-07-20 15:35:08 UTC
RTC time: Fri 2018-07-20 15:35:09
Time zone: Asia/Tokyo (JST, +0900)
System clock synchronized: yes
systemd-timesyncd.service active: yes
RTC in local TZ: no初期状態で「systemd-timesyncd.service active: yes」となっているはずです。これは、「systemd-timesyncd」というデーモンがNTPサーバーと時刻を同期していることを表しています。
日本語ロケールの追加と設定
SSHで接続して作業するなら、日本語が表示できたほうが良いでしょう。そのためには、「language-pack-ja」パッケージをインストールします。
sudo apt install -y language-pack-jaそして、次のコマンドを実行します。
sudo localectl set-locale 'LANG=ja_JP.utf8'ログインし直すと、次のように各コマンドが日本語を出力するようになります。
$ type ls
ls は `ls --color=auto' のエイリアスですなお、一時的にコマンドの出力を英語に変更する場合は、「LANG=C」を指定して次のように実行します。
$ LANC=C type ls
ls is aliased to `ls --color=auto'ただし、コマンドによっては「LANG=C.UTF-8」としないと文字化けしてしまいます。詳しくは、以下の記事を参照してください。

なお、このままだとコンソールからログインした時に文字化けしてしまいます。コンソールの時のみ英語環境にする場合は、次の記述を「~/.bashrc」に追加しておきます。
if [[ $TERM == 'linux' ]]; then
export LANG=en_US.UTF-8
fi日本語マニュアルページのインストール
manコマンドで日本語マニュアルページを表示したい場合は、次のコマンドでインストールします。
sudo apt install -y manpages-ja manpages-ja-dev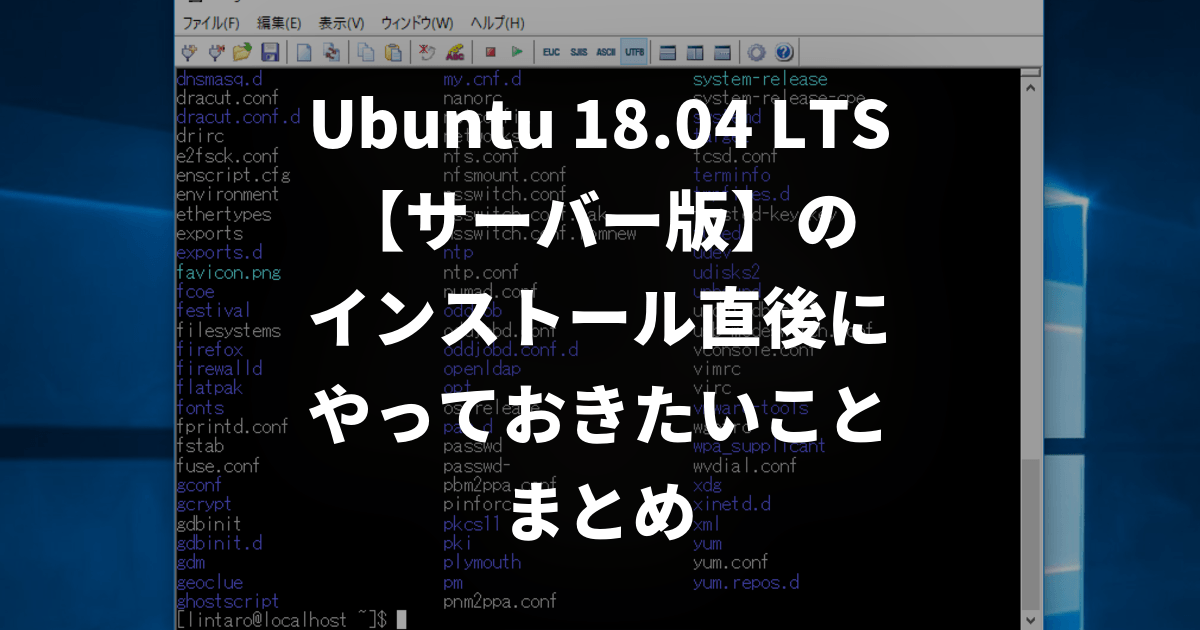
コメント