Linuxディストリビューション「Fedora」のインストールUSBを簡単に作成できる「Fedora Media Writer」というツールが公式サイトで配布されています。このページでは、Windows 10にFedora Media Writerをインストールし、FedoraのインストールUSBを作る手順を解説します。
Fedora Media Writerのダウンロード
まず、Fedora Workstationのダウンロードページにアクセスします。
Windows上のブラウザでアクセスした場合、以下のようなページが開きます。
「ダウンロード」をクリックすると、「FedoraMediaWriter-win32-4.1.1.exe」のような名前のファイルがダウンロードされます。「4.1.1」はバージョン番号なので、ダウンロードの時期によっては異なるかもしれません。
上記ページでダウンロードできない場合、GitHubのリリースページからダウンロードしてください。なお、macOS版、およびLinux用のFlatpak版も配布されています。
Fedora Media Writerのインストール
ダウンロードしたファイルを実行すると、以下のダイアログが表示されます。内容を確認し、「同意する」をクリックしましょう。
インストール先フォルダの設定を行います。通常はデフォルトのままで良いでしょう。「インストール」をクリックするとインストールが行われます。
インストール完了後、以下のダイアログが表示されます。デフォルトで「Fedora Media Writerを実行」にチェックが入っています。「完了」をクリックして閉じましょう。
Fedora Media WriterによるFedora最新版のダウンロードとインストールUSBの作成
Fedora Media Writerが起動すると、以下のようなウィンドウが表示されます。この例では、2018年11月時点での最新版である「Fedora Workstation 29」や「Fedora Server 29」が表示されています。「Fedora Workstation」は「Ubuntu Desktop」と同様、GNOMEによるデスクトップ環境をプリインストールするエディションです。インストールせずにデスクトップ環境を試用できる「ライブセッション」に対応しているのも同じです。
なお、「Custom image」をクリックして任意のISOファイルを選択することもできます。他のLinuxディストリビューション(UbuntuやCentOSなど)のISOファイルを選択し、インストールUSBを作ることもできます。
リスト下部の「︙」をクリックし、「Fedora Spins」や「Fedora Labs」を選択することもできます。「Fedora Spins」はGNOME以外のデスクトップ環境をインストールするイメージで、Ubuntuの「Flavors(フレーバー)」に相当します。「Fedora Labs」は、「天文学」や「デザイン」といった、目的別に作られたインストールイメージです。
ここでは、「Fedora Workstation」をクリックしてインストールUSBを作る例を紹介します。クリックすると、以下のように表示されます。
「Create Live USB」をクリックすると、ダウンロードが始まります。ただし、すでにダウンロードされたファイルがユーザーの「ダウンロード」ディレクトリに存在する場合、それが用いられます。
表示されたダウンロードサイズ(この例では1.8GB)を超える容量のUSBメモリをセットすると、以下の画像のようにドロップダウンリストに表示されます。インストールISOをUSBに書き込むと、中のデータは上書きされるので注意が必要です。念のため、他にUSBメモリやSDカードを装着しているなら取り外しておいたほうが良いでしょう。
USBメモリ内に消えたら困るファイルが入っていないことを確認したら、「Write to Disk」をクリックしましょう。書き込みが始まります。
書き込みが完了すると、以下のように「Finised!」と表示されます。これで、Fedoraが起動するUSBメモリが完成しました。
なお、「Delete the Downloaded Image」をクリックするとダウンロードしたISOファイルが削除されます。削除したくなければ「Close」をクリックして閉じましょう。なお、「ダウンロード」ディレクトリにダウンロードしたISOファイルは、インストールUSBの再作成に使えるほか、VirtualBoxなどの仮想PCにFedoraをインストールするために使うこともできます。
Fedora Media Writerの再実行
Fedora Media WriterはWindowsアプリとしてインストールされているため、Cortanaの検索ボックスやスタートメニューから再実行できます。

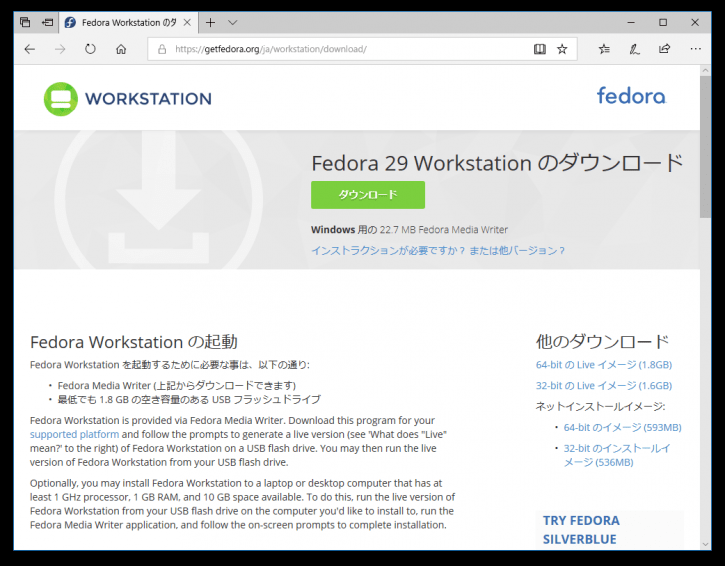
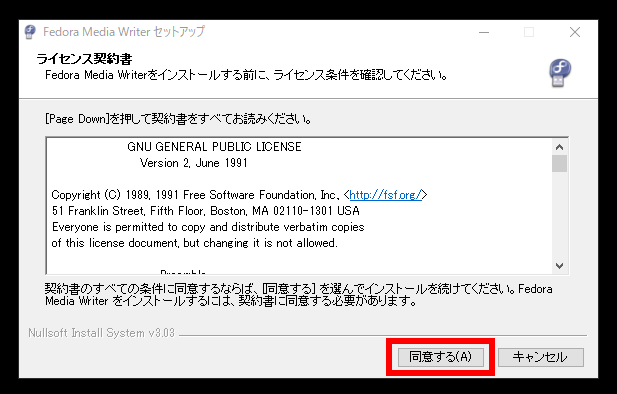

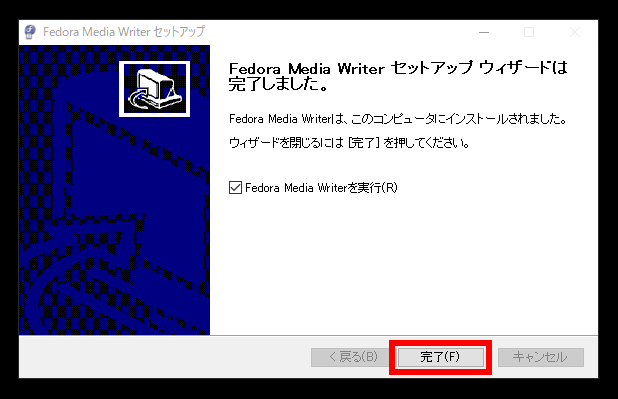
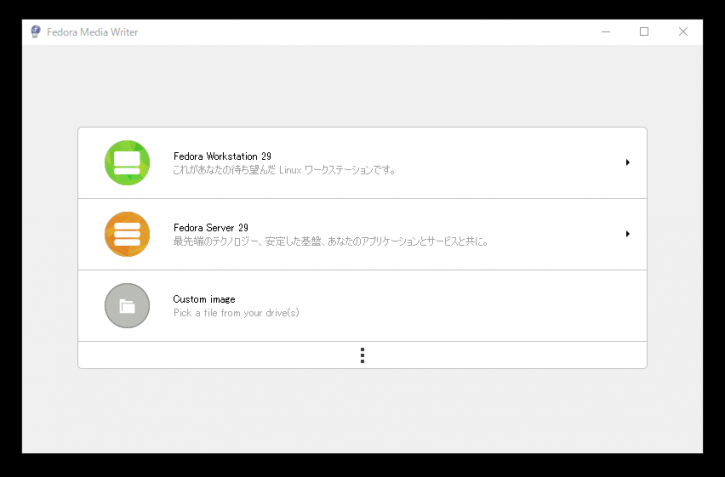
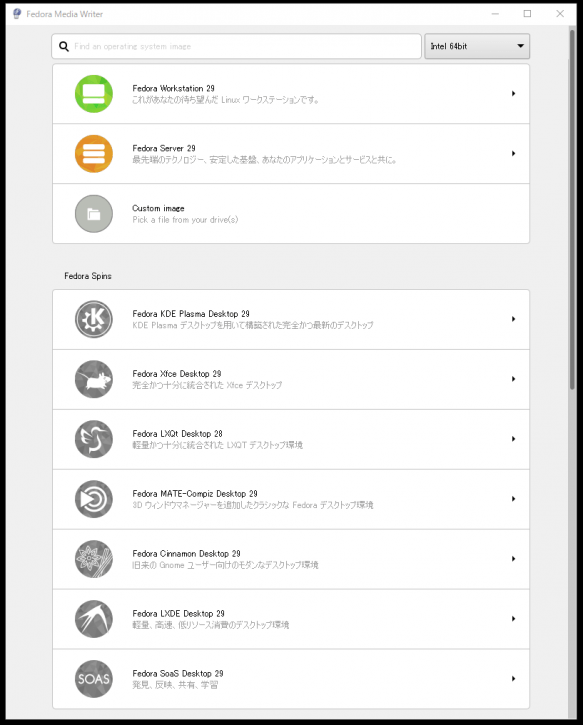
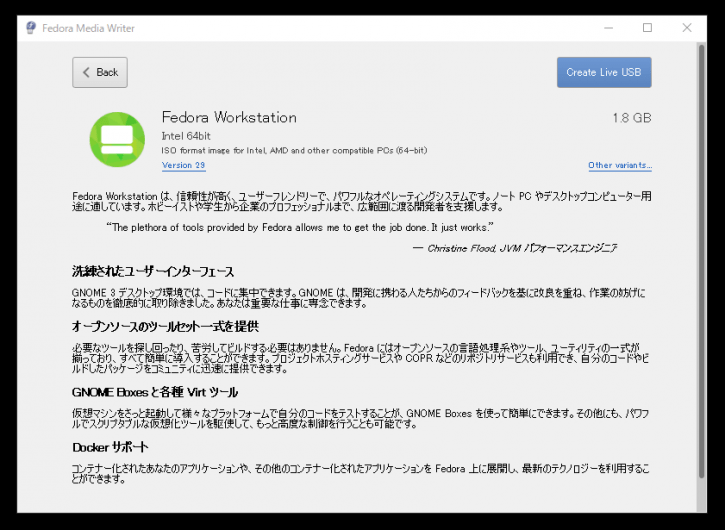
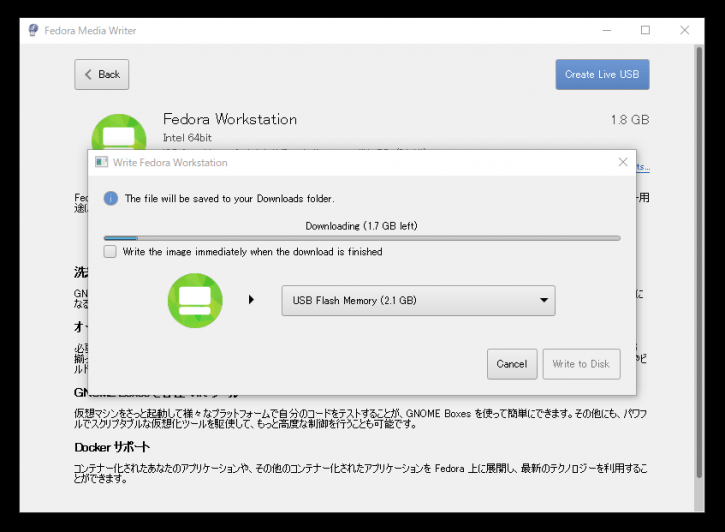
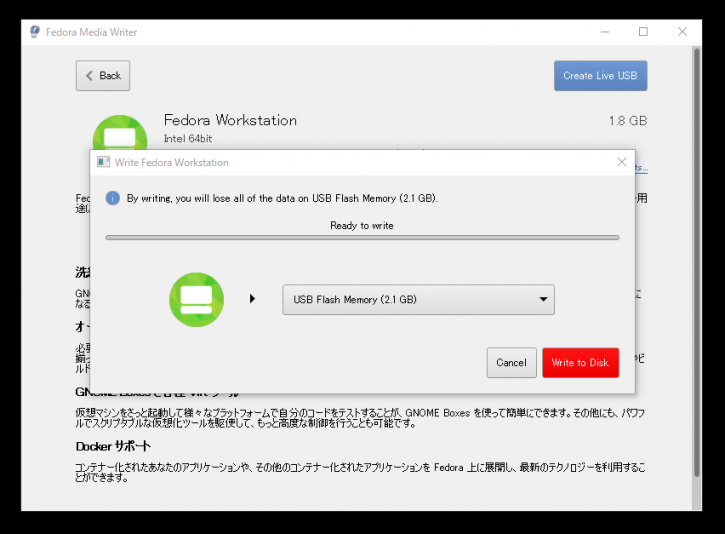
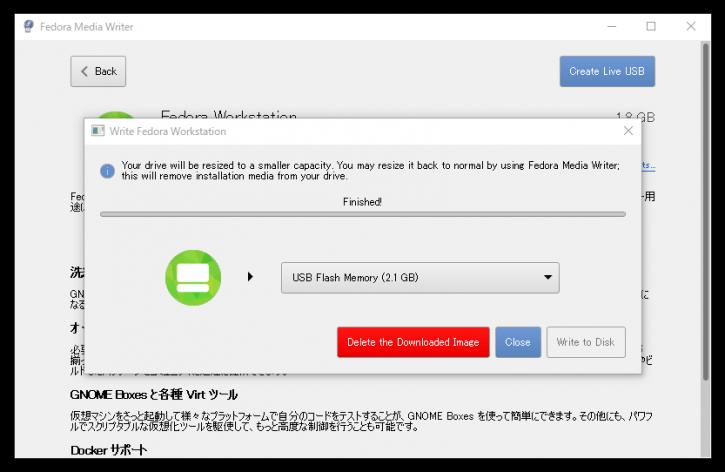
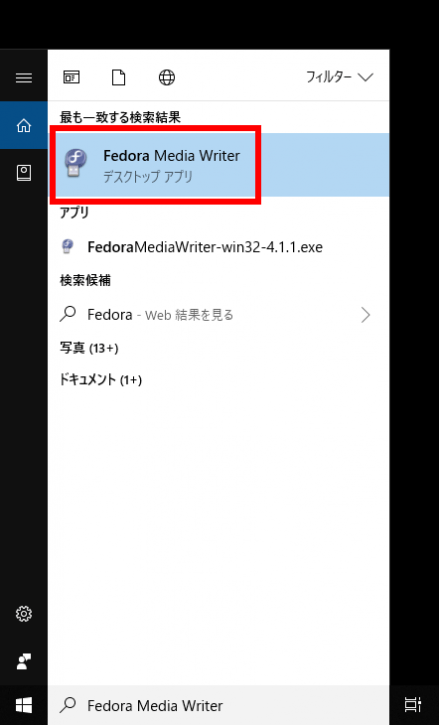
コメント