このページでは、Windows 10のエクスプローラーで、拡張子を常に表示する方法を初心者にも分かりやすく解説します。
初期設定では「非表示」
Windows 10の使い方を調べていると、「拡張子〇〇〇のファイルをダウンロードして…」といった説明を見かけることがあります。この「拡張子」とは、ファイルの種類を識別するために、ファイル名の末尾に「.(ピリオド)」に続けて付けられた文字列のことです。たとえば、アプリケーションなどの実行ファイルには「.exe」という拡張子が付けられます。
しかしWindows 10の初期設定では、システムに登録されているファイルの拡張子は表示しないようになっています。
以下の画像では、「サンプル」という名前のファイルが3つ存在するディレクトリを表示しています。実際のファイルには「.zip」「.pdf」「.exe」という拡張子がつけられていますが、表示されていません。「種類」の項目を見ればファイルの種類は分かりますが、拡張子を表示したほうが分かりやすい、という人が多いでしょう。
拡張子を表示するには
エクスプローラーを開きましょう。初期状態では、タスクバーにアイコンが登録されています。
ウィンドウ上部にあるメニューの「表示」をクリックします。
「ファイル名拡張子」をクリックしてチェックを入れましょう。
これで、今後は拡張子が表示されるようになります。以下は、先ほどと同じディレクトリを表示したところです。
拡張子が表示されて、分かりやすくなりました。
なお、拡張子を非表示に戻すには、同様に「表示」をクリックし、「ファイル名拡張子」のチェックを外します。
履歴
2020-02-18 Windows 10 Pro バージョン 1909 ビルド 18363.657 で内容が正しいことを確認
2020-02-18 Windows 10 Home バージョン 1909 ビルド 18363.657 で内容が正しいことを確認

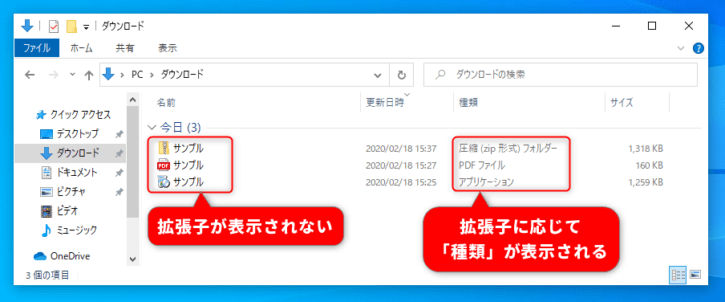
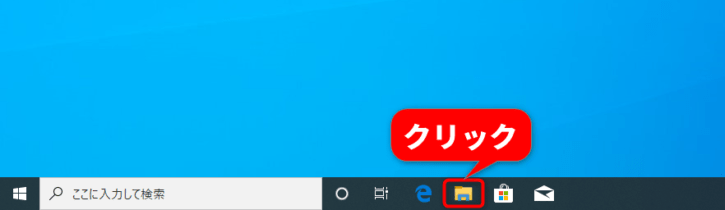
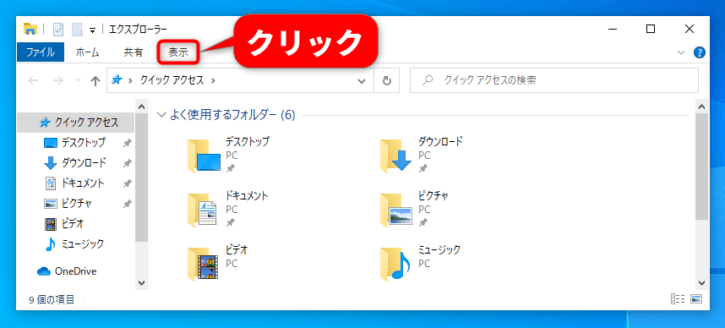
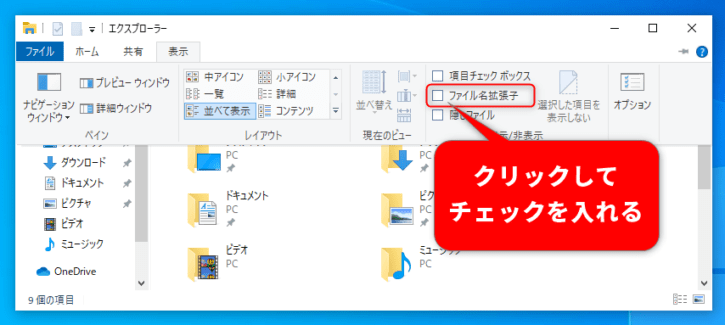
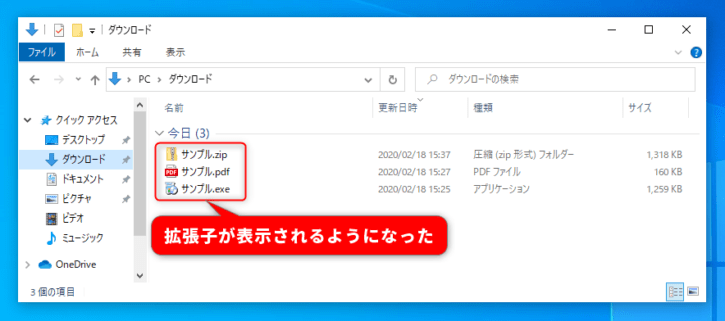
コメント