↑キーで履歴を呼び出す
Linuxの端末で、前に実行したコマンドを再実行する一番簡単な方法は、↑(上矢印キー)で履歴を呼び出すことでしょう。
キーを押すたびに過去に実行したコマンドが表示されるので、再実行したいコマンドが表示されたらEnterを押します。
勢いあまって履歴を通り過ぎた場合は、↓キーで戻ることができます。
Ctrl+Pで履歴を呼び出す
Ctrl+Pも、↑キーと同じように履歴を呼び出します。↑キーはホームポジションから遠いため、慣れればCtrl+Pを使ったほうが効率的です。
また、↓の代わりにCtrl+Nを使うこともできます。
「!!」コマンドを使う
Bashで「!!」を入力すると、直前に実行したコマンドに展開されてから実行されます。「sudo」を付け忘れて実行した後で実行しなおす場合などに便利です。
# 直前に実行したコマンドをそのまま実行する
!!
# 直前に実行したコマンドを出力する
echo !!
# 直前に実行したコマンドをroot権限で実行する
sudo !!Ctrl+Rで履歴を検索する
直前に実行したコマンドではなく、実行してから時間が経っているコマンドを再実行する場合、自分で履歴を探すのは大変です。
そんな時は、Ctrl+Rを押して検索モードに入り、実行したコマンドの一部を入力します。実行したいコマンドが表示されたら、Enterで実行できます。
Ctrl+Rの使い方については、以下の記事で詳しく解説しています。

効率的に作業しよう!コマンドラインで使えるキーバインドまとめ
Linuxに慣れてくると、端末ウィンドウを開いてコマンドを打つ機会が増えてきますよね。本サイトのようにコマンドを紹介しているサイトからコピー&ペーストすることもあるでしょうけど、やはり手で打ち込むことも多くなってくるでしょう。
そこで、Ba...
historyコマンドで探してコピペする
「history」コマンドは、過去に実行したコマンドを出力します。「less」にパイプして「/」で検索し、コピー&ペーストして実行することもできます。
history | less「history」の出力を「grep」でフィルターすることもできます。以下は、「ssh」を含む履歴だけを出力する例です。
なお、端末へのコピー&ペーストは、以下の記事で紹介している「マウスホイールをクリックしてXセレクションをペースト」するのが便利です。

Linuxデスクトップでの「コピー&ペースト」と「クリップボード」まとめ
Linuxデスクトップでは、主に「クリップボード」と「Xセレクション」の2つの方法で、「コピペ」を行うことができます。
それぞれに利点があり、うまく使い分けると便利です。このページで、その方法を分かりやすく解説します。
「コピペ」に使...

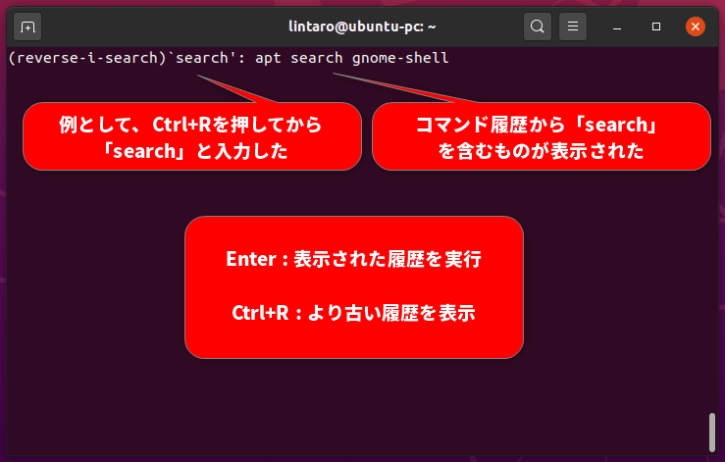
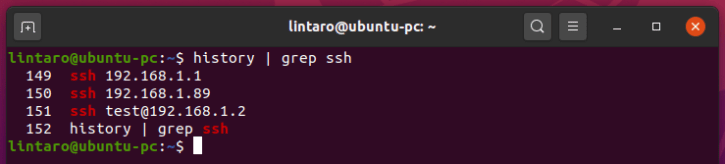
コメント