「自動起動するアプリケーション」に、アプリを登録します。
「自動起動するアプリケーション」は、アクティビティ画面(Ubuntu 17.04以前なら「Dash」)に、「自動」あるいは「session」と入力するとアイコンが表示されるので、クリックして実行しましょう。
なお、コマンドで起動する場合は「gnome-session-properties」を実行します。
「自動起動するアプリケーションの設定」ダイアログが開きます。パッケージによってシステムに追加された自動起動アプリが、すでに一覧に表示されています。新しく追加するには「追加」をクリックします。
実行するコマンドを入力します。「名前」と「説明」を設定することもできます。名前を空欄にすると、コマンド名が名前にコピーされます(コマンドオプションはコピーされません)。以下は、Firefoxを起動する例です。「追加」をクリックすると前のダイアログに戻ります。
以下のように追加されます。これで、起動時に自動でFirefoxが実行されるようになります。
自動起動するアプリを追加すると、「~/.config/autostart/」にファイルが作成されます。
「Google Play Music Manager」の記事では、「~/.config/autostart/」に直接ファイルを作成する方法で、自動起動を設定しています。
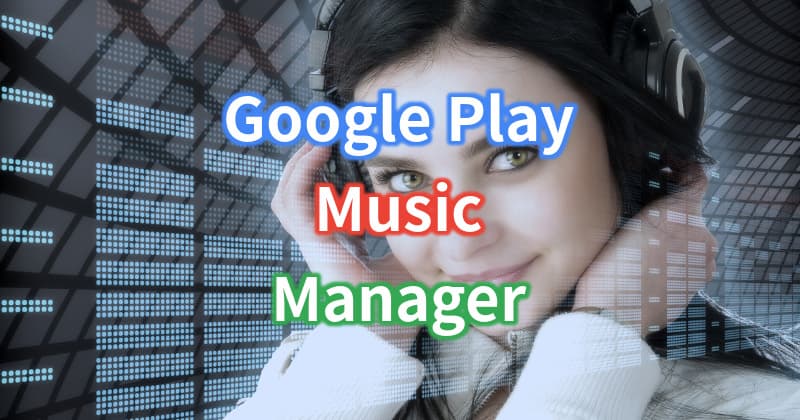
Google Play Music ManagerをLinuxで使う方法【Ubuntu・Debian・Fedora・OpenSUSE】
昨日、Google Play Music Desktop Player(GPMDP)を紹介する記事を書きましたが、Google Play Music Managerも紹介しておきましょう。こちらはGoogleが配布しているアプリで、Goog...
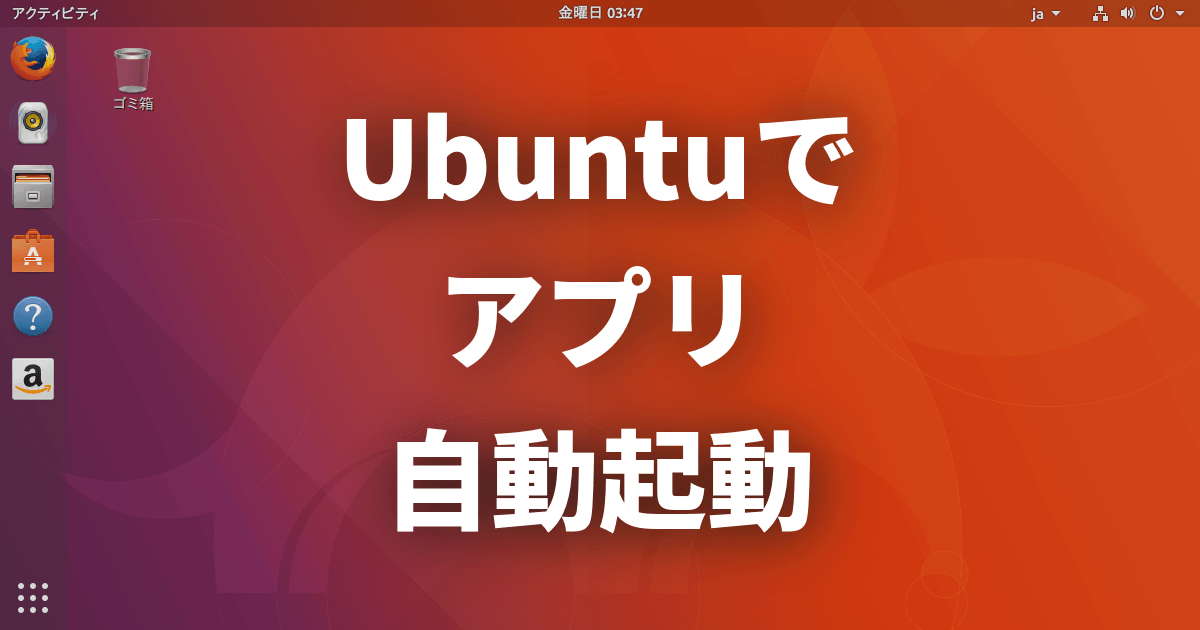
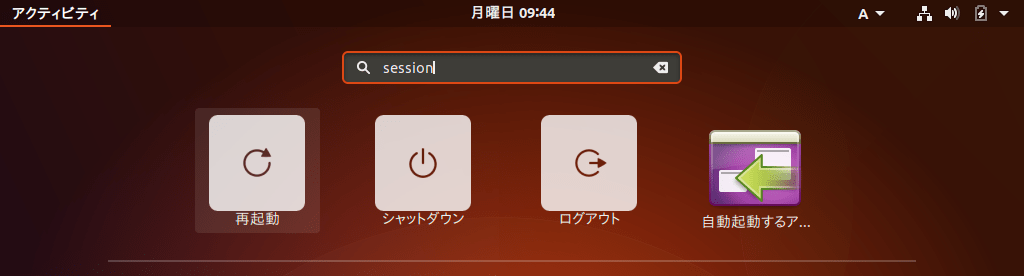
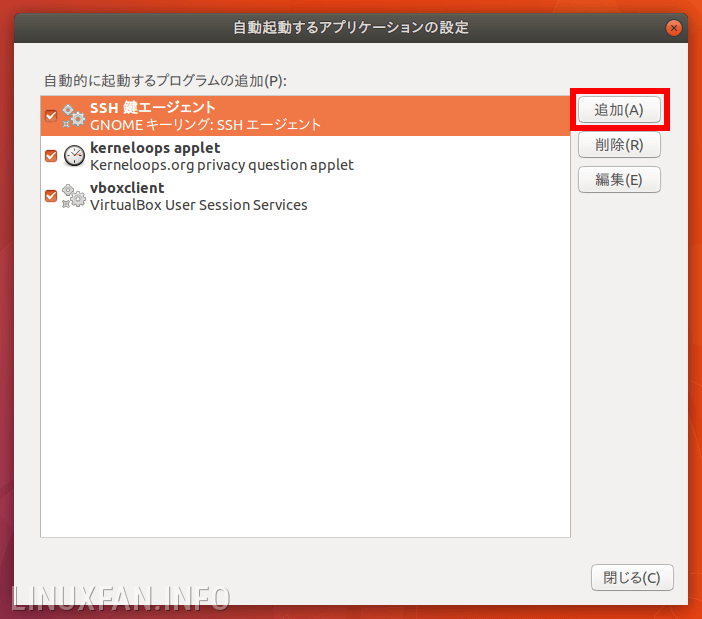
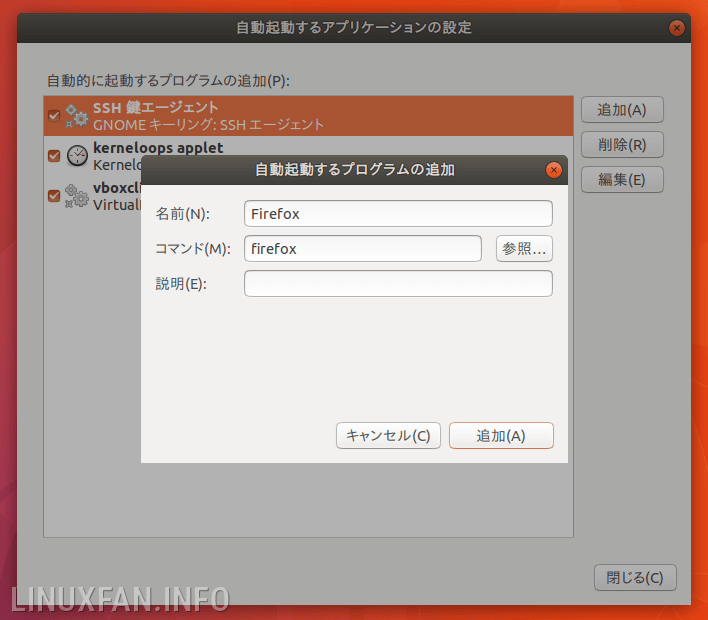
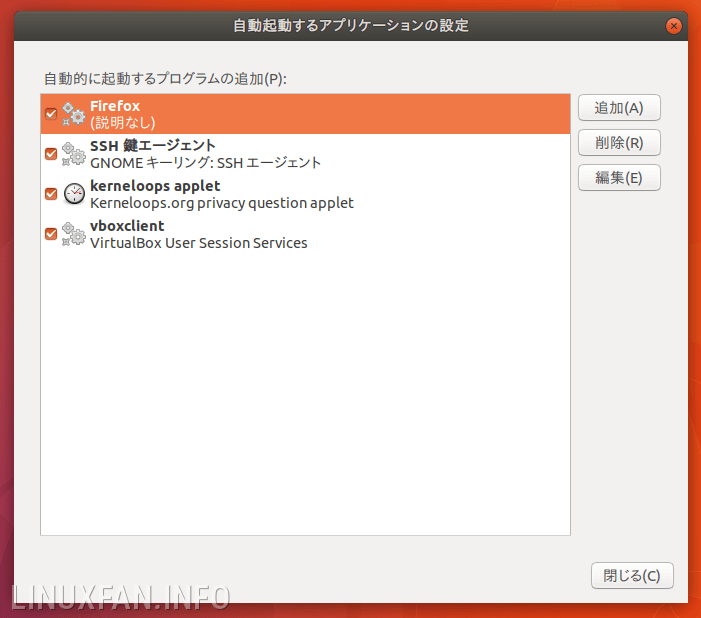
コメント