このページでは、Windows 10で「ディスクの管理」を最速で開く方法を、誰にでも分かりやすく解説します。
「ディスクの管理」とは?
Windows 10における「ディスクの管理」は、「ディスク・パーティション・ボリュームに関する情報の確認や操作」を行うための管理アプリです。たとえば以下のような機能が使えます。
- ディスクの初期化
- 各ディスクのハードウェア情報・ディスク番号の確認
- パーティションの作成・削除・サイズ変更
- ボリュームの作成・削除
- 各ボリュームに割り当てられたドライブレターの確認
- 仮想ハードディスクの作成や接続
「ディスク」は「円盤」という意味で、本来は回転する円盤にデータを記録する「ハードディスク」や「フロッピーディスク」を指すものです。しかし、SSD(ソリッドステートドライブ)やUSBメモリ、SDカードといった「円盤を持たない記憶装置(ストレージデバイス)」も、「ディスクの管理」で扱うことができます。
「ディスクの管理」を最速で開く方法
「Windowsキー」と「X」キーを同時に押した後、「K」キーを押すと「ディスクの管理」が開きます。キーボードを使っている最中なら、これが最速だと思われます。
「Windowsキー」と「X」キーの同時押しは、スタートボタンの右クリックのショートカットキーです。押すと画面左下に以下のメニューが表示されます。
このメニューを出した状態で「K」を押すと、「ディスクの管理」が実行されるというわけです。
もちろん、スタートメニューを右クリックし、メニュー内の「ディスクの管理」をクリックしても同じように起動します。手がマウスの上にあるなら、マウスを使ったほうが早いでしょう。
検索ボックスから「ディスクの管理」を開く方法
Windows 10の検索ボックスは非常に便利なので、なんでも検索するという人も多いでしょう。「ディスクの管理」を検索ボックスから起動することも、もちろんできます。
検索ボックスに「disk」と入力します。Windowsキーを押してから入力しても同じです。
「ハードディスク パーティションの作成とフォーマット」が「最も一致する検索結果」にヒットしていれば、そのままEnterを押して起動できます。
もしヒットしなかった場合、「diskmgmt.msc」まで入力します。すると、以下のような表示になります。
そのままEnterを押すか、ヒットした「diskmgmt.msc」をクリックすれば「ディスクの管理」が起動します。

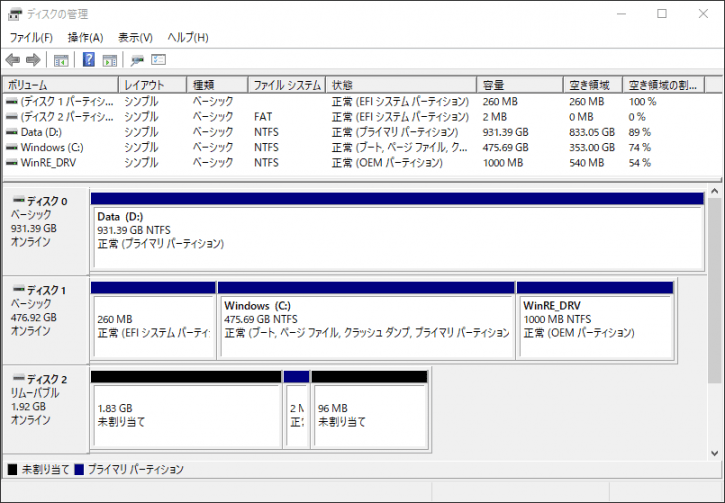
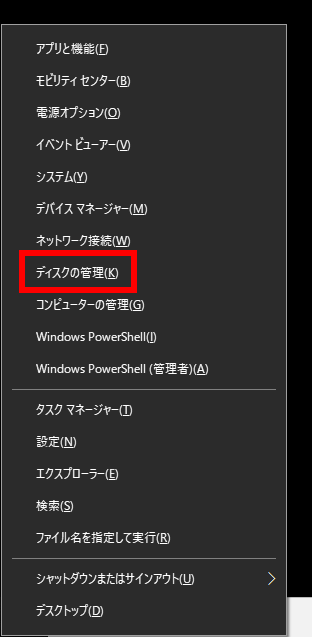
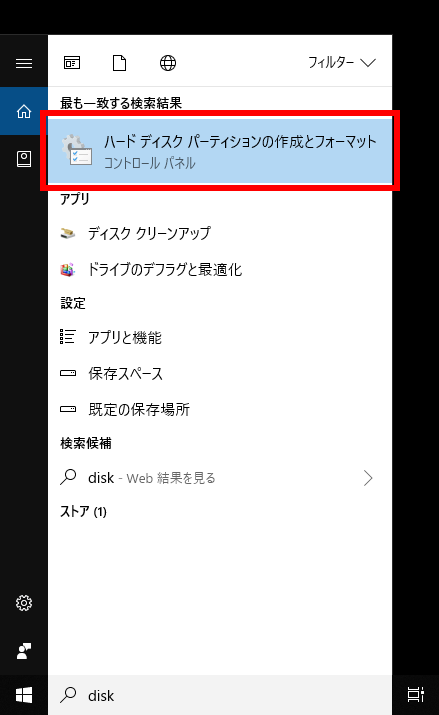

コメント
2019-2月で47の者ですが(48歳まで363日かな)ウエブの閲覧にてフォーマットの際にやり方の確認といった形で作成されたページを見させていただきました.有難うございます. 只、ホーマットの際にパーテーションでその掛けたところを使う考えだったのができるできないにおける等の勘違いというのに気づき途中でのこういった記述程度になったのでこの記述を終えたらこのままホーマットをかけようとおもいます. こういうサイトって結構便利なのでありがたいです.