Windows 10では、デフォルトでスタートボタンの隣に「検索ボックス」が配置されています。
この検索ボックスを使って、PC内のアプリやドキュメント、設定ページやメールだけでなく、ウェブの検索もできます。
ですが…Webブラウザーで結果を開くと、「Microsoft Edge」が起動し「Bing」の検索結果が表示されます。
「Google Chrome」を「規定のWebブラウザー」に設定していても、開くのは「Microsoft Edge」です。
「Microsoft Edge」でアドレスバーから「Google」で検索するよう設定していても、「Bing」の検索結果が表示されます。
「Microsoft Edge」と「Bing」を常用している人じゃなければ、これでは使う気にならないでしょう。
そこで、「Search Deflector」をインストールして「Google Chrome」など他のWebブラウザーで「Google検索」を開くよう変更する方法を紹介します。
Search Deflectorはフリーソフトウェアです。以下のGithubレポジトリで公開されています。
リリースページを開き、最新版のインストーラーをダウンロードしましょう。
ダウンロードした「SearchDeflector-Installer.exe」を実行するとインストーラーが起動します。すべてのユーザーで使うなら、以下のダイアログで「Register for all users」にチェックを入れておきましょう。
インストールが完了すると、以下のようなダイアログが表示されるので、使いたいWebブラウザーと検索サイトを設定します。
この画像では「Google Chrome」を選択していますが、「System Default」を選ぶと「規定のアプリ」で設定した「既定のWebブラウザー」が使われます。「Custom」を選択して任意の実行ファイルを指定することもできます。検索サイトも、Googleなど登録済みサイトのほか、任意のURLを指定することも可能です。
設定が完了したら、忘れず「Apply」を押してからウィンドウを閉じましょう。
インストール完了後、検索ボックスにキーワードを入れて検索し、「ブラウザーで結果を開く」をクリックしましょう。初回のみ、以下のようなダイアログが表示されます。
「deflector.exe」を選び、「常にこのアプリを使う」にチェックし、「OK」をクリックしましょう。これで、以後はGoogle Chromeなど設定したブラウザーで、設定した検索サイトが開くようになります。
どうしてもMicrosoft Edgeが開く場合は?
「常にこのアプリを使う」にチェックをし忘れた場合など、再び「Microsoft Edge」が立ち上がるようになる場合があります。そんな時は、まず以下のボタンを押して「既定のアプリ」ページを開いてください。
リンクボタンをクリックしても開かない場合は、Windowsキーを押しながらRキーを押し、「ファイル名を指定して実行」に「ms-settings:defaultapps」をコピー&ペーストして実行してください。
そして、下のほうにスクロールして「プロトコルごとに既定のアプリを選ぶ」をクリックし、「MICROSOFT-EDGE」を探し、以下の画像のように「deflector.exe」に切り替えてください。
関連記事



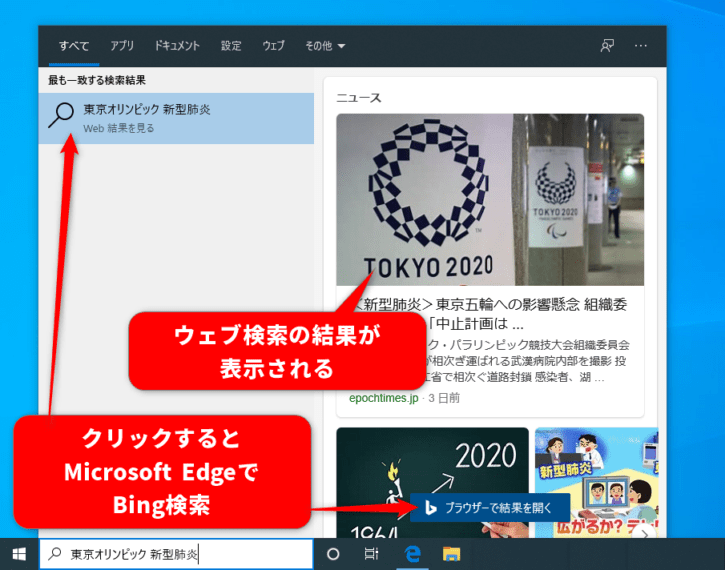
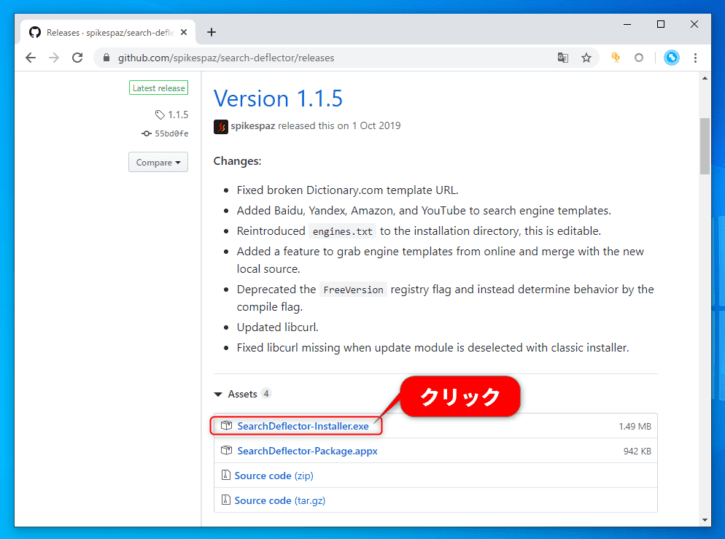
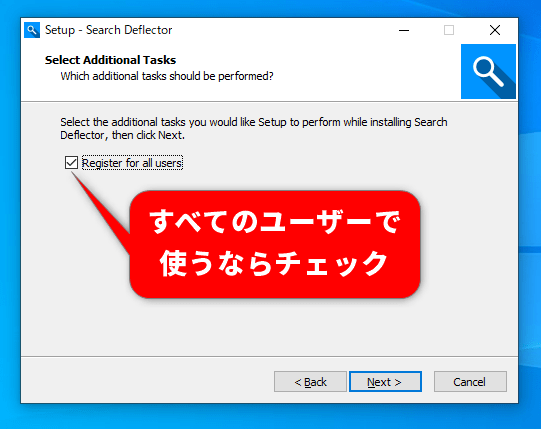
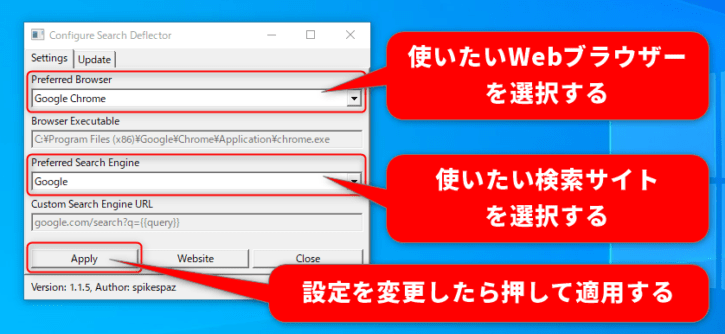
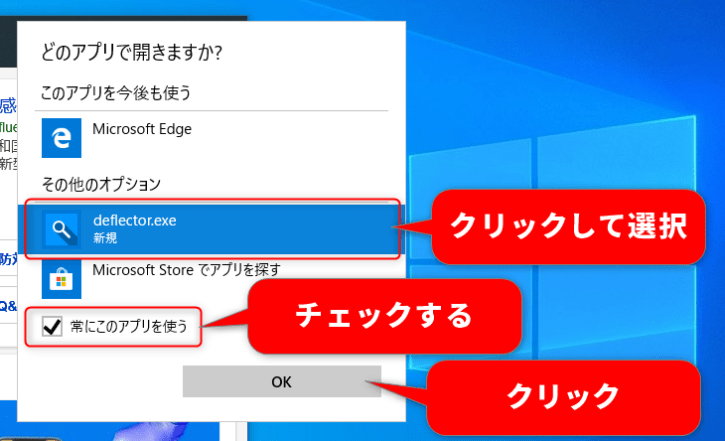
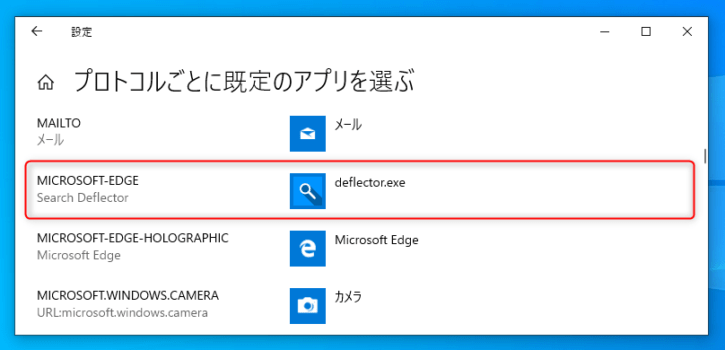
コメント