この記事では、LibreOffice Writerのデフォルト設定を変更することで、日本語(かな・漢字)と英数字をバランス良く表示・印刷する方法を紹介します。
デフォルト設定では日本語と英数字のバランスが不自然
2020年7月時点の最新版、LibreOffice 6.4.4のWriter(Microsoft Wordのようなワードプロセッサ)で日本語と英数字が混在する文章を書くと、以下のように表示されます(Windows 10版)。
このように、日本語に比べて英数字が太めに表示されます。好みにもよりますが、不自然に感じる人も多いでしょう。
こうなってしまうのは、「既定のフォント」として日本語と英数字で別のフォントが設定されているためです。以下に、同じフォントを用いるよう設定する方法を解説します。
フォント設定を変更する
LibreOffice Writerの「既定のフォント」を変更するには、まず「ツール」メニューの「オプション」を開きます。
左の一覧から、「LibreOffice Writer」→「既定のフォント(アジア諸言語)」を選ぶと、以下のように「Noto Serif CJK JP」と「游ゴシック」が既定のフォントとなっていることが分かります。
一方、その下の「既定のフォント(西欧諸言語)」を選ぶと、以下のように「Liberation Serif」や「Liberation Sans」が既定のフォントとなっています。
この「既定のフォント(西欧諸言語)」の設定を、「既定のフォント(アジア諸言語)」にあわせて「OK」をクリックしましょう。IPAフォントなど、他にデフォルトにしたい日本語フォントがあるなら、そちらで統一するのも良いでしょう。
これで、以下のように表示が変わります。最初の画像と比べると、文字の太さやデザインが統一されていると感じる人が多いでしょう。
なお、ここまではWindows 10での表示・設定例でしたが、macOSやLinuxでも同様の設定が可能です。以下はUbuntu 20.04 LTSで同様を設定を行った場合の表示例です。なお、Windows 10では「見出し」のフォントは「游ゴシック」がデフォルトとなっていますが、Ubuntuでは「Noto Sans CJK JP」となっています。

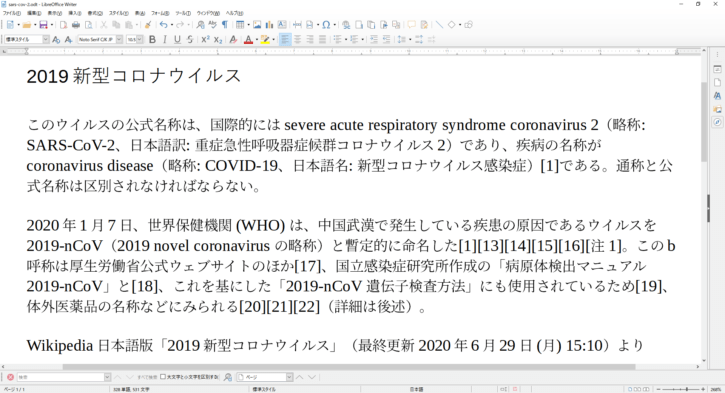

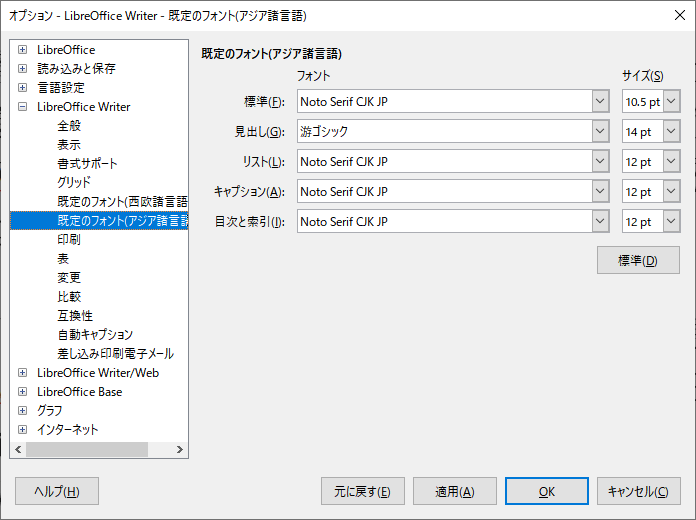
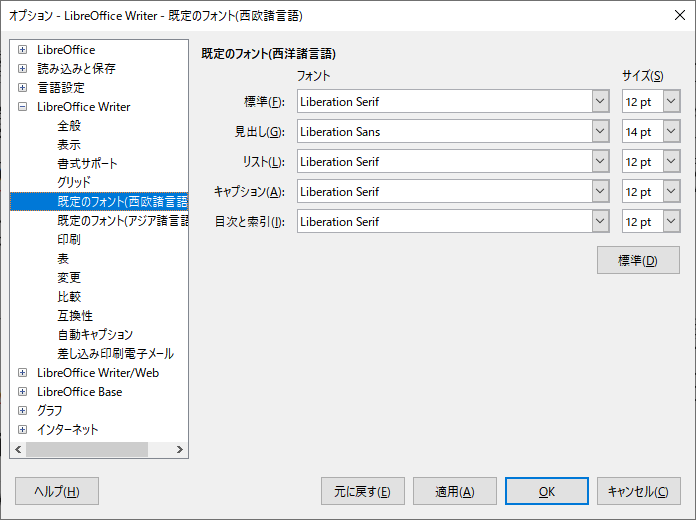
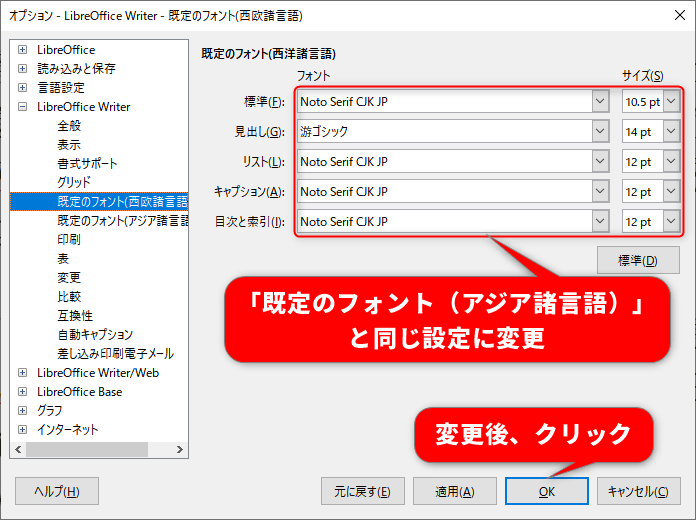
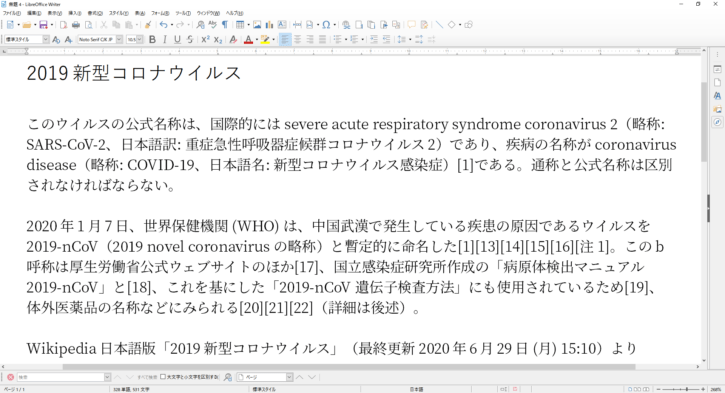
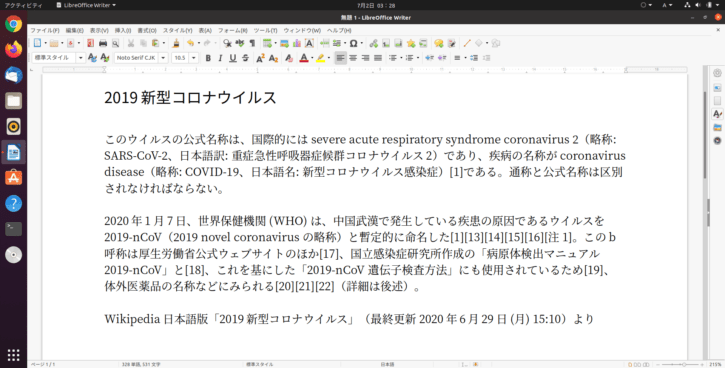
コメント