Windows 11のエクスプローラーでファイルを開いたとき、ファイル名の最後にある「.txt」や「.docx」といった部分を見かけたことはありますか?これらは「ファイル名拡張子」と呼ばれ、ファイルの種類を示す重要な情報です。Windowsの使い方に慣れてくれば、さまざまな場面で「拡張子」を意識した作業が求められます。しかし、Windows 11では初期設定ではこれらの拡張子が非表示になっています。これにより、各ファイルの役割や、どのアプリケーションで開くべきなのかがわかりづらくなることがあります。
この記事では、そんな問題を解決するために、Windows 11でファイル名拡張子を表示する方法を紹介します。
ファイル拡張子とは?
「ファイル名拡張子」は、「ファイル拡張子」あるいは単に「拡張子」とも呼ばれ、ファイル名の最後にあるピリオド「.」の後に続く文字列のことを指します。この拡張子は、ファイルの種類や、そのファイルをどのアプリケーションで開くべきかを示す重要な情報です。例えば、「.txt」はテキストファイル、「.jpg」や「.png」は画像ファイル、「.docx」はMicrosoft Wordのドキュメントを意味します。
Windows 11のエクスプローラーの初期設定では拡張子は非表示となっており、ファイルの種類は「種類」に表示された内容で判断する形になっています。しかしPCに慣れてくれば、拡張子を表示したほうが明確にファイルの種類を判別できますし、わざわざ「種類」の項目に視線を移す手間もなくなります。
Windows 11のエクスプローラーでファイル拡張子を表示する方法
- エクスプローラーを開きます。タスクバーにあるフォルダのアイコンをクリックするか、Windowsキーを押しながらEキーを押すことで開くことができます。
- ファイルが配置されたフォルダを開きましょう。以下の画像は、エクスプローラーで「ダウンロード」フォルダを開いたところです。初期設定のままなので、ファイル拡張子は表示されていません。
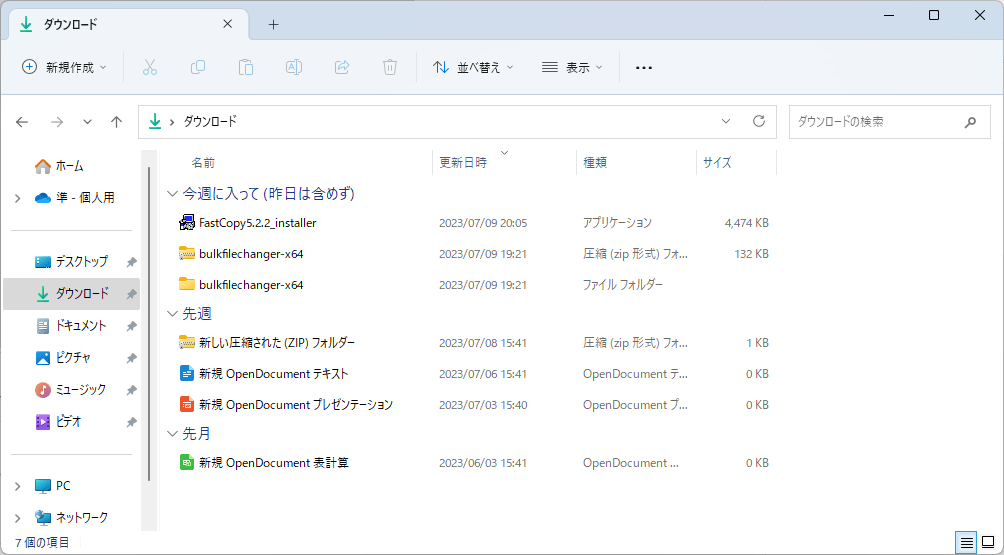
- エクスプローラーが開いたら、上部のメニューバーから「表示」をクリックします。
- 「表示」>「ファイル名拡張子」をクリックしてチェックを入れます。
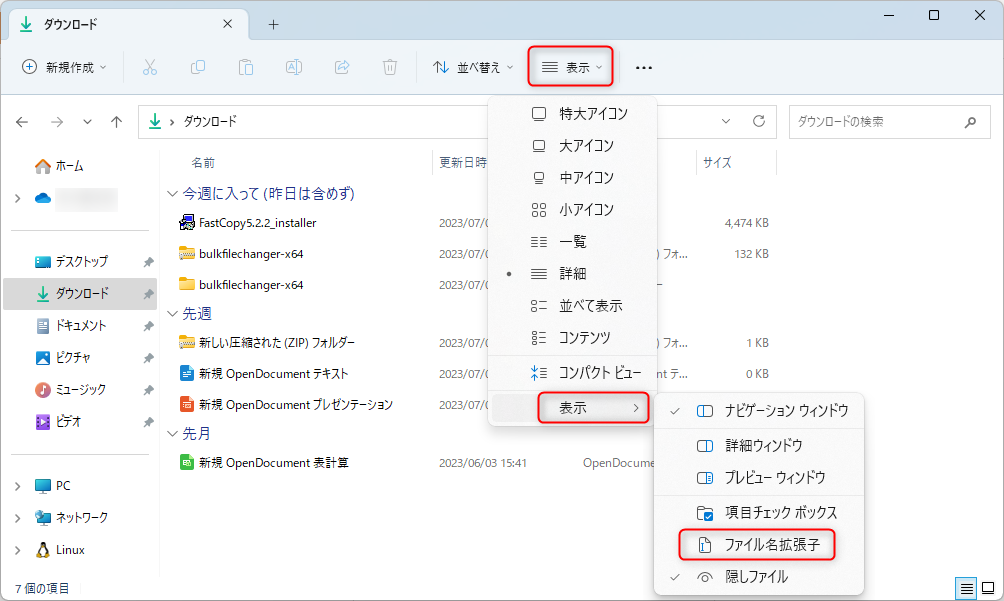
これで、ファイル名拡張子が表示されるようになります。以下の画像では、「.exe」「.zip」「.odt」「.ods」「.odp」「.ods」が表示されています。
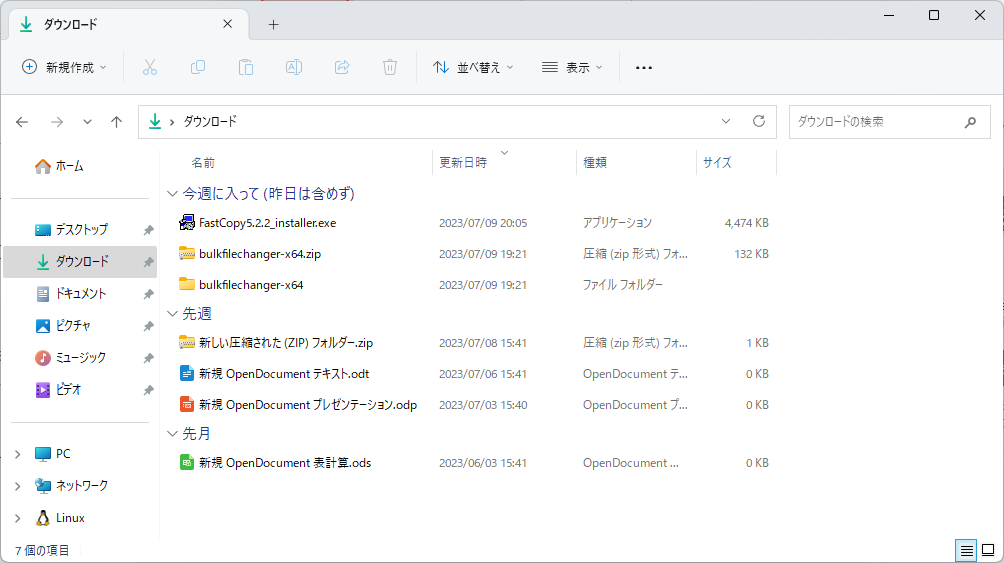
まとめ
この記事では、Windows 11のエクスプローラーでファイルの拡張子を表示する方法を解説しました。拡張子の表示は、ファイルの種類を一目で確認できるため、作業効率を大いに向上させます。書籍やネットで提供されているアプリの設定や使い方の解説文においても、拡張子が表示されていることを前提としている場合があるので、表示しておくことをお勧めします。
コメント