Windows 10で、コントロールパネルの項目を一覧表示する「神モード(GodeMode)」の開き方と使い方を、初心者にも分かりやすく解説します。
「神モード(GodMode)」とは
Windows 10では、従来の「コントロールパネル」に変わって、多くの設定を「設定」アプリで行うようになりました。しかしコントロールパネルや他の管理ツールが無くなったわけではありません。設定によっては、コントロールパネルを開いて変更する必要があります。
しかし、コントロールパネルの設定項目は多く、どこに何があるのか分かりにくいという人も多いでしょう。そこで便利なのが、このページで紹介する「神モード(GodMode)」です。以下のようにコントロールパネルの全項目を見ることができます。これを使えば、コントロールパネルを探し回ることなく各項目を開くことができるので、とても便利です。
「神モード(GodMode)」を開いて使う
最初に、以下のコマンドをクリップボードにコピーしておきましょう。「クリップボードにコピー」ボタンを押すとコピーされます。
次に、新しいショートカットを作ります。デスクトップに作成する場合は、デスクトップを右クリックし、「新規作成」→「ショートカット」を選んでください。エクスプローラーを開いて他のフォルダーに作ることもできます。
(※「神モード」を開くことができるフォルダーを作る方法もありますが、最近のWindows 10ではフォルダー名が表示されないという問題があるので、ショートカットを作る方法を紹介しています。)
コピーしておいたコマンドを貼り付けて、「次へ」をクリックしましょう。
ショートカットの名前を入力し、「完了」をクリックしましょう。以下の例では「神モード」という名前にしていますが、他の名前でも問題ありません。
これで、神モードを開くショートカットができました。しかし、アイコンが「エクスプローラー」と同じものになっています。このままでも使えますが、以下の手順で「コントロールパネル」のアイコンなど、他のものに変えることもできます。
まず、作成した「神モード」のショートカットを右クリックし、プロパティを開きます。
「アイコンの変更」をクリックします。
「コントロールパネル」のアイコンにするなら、「参照」をクリックします。
「C:\Windows\System32」フォルダーを開き、「imageres.dll」を選んで「開く」をクリックします。
アイコンを選択し、「OK」をクリックします。
「OK」をクリックして閉じます。
これで、選択したアイコンに表示が変わります。
ダブルクリックして開くと、以下のようにコントロールパネルの各項目がズラッと表示されます。各項目はダブルクリックで開きます。
表示方法を変えることもできます。以下は、「小アイコン」に切り替えてウィンドウを最大化したところです。
スタートメニューやタスクバーから「神モード」を開く
作成した「神モード」へのショートカットは、スタートメニューやタスクバーに「ピン留め」することができます。右クリックして「スタートメニューにピン留めする」および「タスクバーにピン留めする」を選ぶだけです。
スタートメニューにピン留めすると、以下のように表示されます。使いやすい場所に配置しておきましょう。
履歴
2020-02-28 Windows 10 Pro バージョン 1909 ビルド 18362.592 で内容が正しいことを確認
2020-02-28 Windows 10 Home バージョン 1903 ビルド 18362.592 で内容が正しいことを確認

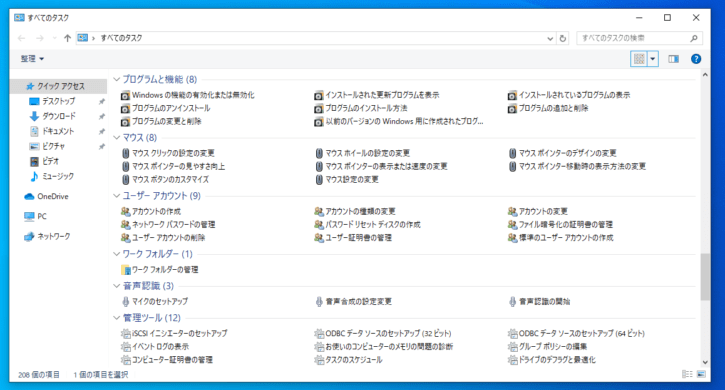
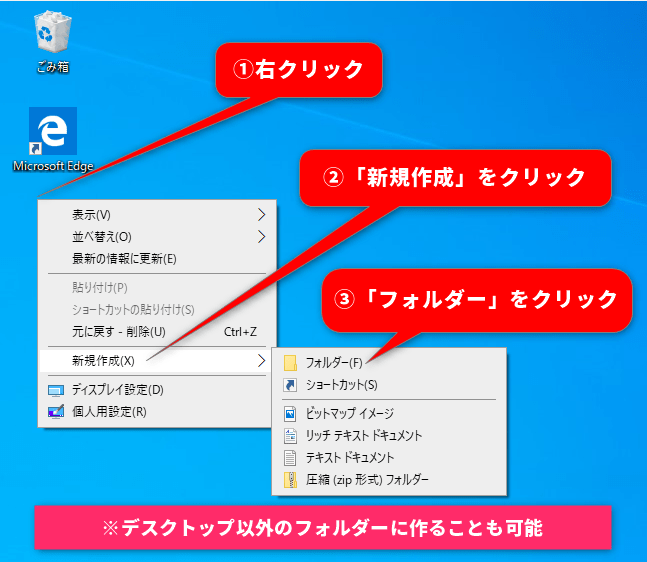
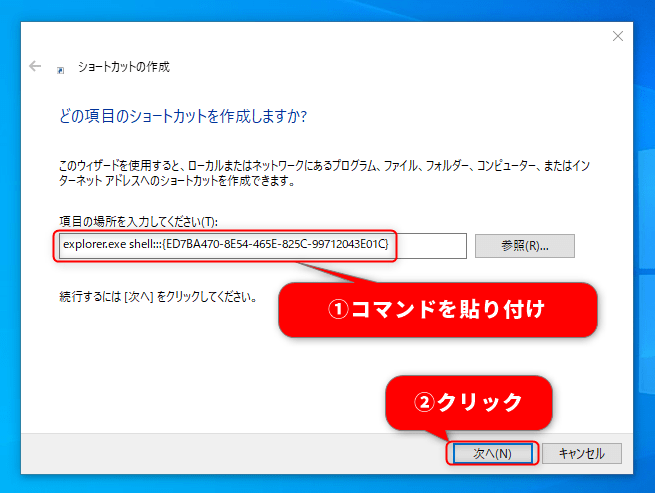
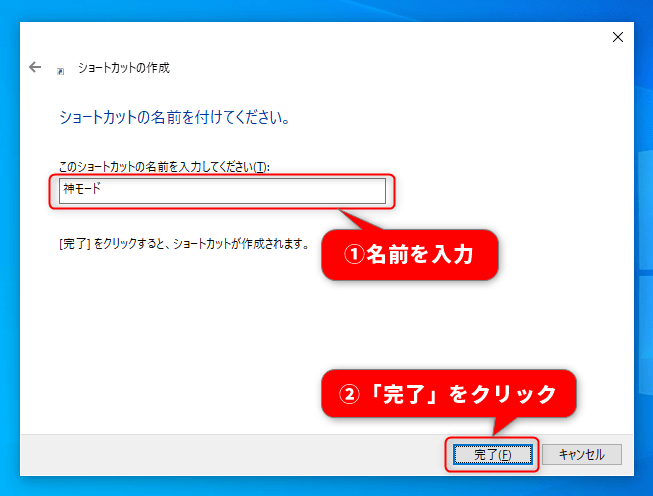
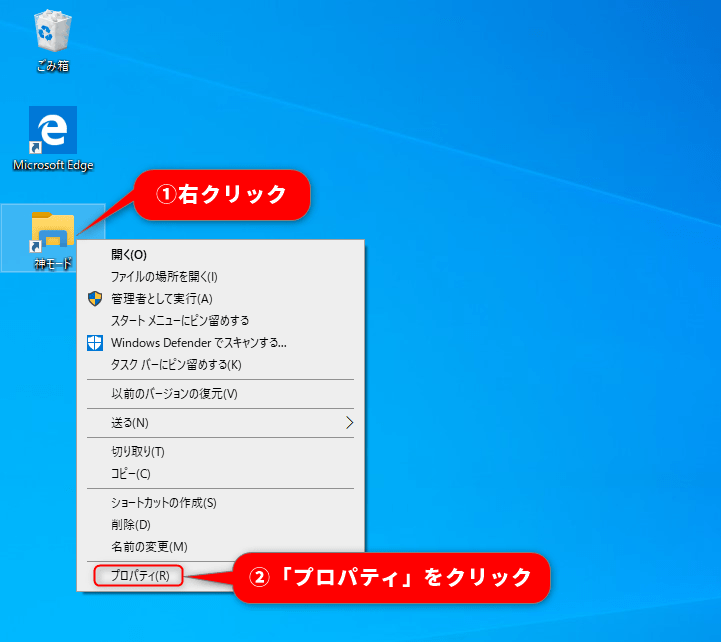
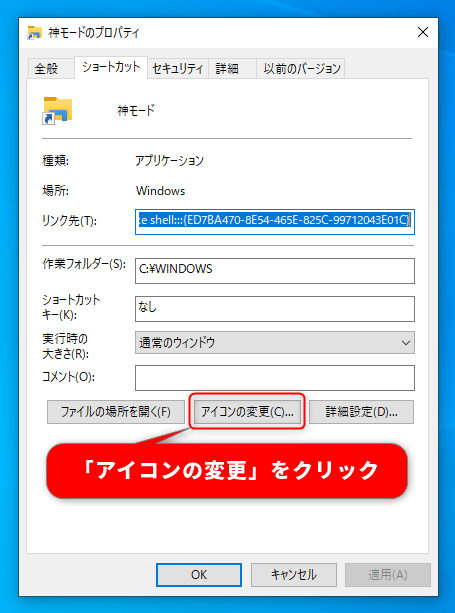
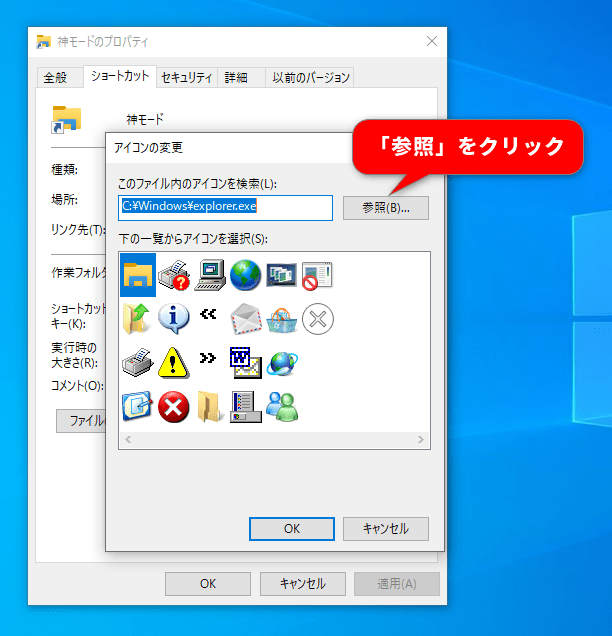
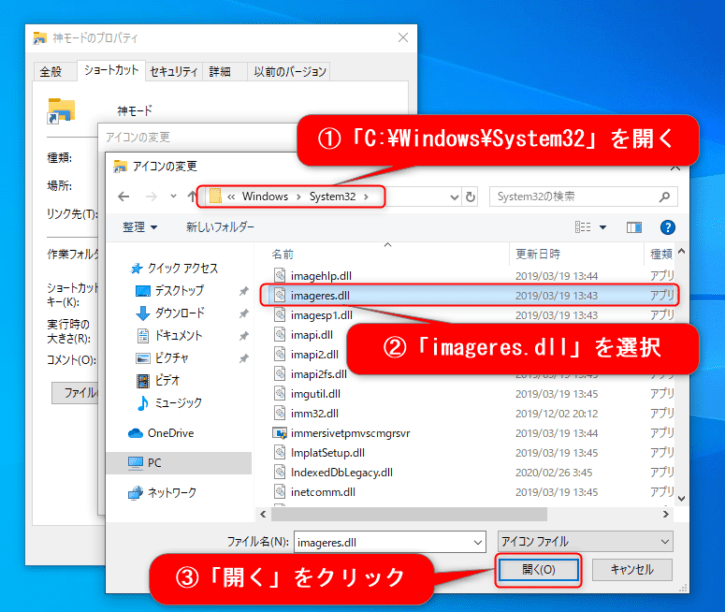
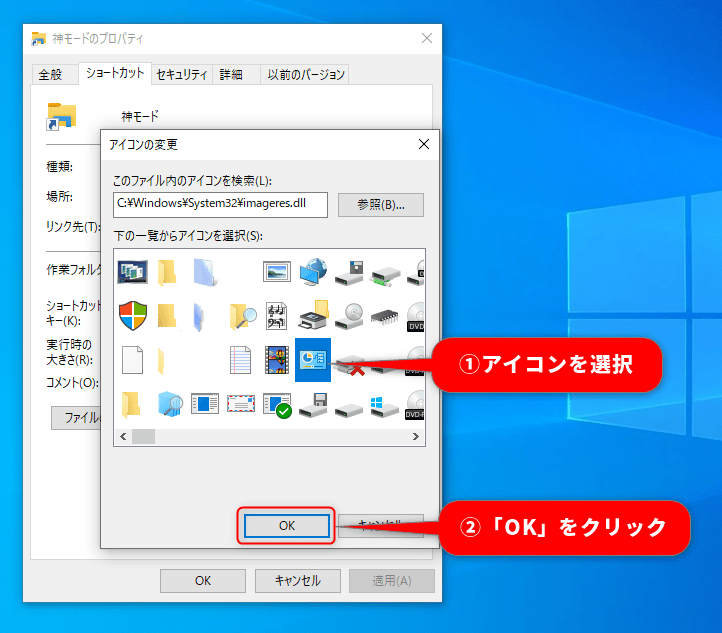
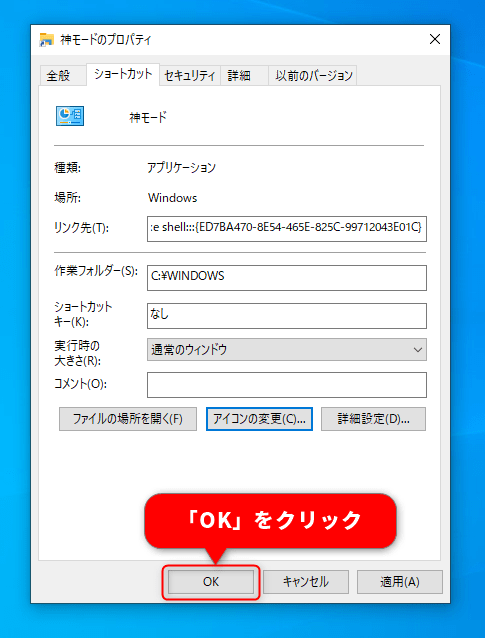
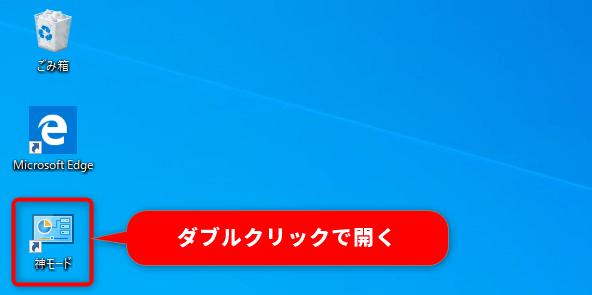
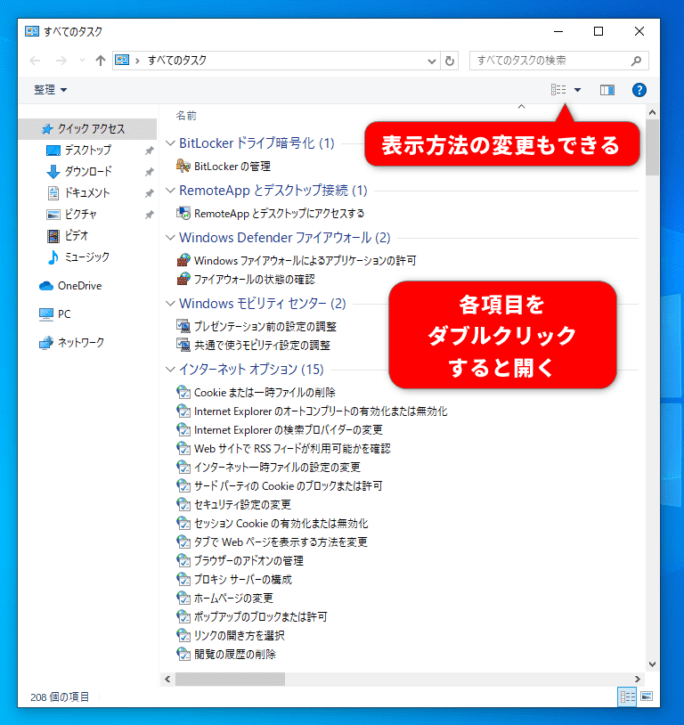
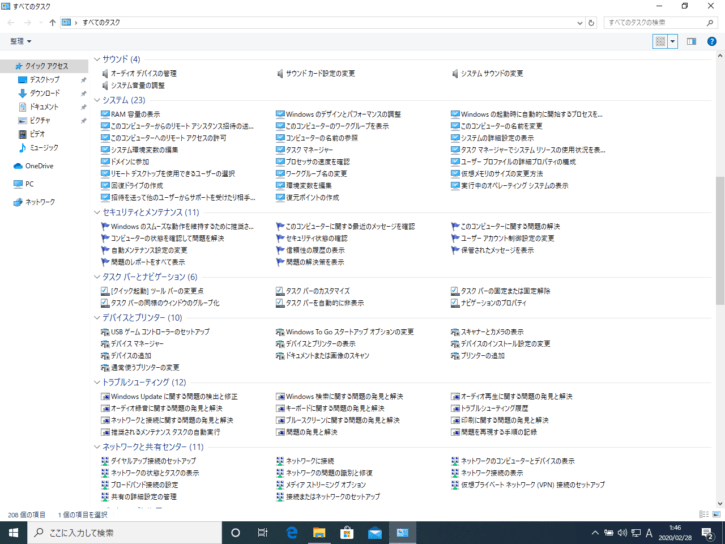
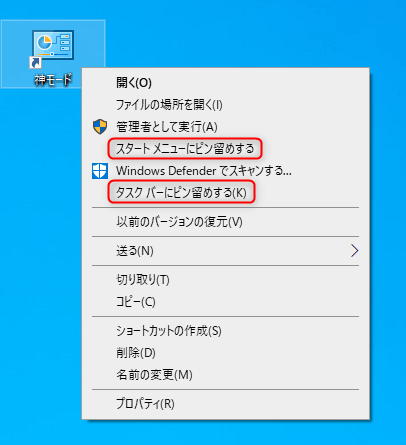
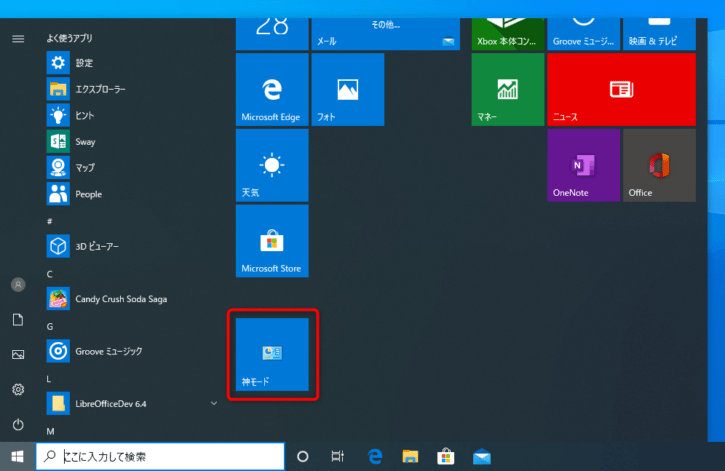
コメント