Web記事や雑誌などで紹介されている「コマンド」をUbuntuデスクトップで実行するには、「端末」を開く必要があります。このページでは、端末を開く方法と、コマンドを実行する方法を紹介します。
「端末」を開く方法(3パターン)
ここでは、端末を開く方法を3パターン紹介します。好みや状況に応じて使い分けると良いでしょう。
方法1:「アクティビティ画面」から開く
デスクトップ右上の「アクティビティ」をクリックすると、「アクティビティ画面」が開きます。
ここで「term」と打ち込むと、以下のように「端末」のアイコンが表示されます。これは、「端末」が英語で「Terminal」だからです。日本語で「端末」と入れて出すこともできます。
通常、そのまま「Enter」キーを押せば開きます。ただし、入力した「term」あるいは「端末」に一致するアプリが複数インストールされている場合、起動したいほうを選んでからEnterを押すか、クリックしてください。
方法2:「アプリケーション画面」から開く
デスクトップ右下の「アプリボタン」を押すと、「アプリケーション画面」が開きます。ここで「term」と入力して、上述のアクティビティ画面と同じ方法で端末を起動することもできます。
マウスだけで起動するなら、画面下部の「常用」「すべて」を切り替えたり、画面右でページを切り替えたりして、「端末」を探してクリックしましょう。
方法3:[Ctrl]+[Alt]+[T]を押す
キーボードショートカット[Ctrl]+[Alt]+[T]を押せば、いつでも端末を開くことができます。押した回数だけ起動するので、何度も押してしまわないように気を付けてください。
コマンドを実行する方法
「端末」が起動すると、「Bash」というプログラムが動作してコマンドが実行できる状態になります。
表示されている「ユーザー名@ホスト名 ~:$」は「コマンドプロンプト」と呼ばれるものです。これに続けてコマンドを入力すると実行できます。
コマンドを入力して実行
コマンドプロンプトが表示されたら、キーボードを使ってコマンドを入力し、Enterを押せば実行されます。
以下は、「date」と入力してEnterを押した場合の例です。
日時が出力され、再びコマンドプロンプトが表示されます。続けて、別のコマンドを実行することができます。
コマンドを貼り付けて実行(1)
Webサイトなどからコマンドをコピーし、貼り付けて実行することもできます。たとえば、2024年1月を中心に前後3か月のカレンダーを出力する以下のコマンドをコピーしたとします。
cal -3 01 2024端末で右クリックし、「貼り付け」をクリックします。もしくは、[Ctrl]+[Shift]+[V]を押します。他のアプリと異なり、[Ctrl]+[V]では貼り付けできないので注意してください。
すると、以下のようにコマンドが貼り付けられ、Enterを押して実行できます。
コマンドを貼り付けて実行(2)
Linuxでは、Windowsと違ってマウスで選択しただけの文字列を貼り付けることができます。この方法だと、右クリックして「コピー」を選択したり、[Ctrl]+[C]を押す手間がかかりません。試しに、以下のコマンドをマウスで選択してみましょう。
timedatectlそして、端末でマウスのホイールをクリックします。すると、以下のように貼り付けられるはずです。そのままEnterを押せば実行できます。
なお、「ホイールをクリックして貼り付け」は、端末以外のアプリでも使えます。
root権限でコマンドを実行
Ubuntuのインストール時に作成したユーザーは「管理者」としての権限が設定されており、コマンドの先頭に「sudo」をつけることで「root権限」でコマンドを実行できます。パッケージの追加・削除を行ったり、システムの設定を変更したりする場合、root権限でコマンドを実行する必要があります。
たとえば、以下のコマンドはroot権限でパッケージ情報を最新の状態に更新します。
sudo apt update実行すると、以下のようにパスワードの入力が求められます。パスワードを入力しても「●」などの伏字は表示されませんが、入力はされています。正しいパスワードを入力してEnterを押すと、コマンドが実行されます。
関連記事




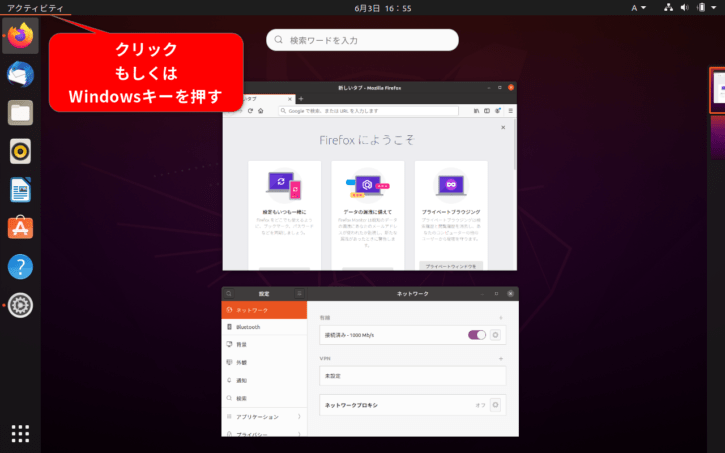
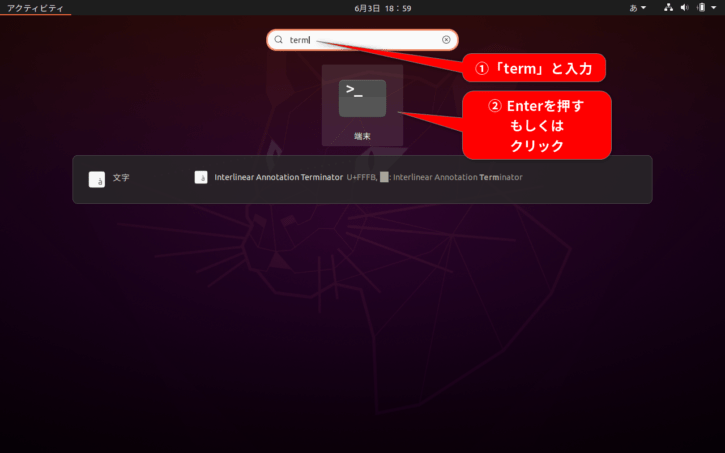
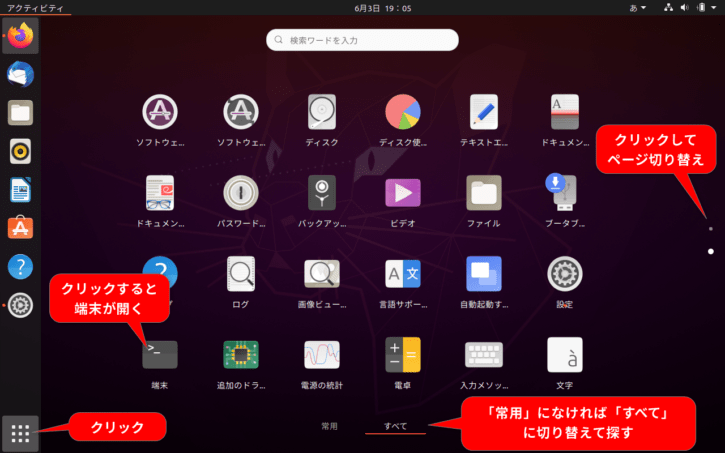
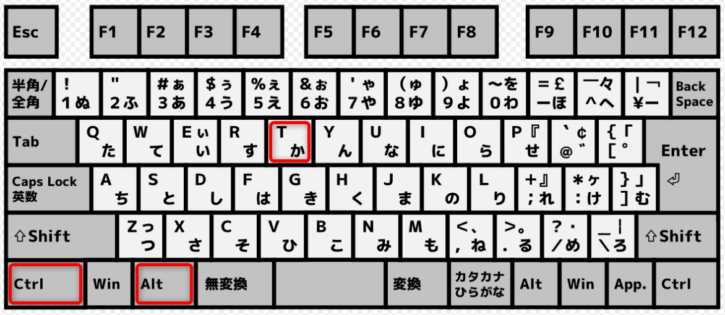
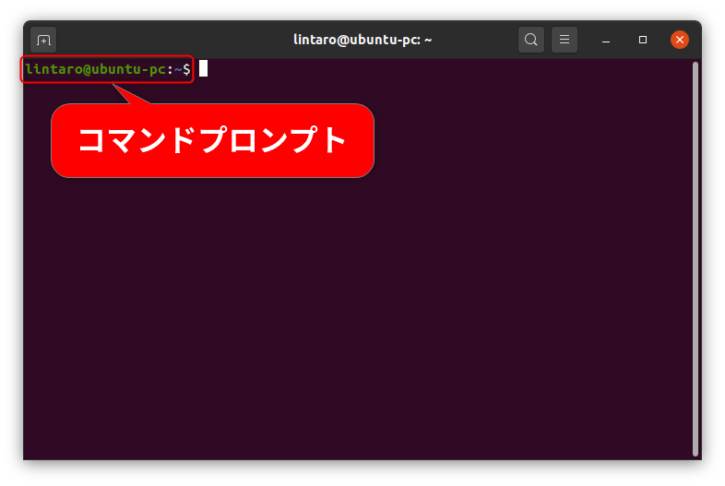
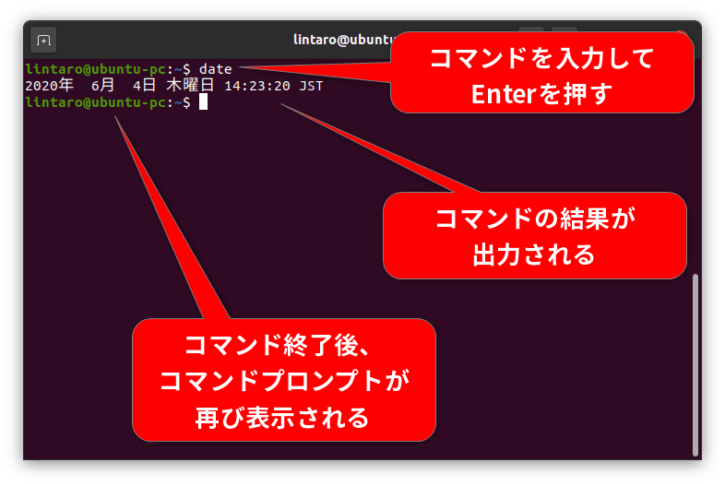
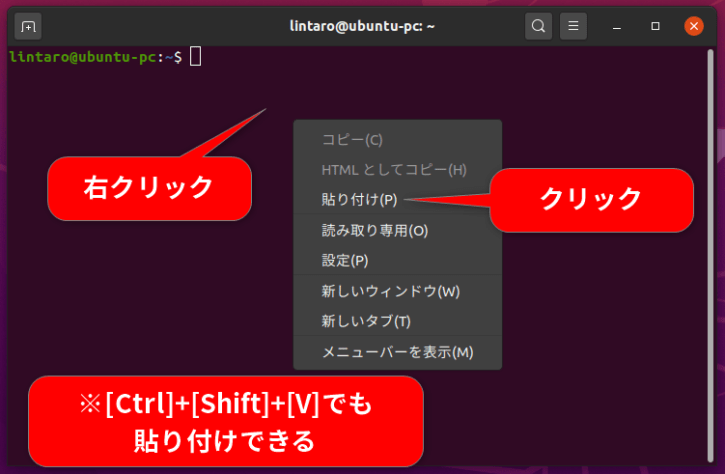
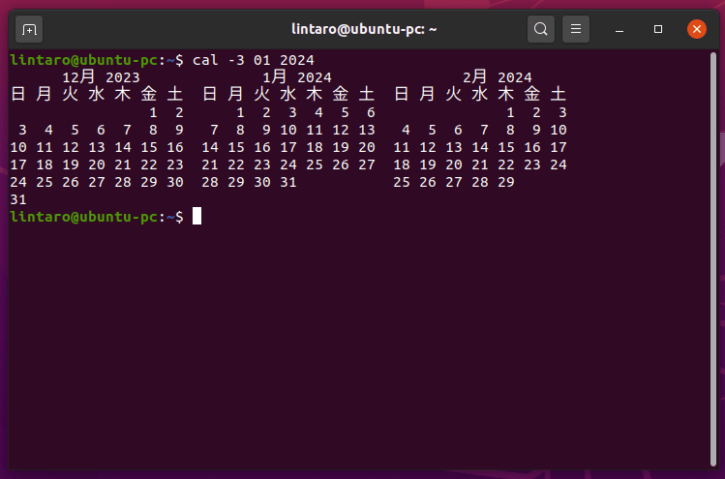
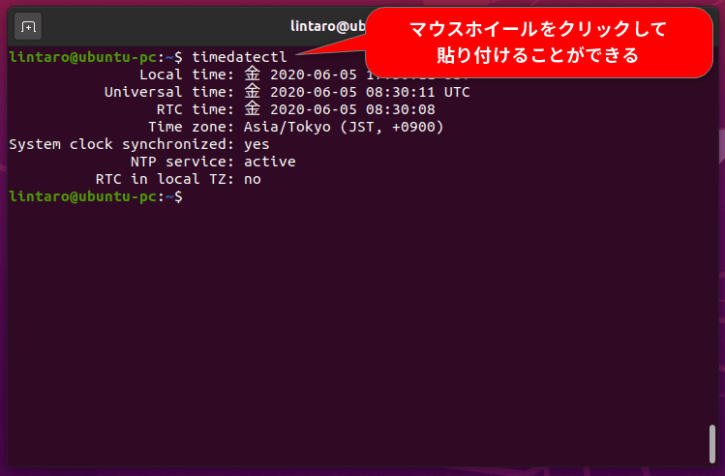
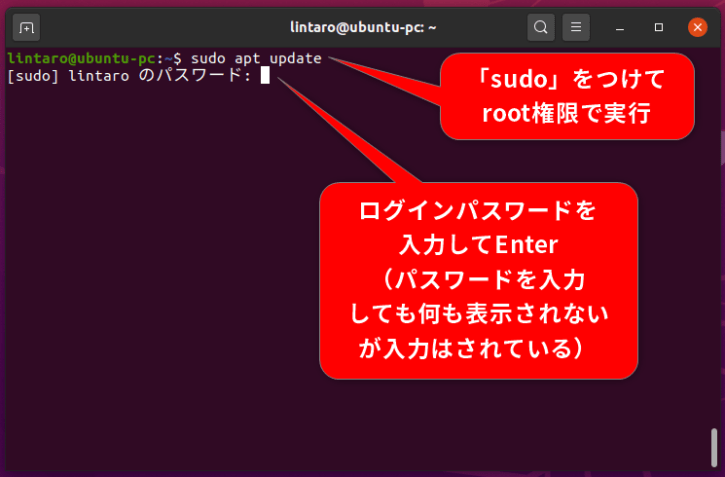
コメント