「Alt」+「Tab」キーを使って素早くアプリケーション間を切り替えるのはWindowsユーザーにとって日常的な操作です。しかし、Windows 10以降、特にWindows 11では、Microsoft Edgeのブラウザと組み合わせて使う場合、タスク切り替え候補にEdgeのタブが加わってしまうという新しい動作が加わりました。これはWindows 10のいつかのアップデートから、EdgeのタブがAlt + Tabで切り替えるウィンドウとして表示されるようになったためです。
多くのタブを開いていると、Alt+Tabを使ったタスク切り替えの際にEdgeのタブが多く表示され、切り替えるアプリケーションにたどり着くまで時間がかかる場合があります。これが非常に煩わしく感じる人も多いでしょう。
この記事では、この新しい動作をオフにして、Alt + Tabのタスク切り替えを以前のように、ウィンドウのみに限定する方法を紹介します。
タブの切り替え設定を変更する方法
まず、以下のボタンをクリックしてWindowsの設定「システム > マルチタスク」を開きます。
スタートメニューから歯車のアイコンをクリックするか、Windowsキーを押しながら「I」キーを押して設定ウィンドウを開き、「システム」をクリックして、一覧から「マルチタスク」を選択して開くこともできます。
Windows 11の場合、「スナップまたはAlt+Tabを押したときにアプリのタブを表示する」のドロップダウンリストを見つけます。リストを開いて、「タブを表示しない」を選択します。
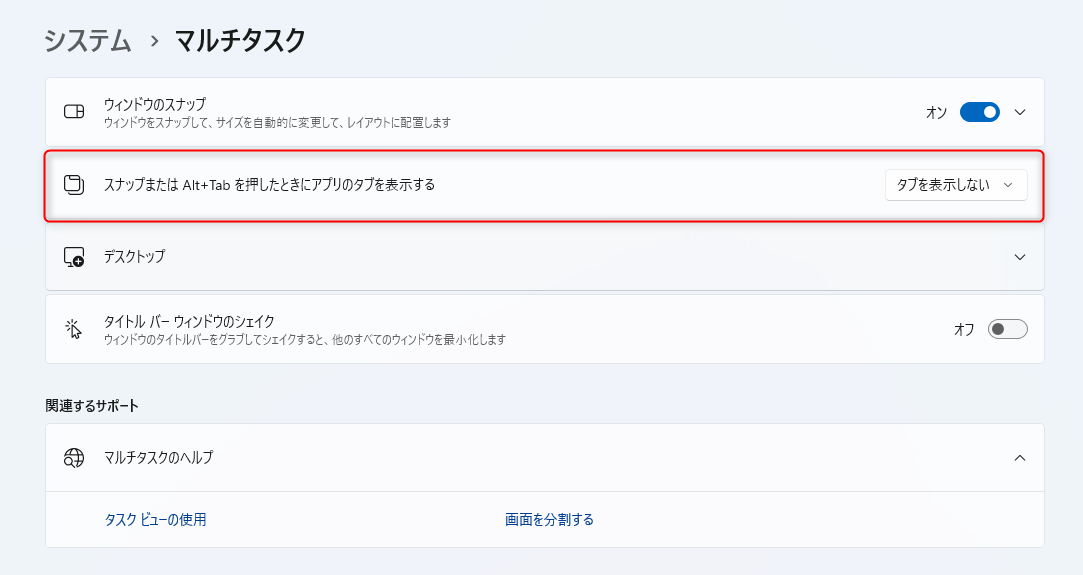
Windows 10の場合、「AltキーとTabキー」のドロップダウンリストを見つけます。リストを開いて、「ウィンドウのみを開く」を選択します。
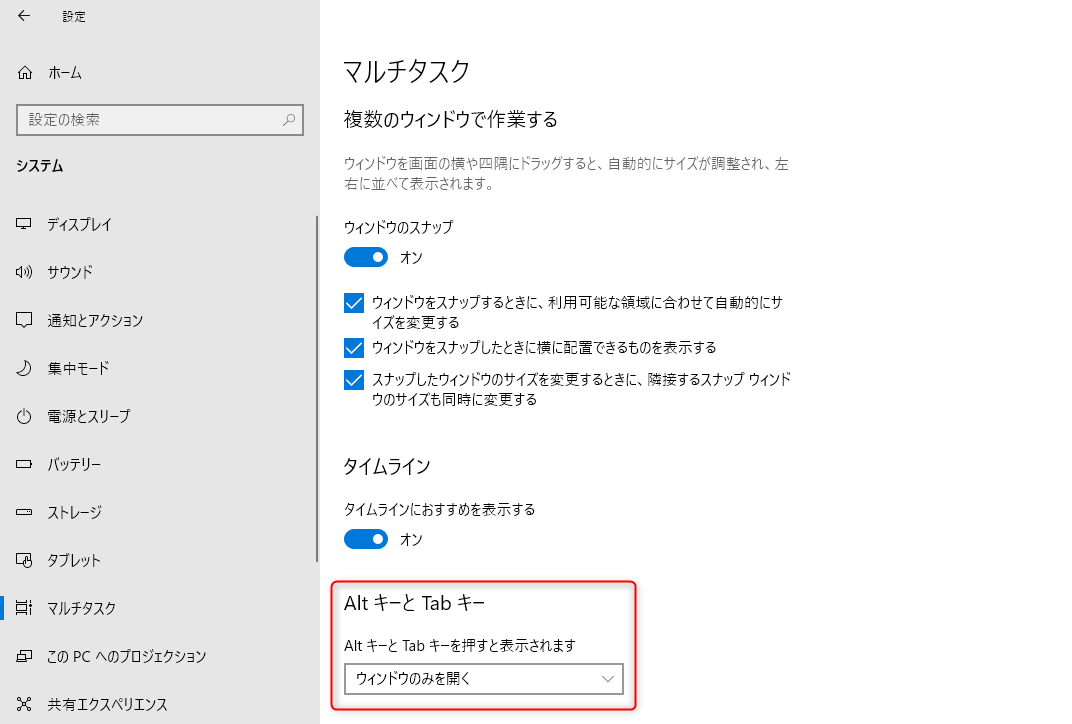
これにより、EdgeのタブはAlt+Tabのタスク切り替えに表示されなくなります。なお、各項目の表現は、アップデートにより変更されることがあるので、見つからなければ近いものを探して操作してください。
「ウィンドウのみを開く」がお勧めな理由
「ウィンドウのみを開く」設定を選択すると、Alt+Tabを使用した際のタスク切り替えがシンプルになり、アプリケーションを素早く切り替えることができます。これは特に多くのアプリケーションを同時に使用している場合に便利です。
Edgeのタブをキーボードで切り替えるには?
Edgeをはじめ、Google ChromeやFirefoxなど代表的なWebブラウザでは、「Ctrl」+「Tab」で次のタブに切り替えることができます。「Shift」+「Ctrl」+「Tab」だと、逆順にタブが切り替わります。別のアプリケーションからAlt+TabでWebブラウザに切り替え、「Ctrl+Tab」や「Shift+Ctrl+Tab」でタブを切り替えれば、マウスに手を伸ばすことなく、効率的に目的のタブを表示することができます。
まとめ
Windows 11の「Alt+Tab」キーを使用してアプリケーション間をスムーズに切り替えるために、Edgeのタブをタスク切り替えから取り除く方法を紹介しました。この設定を変更することで、タスク切り替えが以前よりも簡潔になります。また、「Ctrl+Tab」「Shift+Ctrl+Tab」によるタブの切り替え方法も紹介しました。使いこなすことで、より効率的にWindowsを使うことができるようになるでしょう。
コメント