Ubuntuなど多くのLinuxディストリビューションで、「ext4」というファイルシステムがデフォルトとなっています。しかし、Windowsはext4に対応していないため、Linuxで使っていたUSBハードディスクをWindowsに差しても読み書きすることができません。また、WindowsとLinuxをデュアルブートしている場合、LinuxからWindowsのファイルを読み書きできても、Windowsの標準機能ではLinuxのパーティションを読み書きすることができません。
Windowsからext4のパーティションを読み書きしたい場合は、「Ext2Fsd」をインストールしましょう。ext4だけでなく、より古いバージョンの「ext3」や「ext2」でフォーマットされたパーティションも読み書きできるようになります。
Ext2Fsdのインストール
Ext2Fsdのダウンロードサイトにアクセスし、最新バージョンのフォルダを開きましょう。本記事公開時点では「0.69」が最新でした。複数の形式で配布されていますが、ここではダウンロード数の最も多い「Ext2Fsd-0.69.exe」をダウンロード、実行することにしましょう。
実行すると、インストーラーが起動します。通常は、すべてデフォルトのまま進めて問題ないでしょう。
インストーラーが終了すると、「Ext2 Volume Manager」が起動します。以下のように、上段に認識されたボリュームが、下段にディスクごとのパーティションが表示されます。
読み書きしたいボリュームもしくはパーティションをダブルクリックします。たとえば、EXT4のボリュームをダブルクリックすると以下のように表示されます。
通常、リムーバブルストレージの場合は「Automatically mount via Ext2Mgr」を、内蔵ストレージの場合は「Mountpoint for fixed disk, need reboot」にチェックを入れ、ドライブレターを選択します。以下は「Automatically mount via Ext2Mgr」にチェックを入れ、「E:」ドライブにマウントするよう設定する例です。「Apply」をクリックすると、指定したドライブにパーティションが「マウント」されます。
これで、エクスプローラーからEドライブとしてアクセスできるようになりました。取り外す時は、再度「Ext2 Volume Manager」でボリュームをダブルクリックし、「Automatically mount via Ext2Mgr」のチェックを外して「Apply」します。

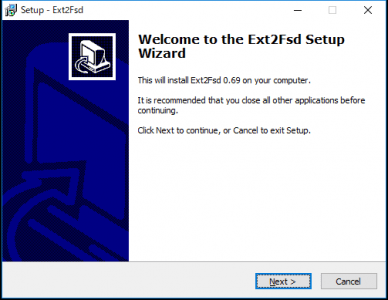
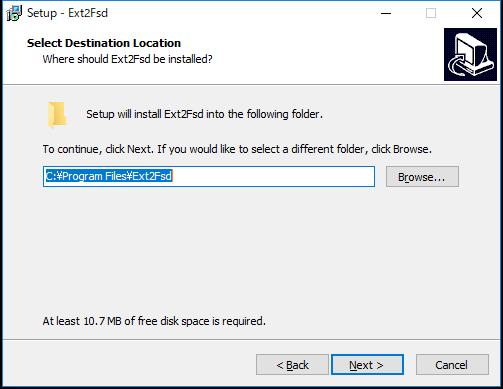
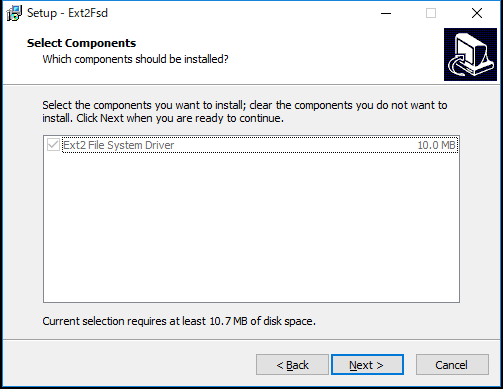
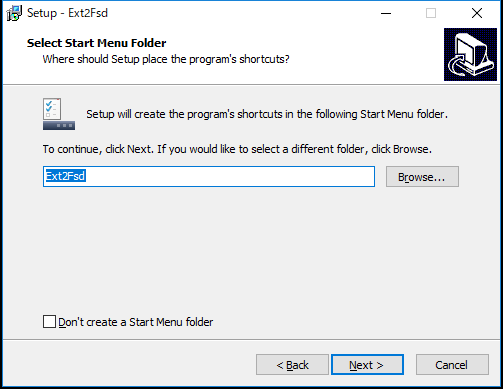
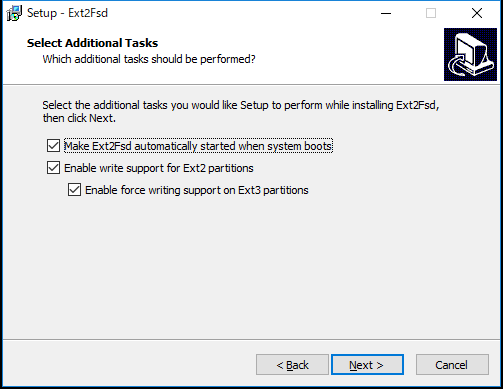

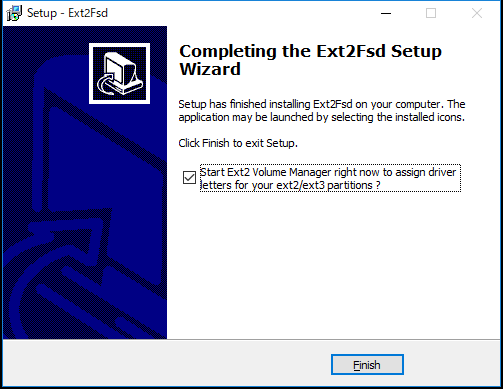
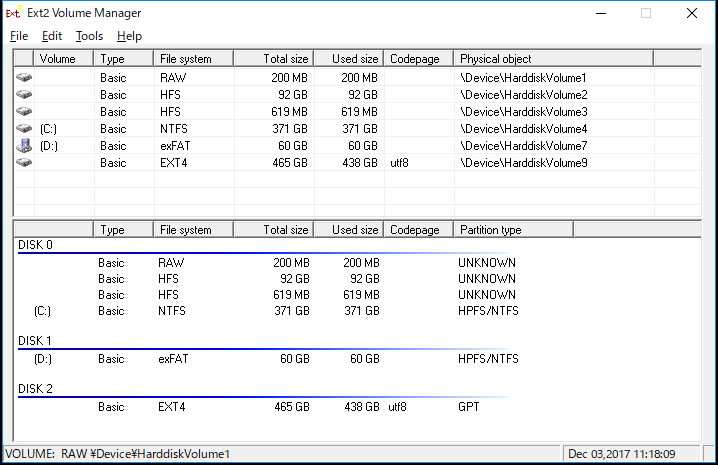
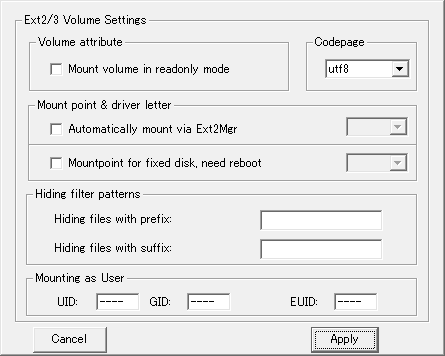
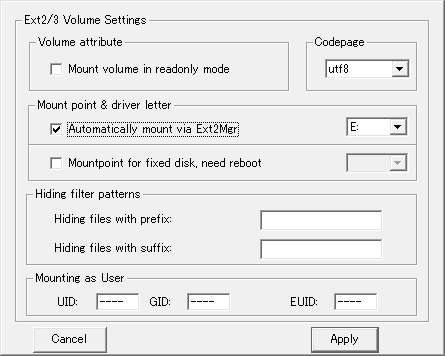
コメント
1本のUSBメモリに二つのext4パーティションがあると、最初のパーティションは読み込めますが、2番目のパーティションは読めないです。何か設定があるのでしょうか?